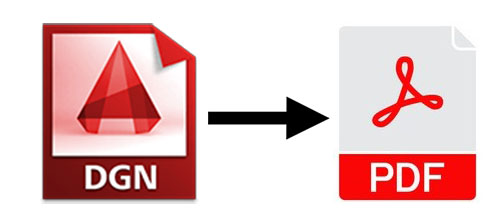
ملفات DGN هي ملفات رسم ثنائية الأبعاد أو ثلاثية الأبعاد يتم إنشاؤها ودعمها بواسطة تطبيقات CAD. يستخدم ملف DGN لإنشاء تصميمات وحفظها لمشاريع البناء مثل الطرق السريعة والجسور والمباني. في بعض الحالات ، قد نحتاج إلى تصدير الرسومات من ملفات DGN إلى مستندات PDF برمجيًا. في هذه المقالة ، سوف نتعلم كيفية تحويل ملف DGN إلى PDF في #C.
سيتم تناول الموضوعات التالية في هذه المقالة:
- C# DGN to PDF Converter - تنزيل مجاني
- خطوات تحويل ملف DGN إلى مستند PDF
- تحويل DGN إلى PDF برمجيًا
- تصدير DGN إلى PDF مع الخيارات
C# DGN to PDF Converter - تنزيل مجاني
لتحويل ملف DGN إلى مستند PDF ، سنستخدم Aspose.CAD for .NET API. يسمح بإنشاء وتحرير ومعالجة ملفات DGN و عدة تنسيقات ملفات أخرى.
فئة صورة من API هي الفئة الأساسية لجميع أنواع الرسومات. تمثل الفئة DgnImage صورة DGN. يمكننا تعيين خصائص PageWidth و PageHeight باستخدام فئة CadRasterizationOptions. تسمح فئة PdfOptions لواجهة برمجة التطبيقات بتحديد خيارات PDF.
يرجى إما تنزيل DLL من API أو تثبيته باستخدام NuGet.
PM> Install-Package Aspose.CAD
كيفية تحويل ملف DGN إلى PDF باستخدام #C
يمكننا بسهولة تحويل ملف DGN إلى مستند PDF باستخدام Aspose.CAD for .NET باتباع الخطوات الواردة أدناه:
- قم بتحميل ملف رسم DGN.
- احفظ DGN كملف PDF.
الآن ، دعنا نرى كيفية تنفيذ هذه الخطوات في #C لتحويل ملف DGN إلى مستند PDF.
تحويل DGN إلى PDF برمجيًا في #C
يرجى اتباع الخطوات الواردة أدناه لتحويل DGN إلى PDF:
- أولاً ، قم بتحميل ملف DGN للإدخال باستخدام فئة الصورة.
- بعد ذلك ، قم بإنشاء مثيل لفئة PdfOptions.
- أخيرًا ، قم باستدعاء طريقة Save () لحفظه كملف PDF. يأخذ مسار ملف PDF الناتج و PdfOptions كوسائط.
يوضح نموذج التعليمات البرمجية التالي كيفية تحويل ملف DGN إلى مستند PDF باستخدام #C.
// يوضح مثال الرمز هذا كيفية تحويل DGN إلى PDF
// أدخل ملف DGN
string sourceFilePath = "C:\\Files\\Sample.dgn";
// قم بتحميل ملف DGN
DgnImage image = (DgnImage)Aspose.CAD.Image.Load(sourceFilePath);
// قم بتهيئة خيارات PDF
PdfOptions pdfOptions = new PdfOptions();
// احفظ كملف PDF
image.Save("C:\\Files\\sample_converted.pdf", pdfOptions);
تصدير DGN إلى PDF مع خيارات في #C
يمكننا تحديد خيارات حفظ PDF أثناء تحويل ملف DGN إلى مستند PDF باتباع الخطوات الواردة أدناه:
- أولاً ، قم بتحميل ملف DGN للإدخال باستخدام فئة الصورة.
- بعد ذلك ، قم بإنشاء مثيل لفئة CadRasterizationOptions.
- ثم حدد ارتفاع الصفحة وعرضها.
- بعد ذلك ، قم بإنشاء مثيل لفئة PdfOptions.
- بعد ذلك ، قم بتعيين الخاصية VectorRasterizationOptions على أنها CadRasterizationOptions.
- أخيرًا ، قم باستدعاء طريقة Save () لحفظه كملف PDF. يأخذ مسار ملف PDF الناتج و PdfOptions كوسائط.
يوضح نموذج التعليمات البرمجية التالي كيفية تحديد ارتفاع الصفحة وعرضها أثناء حفظ ملف DGN كمستند PDF باستخدام #C.
// يوضح مثال الرمز هذا كيفية تحويل DGN إلى PDF
// أدخل ملف DGN
string sourceFilePath = "C:\\Files\\Sample.dgn";
// قم بتحميل ملف DGN
Image image = Image.Load(sourceFilePath);
// قم بإنشاء مثيل لـ CadRasterizationOptions
// ضبط ارتفاع الصورة وعرضها
CadRasterizationOptions rasterizationOptions = new CadRasterizationOptions()
{
PageWidth = 1600,
PageHeight = 1600
};
// قم بإنشاء مثيل لـ PngOptions
PdfOptions options = new PdfOptions();
// قم بتعيين الخاصية VectorRasterizationOptions على أنها CadRasterizationOptions
options.VectorRasterizationOptions = rasterizationOptions;
// احفظ كملف PDF
image.Save("C:\\Files\\sample_converted.pdf", pdfOptions);
احصل على رخصة مؤقتة مجانية
يمكنك الحصول على ترخيص مؤقت مجاني لتجربة المكتبة دون قيود التقييم.
استنتاج
في هذه المقالة ، تعلمنا كيفية:
- تحميل ملف رسم DGN موجود ؛
- تحديد ارتفاع الصفحة وعرضها ؛
- تحديد خيارات الحفظ ؛
- حفظ DGN كملف PDF في #C.
إلى جانب تحويل DGN إلى PDF في #C ، يمكنك معرفة المزيد حول Aspose.CAD لـ .NET API باستخدام التوثيق. في حالة وجود أي غموض ، لا تتردد في الاتصال بنا على منتدى الدعم المجاني.