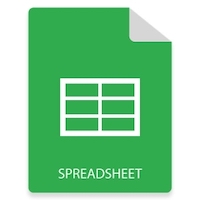
في هذه الأيام ، تُستخدم جداول البيانات على نطاق واسع للاحتفاظ بكمية كبيرة من البيانات المجدولة ومشاركتها. يمكنك أيضًا إجراء عمليات متنوعة مثل تطبيق الصيغ وإنشاء المخططات والرسوم البيانية وفرز البيانات وتصفيتها وما إلى ذلك. أحدثت أتمتة جداول البيانات ثورة في مختلف الصناعات. أدى الإنشاء الديناميكي لجداول البيانات ومعالجتها إلى تسهيل معالجة البيانات. من أجل إجراء معالجة جداول البيانات برمجيًا ، تتناول هذه المقالة كيفية إنشاء ملفات Excel XLSX أو XLS من البداية على Linux باستخدام Java.
- Java API لإنشاء ملفات Excel على Linux
- قم بإنشاء ملفات Excel XLSX أو XLS على نظام Linux
- تحرير ملفات Excel الموجودة
- أنشئ مخططات في ملفات Excel
- قم بإنشاء جدول محوري في XLSX
- أضف الصيغ للخلايا في XLSX
API لإنشاء ملفات Excel على Linux - تنزيل مجاني
لإنشاء ملفات Excel ومعالجتها ، سنستخدم Aspose.Cells for Java. إنها واجهة برمجة تطبيقات قوية لمعالجة جداول البيانات لإنشاء ملفات Excel أو تحديثها أو تحويلها. يمكنك إما تنزيل JAR الخاص بواجهة برمجة التطبيقات أو تثبيته داخل التطبيقات المستندة إلى Maven باستخدام التكوينات التالية.
<repository>
<id>AsposeJavaAPI</id>
<name>Aspose Java API</name>
<url>https://repository.aspose.com/repo/</url>
</repository>
<dependency>
<groupId>com.aspose</groupId>
<artifactId>aspose-cells</artifactId>
<version>21.9</version>
</dependency>
قم بإنشاء ملف Excel على نظام Linux
تحتفظ ملفات MS Excel بالبيانات في أوراق العمل التي تتكون من خلايا متعددة. حيث أن أوراق العمل هذه مضمنة في مصنف. فيما يلي خطوات إنشاء ملف Excel XLSX من البداية على نظام Linux.
- قم بإنشاء مثيل لفئة Workbook.
- احصل على مرجع لورقة العمل المطلوبة باستخدام طريقة Workbook.getWorksheets.get().
- أدخل القيمة في الخلية المرغوبة من ورقة العمل باستخدام معرف الخلية ، مثل A1 ، B3 ، إلخ.
- احفظ المصنف باستخدام طريقة Workbook.save().
يوضح نموذج التعليمات البرمجية التالي كيفية إنشاء ملف Excel XLSX على Linux باستخدام Java.
// قم بإنشاء مصنف جديد
Workbook workbook = new Workbook();
// أضف قيمة في الخلية
workbook.getWorksheets().get(0).getCells().get("A1").putValue("Hello World!");
// حفظ كملف Excel XLSX
workbook.save("Excel.xlsx");
التالي هو إخراج نموذج التعليمات البرمجية أعلاه.
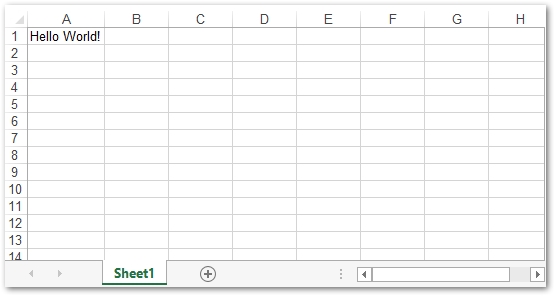
قم بتحرير ملف Excel XLSX على نظام Linux
يمكنك أيضًا تعديل ملفات Excel الحالية بسلاسة. لهذا ، يمكنك ببساطة تحميل الملف والوصول إلى ورقة العمل المطلوبة وتحديث محتواها. فيما يلي خطوات تحرير ملف Excel XLSX.
- قم بتحميل ملف Excel باستخدام فئة مصنف.
- احصل على مرجع لأوراق العمل والخلايا باستخدام الفئتين Worksheet و Cell ، على التوالي.
- قم بتحديث محتوى الخلايا.
- احفظ المصنف المحدث باستخدام طريقة Workbook.save().
يوضح نموذج التعليمات البرمجية التالي كيفية تحرير ملف Excel على Linux.
// قم بإنشاء مصنف جديد
Workbook workbook = new Workbook("workbook.xls");
// احصل على مرجع الخلية "A1" من خلايا ورقة العمل
Cell cell = workbook.getWorksheets().get(0).getCells().get("A1");
// قم بتعيين "Hello World!" القيمة في الخلية "A1"
cell.setValue("updated cell value.");
// اكتب ملف Excel
workbook.save("Excel.xls", FileFormatType.EXCEL_97_TO_2003);
أنشئ مخططات في ملفات Excel على نظام Linux
تُستخدم المخططات في جداول البيانات لتمثيل البيانات المخزنة في أوراق العمل بشكل مرئي. يوفر Aspose.Cells for Java مجموعة كبيرة من الرسوم البيانية التي يمكنك إنشاؤها داخل ملفات Excel. فيما يلي خطوات إنشاء مخطط في ملف Excel XLSX على نظام Linux.
- قم بإنشاء ملف Excel جديد أو تحميل ملف موجود باستخدام فئة Workbook.
- أضف البيانات إلى ورقة العمل (اختياري).
- احصل على مجموعة المخططات الخاصة بورقة العمل باستخدام طريقة Worksheet.getCharts().
- أضف مخططًا جديدًا إلى المجموعة باستخدام طريقة Worksheet.getCharts().add().
- احصل على مرجع لـ مخطط تم إنشاؤه حديثًا من المجموعة.
- حدد نطاق الخلايا لتعيين NSeries للمخطط.
- أخيرًا ، احفظ ملف Excel.
يُظهر نموذج التعليمات البرمجية التالي كيفية إنشاء مخطط في ملف Excel XLSX.
// قم بإنشاء مصنف جديد
Workbook workbook = new Workbook("workbook.xlsx");
// الحصول على مرجع ورقة العمل الأولى
WorksheetCollection worksheets = workbook.getWorksheets();
Worksheet sheet = worksheets.get(0);
// إضافة بعض قيمة العينة إلى الخلايا
Cells cells = sheet.getCells();
Cell cell = cells.get("A1");
cell.setValue(50);
cell = cells.get("A2");
cell.setValue(100);
cell = cells.get("A3");
cell.setValue(150);
cell = cells.get("B1");
cell.setValue(4);
cell = cells.get("B2");
cell.setValue(20);
cell = cells.get("B3");
cell.setValue(50);
// الحصول على مخططات في ورقة العمل
ChartCollection charts = sheet.getCharts();
// إضافة مخطط إلى ورقة العمل
int chartIndex = charts.add(ChartType.PYRAMID, 5, 0, 15, 5);
Chart chart = charts.get(chartIndex);
// إضافة NSeries (مصدر بيانات المخطط) إلى المخطط الذي يتراوح من "A1"
// خلية إلى "B3"
SeriesCollection serieses = chart.getNSeries();
serieses.add("A1:B3", true);
// اكتب ملف Excel
workbook.save("Excel_with_Chart.xlsx");
تُظهر لقطة الشاشة التالية إخراج نموذج التعليمات البرمجية أعلاه.

قم بإنشاء جدول محوري في ملف Excel على نظام Linux
للجداول المحورية في أوراق عمل Excel أغراض مختلفة مثل إضافة عوامل تصفية إلى البيانات وحساب الإجماليات وتلخيص البيانات وما إلى ذلك. يمكن إنشاء الجداول المحورية باستخدام نطاق الخلايا في ورقة العمل. يمكنك إنشاء جدول محوري في ملف Excel باتباع الخطوات أدناه.
- قم بإنشاء ملف Excel جديد أو تحميل ملف موجود باستخدام فئة مصنف.
- أدخل البيانات في ورقة العمل (اختياري).
- قم بالوصول إلى مجموعة الجدول المحوري باستخدام طريقة Worksheet.getPivotTables().
- أضف جدولاً محوريًا جديدًا في ورقة العمل باستخدام طريقة Worksheet.getPivotTables().add().
- قم بتوفير البيانات للجدول المحوري.
- احفظ المصنف باستخدام طريقة Workbook.save().
يوضح نموذج التعليمات البرمجية التالي كيفية إنشاء جدول محوري في Excel.
// قم بإنشاء مصنف جديد
Workbook workbook = new Workbook("workbook.xlsx");
// احصل على ورقة العمل الأولى.
Worksheet sheet = workbook.getWorksheets().get(0);
// الحصول على مجموعة خلايا ورقة العمل
Cells cells = sheet.getCells();
// تحديد قيمة الخلايا
Cell cell = cells.get("A1");
cell.setValue("Sport");
cell = cells.get("B1");
cell.setValue("Quarter");
cell = cells.get("C1");
cell.setValue("Sales");
cell = cells.get("A2");
cell.setValue("Golf");
cell = cells.get("A3");
cell.setValue("Golf");
cell = cells.get("A4");
cell.setValue("Tennis");
cell = cells.get("A5");
cell.setValue("Tennis");
cell = cells.get("A6");
cell.setValue("Tennis");
cell = cells.get("A7");
cell.setValue("Tennis");
cell = cells.get("A8");
cell.setValue("Golf");
cell = cells.get("B2");
cell.setValue("Qtr3");
cell = cells.get("B3");
cell.setValue("Qtr4");
cell = cells.get("B4");
cell.setValue("Qtr3");
cell = cells.get("B5");
cell.setValue("Qtr4");
cell = cells.get("B6");
cell.setValue("Qtr3");
cell = cells.get("B7");
cell.setValue("Qtr4");
cell = cells.get("B8");
cell.setValue("Qtr3");
cell = cells.get("C2");
cell.setValue(1500);
cell = cells.get("C3");
cell.setValue(2000);
cell = cells.get("C4");
cell.setValue(600);
cell = cells.get("C5");
cell.setValue(1500);
cell = cells.get("C6");
cell.setValue(4070);
cell = cells.get("C7");
cell.setValue(5000);
cell = cells.get("C8");
cell.setValue(6430);
PivotTableCollection pivotTables = sheet.getPivotTables();
// إضافة PivotTable إلى ورقة العمل
int index = pivotTables.add("=A1:C8", "E3", "PivotTable2");
// الوصول إلى مثيل PivotTable المضافة حديثًا
PivotTable pivotTable = pivotTables.get(index);
// عدم عرض المجاميع الكلية للصفوف.
pivotTable.setRowGrand(false);
// سحب الحقل الأول إلى منطقة الصف.
pivotTable.addFieldToArea(PivotFieldType.ROW, 0);
// سحب الحقل الثاني إلى منطقة العمود.
pivotTable.addFieldToArea(PivotFieldType.COLUMN, 1);
// سحب الحقل الثالث إلى منطقة البيانات.
pivotTable.addFieldToArea(PivotFieldType.DATA, 2);
// اكتب ملف Excel
workbook.save("Excel_with_Chart.xlsx");
فيما يلي لقطة شاشة للجدول المحوري الذي تم إنشاؤه بواسطة نموذج التعليمات البرمجية أعلاه.

أضف الصيغ للخلايا في ملفات Excel
Aspose.Cells for Java يدعم أيضًا العمل مع الصيغ في أوراق عمل Excel. تصف الأقسام التالية كيفية العمل مع الدالات المضمنة والوظيفة الإضافية.
قم بتطبيق الوظائف المضمنة في Excel
بالنسبة للوظائف المضمنة ، يمكنك ببساطة الحصول على مرجع للخلية المرغوبة في ورقة العمل وإضافة صيغة باستخدام طريقة Cell.setFormula(String). يوضح نموذج التعليمات البرمجية التالي كيفية تعيين صيغة مضمنة في Excel.
// قم بإنشاء مصنف جديد
Workbook workbook = new Workbook();
// أضف قيمة في الخلية
workbook.getWorksheets().get(0).getCells().get(0).setFormula("=H7*(1+IF(P7 =$L$3,$M$3, (IF(P7=$L$4,$M$4,0))))");
// حفظ كملف Excel XLSX
workbook.save("Excel.xlsx");
إضافة وظائف الوظيفة الإضافية في Excel
Aspose.Cells for Java يدعم أيضًا وظيفة معرفة من قبل المستخدم لأوراق عمل Excel. لهذا ، سوف تضطر إلى تسجيل وظيفة الوظيفة الإضافية باستخدام ملف xlam(وظيفة إضافية لتمكين الماكرو في Excel).لتسجيل وظائف الوظيفة الإضافية ، توفر API أساليب registerAddInFunction (int، String) و registerAddInFunction (String، String، boolean). يوضح نموذج التعليمات البرمجية التالي كيفية التسجيل واستخدام وظيفة الوظيفة الإضافية في Excel.
// إنشاء مصنف جديد
Workbook workbook = new Workbook();
// تسجيل الوظيفة الإضافية الممكّنة للماكرو مع اسم الوظيفة
int id = workbook.getWorksheets().registerAddInFunction("TESTUDF.xlam", "TEST_UDF", false);
// تسجيل المزيد من الوظائف في الملف (إن وجدت)
workbook.getWorksheets().registerAddInFunction(id, "TEST_UDF1"); //in this way you can add more functions that are in the same file
// الوصول إلى ورقة العمل الأولى
Worksheet worksheet = workbook.getWorksheets().get(0);
// الوصول إلى الخلية الأولى
Cell cell = worksheet.getCells().get("A1");
// تعيين اسم الصيغة الموجود في الوظيفة الإضافية
cell.setFormula("=TEST_UDF()");
// حفظ كملف Excel XLSX
workbook.save("Excel.xlsx");
احصل على رخصة مجانية
يمكنك استخدام Aspose.Cells لـ Java بدون قيود تقييمية باستخدام ترخيص مؤقت.
استنتاج
في هذه المقالة ، تعلمت كيفية إنشاء ملفات MS Excel من البداية على نظام Linux. لقد رأيت أيضًا كيفية تحديث ملفات Excel ، وإنشاء المخططات ، وإنشاء جداول محورية ، وإضافة الصيغ في أوراق العمل. يمكنك معرفة المزيد حول Aspose.Cells لـ Java باستخدام التوثيق. في حال كان لديك أي أسئلة ، يمكنك طرحها عبر المنتدى.