
Excel هو تطبيق جدول بيانات تم تطويره ونشره بواسطة Microsoft. يتم استخدامه بشكل شائع لتخزين وتنظيم وتتبع مجموعات البيانات مع الصيغ والوظائف. في بعض الحالات ، قد نحتاج إلى إنشاء رموز شريطية وإضافتها في ملفات Excel لتضمين معلومات محددة. يمكننا إضافة صور باركود يمكن قراءتها آليًا إلى ملفات XLSX أو XLS برمجيًا في تطبيقات .NET. في هذه المقالة ، سوف نتعلم كيفية إنشاء رمز شريطي في Excel باستخدام C#.
يجب أن تغطي المقالة المواضيع التالية:
- C# API لإنشاء باركود في Excel
- قم بإنشاء جدول بيانات Excel وإضافة رمز شريطي
- أضف الباركود إلى ملف Excel الحالي
- أضف QR Code إلى ملف Excel
- قراءة الباركود من ملف Excel
C# API لإنشاء باركود في Excel
لإضافة الرموز الشريطية إلى جداول بيانات Excel ، سنتبع إجراءً من خطوتين. سنستخدم Aspose.Cells for .NET API لإنشاء أو تحميل ملف Excel. تسمح فئة Workbook من API بإنشاء مصنف Excel جديد أو تحميل ملف Excel موجود لمزيد من المعالجة. طريقة Save() لهذه الفئة تحفظ المصنف على مسار الملف المحدد. توفر API أيضًا فئة Worksheet للتعامل مع جميع العمليات على مستوى الورقة.
سنقوم بإنشاء وإضافة صورة الباركود إلى ورقة Excel باستخدام Aspose.BarCode for .NET API. يوفر فئة BarcodeGenerator لإنشاء الرمز الشريطي لـ EncodeType المحدد. تقوم طريقة Save() لهذه الفئة بحفظ صورة الرمز الشريطي للتدفق بتنسيق معين. يوفر تعدادًا BarCodeImageFormat لتحديد تنسيقات الحفظ. يوفر API أيضًا فئة BarCodeReader لقراءة الرمز الشريطي من الصور.
يرجى إما تنزيل مكتبات DLL الخاصة بواجهات برمجة التطبيقات أو تثبيتها باستخدام NuGet.
PM> Install-Package Aspose.BarCode
PM> Install-Package Aspose.Cells
إنشاء جدول بيانات Excel وإضافة رمز شريطي في C#
يمكننا إنشاء جدول بيانات Excel جديد وإضافة صورة الباركود إلى Excel باتباع الخطوات الواردة أدناه:
- أولاً ، قم بإنشاء مثيل لفئة BarcodeGenerator باستخدام EncodeType والنص للترميز كوسائط.
- بعد ذلك ، قم بإنشاء مثيل لكائن دفق الذاكرة.
- ثم ، قم باستدعاء طريقة Save() لحفظ صورة الرمز الشريطي في تدفق الذاكرة.
- بعد ذلك ، قم بإنشاء مثيل لفئة المصنف.
- ثم قم بإضافة ورقة عمل جديدة إلى WorksheetCollection من المصنف.
- بعد ذلك ، أضف الصورة إلى PictureCollection من ورقة العمل مع وضع كائن التدفق وموقع الصورة كوسائط.
- أخيرًا ، قم باستدعاء طريقة Save().يأخذ مسار ملف XLSX الناتج كوسيطة.
يوضح المثال التالي من التعليمات البرمجية كيفية إنشاء جدول بيانات Excel جديد وإضافة صورة رمز شريطي باستخدام C#.
// يوضح مثال الرمز هذا كيفية إضافة رمز شريطي إلى ملف Excel جديد.
// المسار إلى دليل المستندات.
string dataDir = @"C:\Files\BarCode\";
// إنشاء كائن الرمز الشريطي الخطي ، قم بتعيين نص الرمز ونوع الترميز للرمز الشريطي
BarcodeGenerator generator = new BarcodeGenerator(EncodeTypes.Code128, "1234567");
// إنشاء دفق الذاكرة وحفظ صورة الرمز الشريطي في دفق الذاكرة
System.IO.Stream ms = new System.IO.MemoryStream();
generator.Save(ms, BarCodeImageFormat.Bmp);
// إنشاء فئة Excel التي تمثل ملف Excel
Workbook workbook = new Workbook();
// إضافة ورقة جديدة
Worksheet sheet = workbook.Worksheets.Add("MySheet");
// تأخذ طريقة الإضافة المعلمات التالية:
// فهرس الصف العلوي الأيسر ، فهرس الصف العلوي الأيسر.
// فهرس العمود الأيسر العلوي ، فهرس العمود الأيسر العلوي.
// ملف الصورة.
sheet.Pictures.Add(5, 5, ms);
// حفظ الملف
workbook.Save(dataDir + "sample.xlsx");
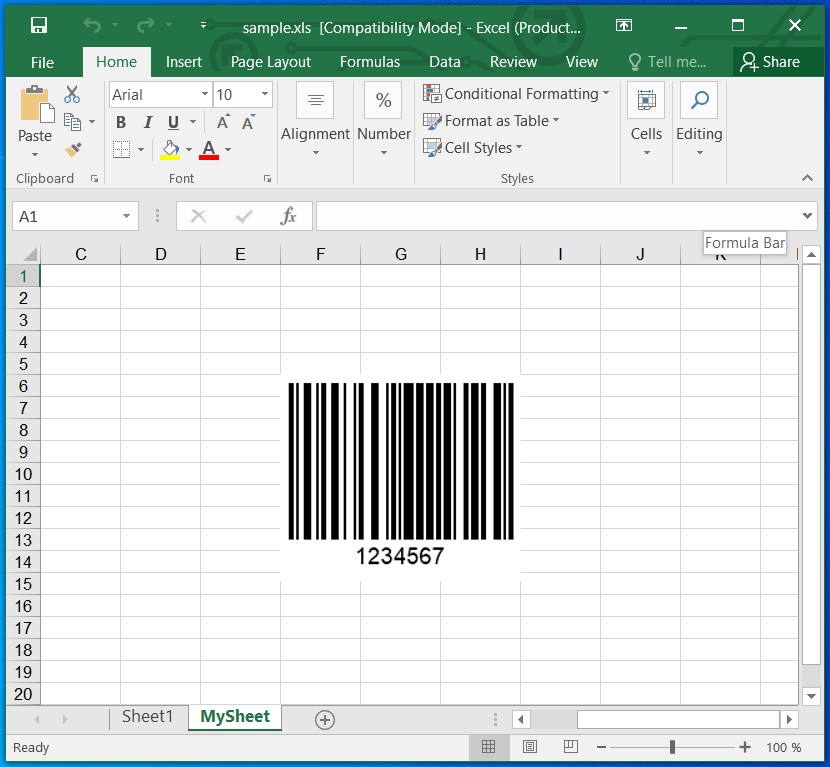
قم بإنشاء جدول بيانات Excel وأضف رمزًا شريطيًا باستخدام C#.
إضافة الرمز الشريطي إلى ملف Excel الموجود في C#
يمكننا أيضًا إضافة صورة رمز شريطي إلى أي ورقة من مصنف Excel الحالي باتباع الخطوات الواردة أدناه:
- أولاً ، قم بإنشاء مثيل لفئة BarcodeGenerator باستخدام EncodeType والنص للترميز كوسائط.
- بعد ذلك ، قم بإنشاء مثيل لكائن دفق الذاكرة.
- ثم ، قم باستدعاء طريقة Save() لحفظ صورة الرمز الشريطي في تدفق الذاكرة.
- بعد ذلك ، قم بتحميل ملف Excel موجود باستخدام فئة المصنف.
- بعد ذلك ، قم بالوصول إلى ورقة العمل من خلال فهرسها.
- بعد ذلك ، أضف الصورة إلى مجموعة PictureCollection باستخدام طريقة Add() مع كائن الدفق وموضع الصورة كوسائط.
- أخيرًا ، قم باستدعاء طريقة Save().يأخذ مسار ملف XLSX الناتج كوسيطة.
يوضح المثال التالي من التعليمات البرمجية كيفية إضافة صورة رمز شريطي إلى ملف Excel موجود باستخدام C#.
// يوضح مثال الرمز هذا كيفية إضافة الرمز الشريطي إلى ملف Excel موجود.
// المسار إلى دليل المستندات.
string dataDir = @"C:\Files\BarCode\";
// إنشاء كائن الرمز الشريطي الخطي ، قم بتعيين نص الرمز ونوع الترميز للرمز الشريطي
BarcodeGenerator generator = new BarcodeGenerator(EncodeTypes.Code128, "1234567");
// إنشاء دفق الذاكرة وحفظ صورة الرمز الشريطي في دفق الذاكرة
System.IO.Stream ms = new System.IO.MemoryStream();
generator.Save(ms, BarCodeImageFormat.Bmp);
// إنشاء فئة Excel التي تمثل ملف Excel
Workbook workbook = new Workbook(dataDir + "sample.xlsx");
// الوصول إلى الورقة من خلال فهرسها
Worksheet sheet = workbook.Worksheets[0];
// تأخذ طريقة الإضافة المعلمات التالية:
// فهرس الصف العلوي الأيسر ، فهرس الصف العلوي الأيسر.
// فهرس العمود الأيسر العلوي ، فهرس العمود الأيسر العلوي.
// ملف الصورة.
sheet.Pictures.Add(5, 5, ms);
// حفظ الملف
workbook.Save(dataDir + "sample_out.xlsx");
أضف QR Code إلى ملف Excel في C#
وبالمثل ، يمكننا أيضًا إضافة رمز QR إلى ملف Excel باتباع الخطوات المذكورة سابقًا. ومع ذلك ، نحتاج فقط إلى تعيين EncodeType كـ QR في الخطوة الأولى. قد نحتاج أيضًا إلى ضبط موضع الصورة في الخطوة رقم 6.
يوضح مثال الكود التالي كيفية إضافة رمز QR إلى ملف Excel باستخدام C#.
// يوضح مثال الرمز هذا كيفية إضافة رمز الاستجابة السريعة إلى ملف Excel موجود.
// المسار إلى دليل المستندات.
string dataDir = @"C:\Files\BarCode\";
// إنشاء كائن الرمز الشريطي الخطي ، قم بتعيين نص الرمز ونوع الترميز للرمز الشريطي
BarcodeGenerator generator = new BarcodeGenerator(EncodeTypes.QR, "1234567");
// إنشاء دفق الذاكرة وحفظ صورة الرمز الشريطي في دفق الذاكرة
System.IO.Stream ms = new System.IO.MemoryStream();
generator.Save(ms, BarCodeImageFormat.Bmp);
// إنشاء فئة Excel التي تمثل ملف Excel
Workbook workbook = new Workbook(dataDir + "sample.xlsx");
// الوصول إلى الورقة من خلال فهرسها
Worksheet sheet = workbook.Worksheets[0];
// تأخذ طريقة الإضافة المعلمات التالية:
// فهرس الصف العلوي الأيسر ، فهرس الصف العلوي الأيسر.
// فهرس العمود الأيسر العلوي ، فهرس العمود الأيسر العلوي.
// ملف الصورة.
sheet.Pictures.Add(5, 5, ms);
// حفظ الملف
workbook.Save(dataDir + "sample_out_qr.xlsx");
قراءة الباركود من ملف Excel باستخدام C#
يمكننا التعرف على أي صورة باركود مضمنة في أي ورقة من ملف Excel باتباع الخطوات الواردة أدناه:
- أولاً ، قم بتحميل ملف Excel موجود باستخدام فئة المصنف.
- بعد ذلك ، قم بالوصول إلى ورقة العمل من خلال فهرسها.
- بعد ذلك ، احفظ الصور للدفق من PictureCollection في حلقة.
- بعد ذلك ، قم بإنشاء مثيل لفئة BarCodeReader مع دفق الصورة و DecodeType كوسائط.
- بعد ذلك ، قم باستدعاء الأسلوب ReadBarCodes() للحصول على كائن BarCodeResult.
- أخيرًا ، اعرض معلومات الباركود.
يوضح المثال التالي من التعليمات البرمجية كيفية قراءة صورة الرمز الشريطي من ملف Excel باستخدام C#.
// يوضح مثال الرمز هذا كيفية قراءة الرمز الشريطي من ملف Excel.
// المسار إلى دليل المستندات.
string dataDir = @"C:\Files\BarCode\";
// إنشاء فئة Excel التي تمثل ملف Excel
Workbook workbook = new Workbook(dataDir + "sample_out.xlsx");
Worksheet sheet = workbook.Worksheets[0];
// حفظ الصور للدفق في حلقة
foreach(var img in sheet.Pictures)
{
// حفظ الصورة للدفق
MemoryStream imageStream = new MemoryStream();
img.ToImage(imageStream, new Aspose.Cells.Rendering.ImageOrPrintOptions());
// التعرف على الباركود من تدفق الصورة أعلاه
using (BarCodeReader reader = new BarCodeReader(imageStream, DecodeType.Code128))
{
foreach (BarCodeResult result in reader.ReadBarCodes())
{
Console.WriteLine("Codetext found: " + result.CodeType);
Console.WriteLine("Symbology: " + result.CodeText);
}
}
}
يجب أن ينتج عن عينة الكود أعلاه المخرجات التالية.
Codetext found: Code128
Symbology: 1234567
احصل على رخصة مجانية
يمكنك الحصول على ترخيص مؤقت مجاني لتجربة المكتبة دون قيود التقييم.
استنتاج
في هذه المقالة ، تعلمنا كيفية:
- إنشاء مصنف Excel برمجيًا ؛
- إضافة ورقة جديدة في مصنف Excel ؛
- إنشاء وإضافة صورة الباركود إلى جدول بيانات Excel ؛
- قراءة صورة الرمز الشريطي من ملف Excel.
بالإضافة إلى ذلك ، يمكنك معرفة المزيد حول Aspose.BarCode لـ .NET API باستخدام التوثيق. في حالة وجود أي غموض ، فلا تتردد في الاتصال بنا على المنتدى.