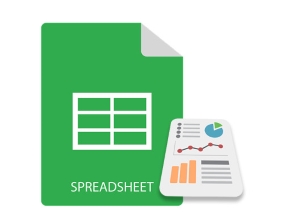
تُستخدم مخططات Excel بشكل شائع لتمثيل البيانات وتصويرها في جداول البيانات بشكل مرئي. يمكنك إنشاء مجموعة متنوعة من المخططات في Excel ، مثل ، خط ، شريط ، دائري ، دونات ، هرم ، فقاعة ، إلخ. في هذه المقالة ، ستتعلم كيفية إنشاء مخططات في ملفات Excel في Python. سننشئ بعض المخططات لتوضيح مدى سهولة إنشاء مخططات Excel برمجيًا في Python.
- مكتبة Python لإنشاء مخططات في Excel - تنزيل مجاني
- خطوات سهلة لإنشاء مخططات Excel في Python
- أنواع مخططات Excel المعتمدة
- قم بإنشاء مخطط في Excel في Python
- قم بإنشاء مخطط عمودي ثلاثي الأبعاد في Excel
- قم بإنشاء مخطط دائري في Excel
- قم بإنشاء مخطط فقاعي في Excel
- احصل على رخصة مجانية
مكتبة Python لإنشاء مخططات Excel - تنزيل مجاني
من أجل إنشاء مخططات باستخدام بيانات Excel في Python ، سنستخدم Aspose.Cells for Python. إنها مكتبة غنية بالميزات تتيح لك تنفيذ أتمتة Excel في تطبيقات Python. علاوة على ذلك ، فإنه يسمح لك بإنشاء مجموعة متنوعة من الرسوم البيانية بسلاسة. يمكنك تثبيته في تطبيقات Python من PyPI باستخدام الأمر التالي.
pip install aspose-cells
خطوات سهلة لإنشاء مخططات Excel في Python
يبسط Aspose.Cells for Python عملية إنشاء مخططات Excel برمجيًا في Python. فيما يلي الخطوات الأساسية المطلوبة لإنشاء كل نوع مخطط في Excel باستخدام Aspose.Cells for Python.
- قم بتحميل ملف Excel أو قم بإنشاء مصنف جديد.
- أدخل البيانات في المصنف (إذا كانت فارغة).
- حدد ورقة عمل وأضف مخططًا من النوع المطلوب.
- أضف نطاق البيانات إلى الرسم البياني.
- احفظ ملف Excel في الموقع المطلوب.
أنواع مخططات Excel المعتمدة
يوفر Aspose.Cells for Python مجموعة كاملة من أنواع المخططات القياسية. تشمل القائمة ، على سبيل المثال لا الحصر:
- عمودي
- عموديStacked
- عمودي100PercentStacked
- عمودي3DClustered
- عمودي3DStacked
- عمودي3D100PercentStacked
- عمودي3D
- شريط
- شريطStacked
- شريط100PercentStacked
- شريط3DClustered
- شريط3DStacked
- شريط3D100PercentStacked
- خط
- خطStacked
- خط100PercentStacked
- خطWithDataMarkers
- خطStackedWithDataMarkers
- خط100PercentStackedWithDataMarkers
- خط3D
- فطيرة
- فطيرة3D
- فطيرةPie
- فطيرةExploded
- فطيرة3DExploded
- فطيرةBar
- مبعثر
- مبعثرConnectedByCurvesWithDataMarker
قم بإنشاء مخطط في Excel في Python
دعنا الآن نلقي نظرة على كيفية تحويل الخطوات المذكورة أعلاه إلى Python لإنشاء مخطط في ورقة عمل Excel. للتوضيح ، لنقم بإنشاء مخطط عمودي.
- أولاً ، قم بإنشاء مصنف Excel جديد أو قم بتحميل مصنف موجود باستخدام فئة المصنف.
- احصل على مرجع من ورقة العمل المطلوبة في كائن.
- أدخل البيانات في ورقة العمل (إذا كانت ورقة العمل فارغة).
- قم بإنشاء مخطط في ورقة العمل باستخدام Worksheet.getCharts().أضف طريقة (type، upperLeftRow، upperLeftColumn، LowerRightRow، LowerRightColumn).
- احصل على مرجع للمخطط من خلال فهرسه في كائن.
- تعيين مصدر البيانات للمخطط باستخدام طريقة Chart.setChartDataRange (نطاق ، منطقي).
- أخيرًا ، احفظ المصنف باستخدام طريقة Workbook.save(string).
يوضح نموذج التعليمات البرمجية التالي كيفية إنشاء مخطط Excel في Python.
import jpype
import asposecells
jpype.startJVM()
from asposecells.api import Workbook, ChartType, FileFormatType
# قم بإنشاء كائن مصنف
workbook = Workbook(FileFormatType.XLSX)
# احصل على مرجع ورقة العمل الأولى وأضف البيانات
worksheet = workbook.getWorksheets().get(0)
worksheet.getCells().get("A2").putValue("Category1")
worksheet.getCells().get("A3").putValue("Category2")
worksheet.getCells().get("A4").putValue("Category3")
worksheet.getCells().get("B1").putValue("Column1")
worksheet.getCells().get("B2").putValue(300)
worksheet.getCells().get("B3").putValue(400)
worksheet.getCells().get("B4").putValue(200)
worksheet.getCells().get("C1").putValue("Column2")
worksheet.getCells().get("C2").putValue(180)
worksheet.getCells().get("C3").putValue(240)
worksheet.getCells().get("C4").putValue(450)
# أضف مخطط عمودي إلى ورقة العمل
chartIndex = worksheet.getCharts().add(ChartType.COLUMN, 6, 2, 22, 10)
# الوصول إلى مثيل المخطط المضاف حديثًا
chart = worksheet.getCharts().get(chartIndex)
# تعيين مصدر بيانات المخطط على أنه النطاق "A1: B4"
chart.setChartDataRange("A1:C4", True)
# احفظ ملف Excel
workbook.save("excel-column-chart.xlsx")
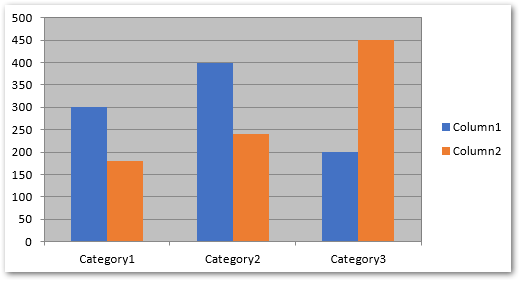
Python: قم بإنشاء مخطط عمودي ثلاثي الأبعاد في Excel
لإنشاء مخطط عمودي ثلاثي الأبعاد في Excel ، ما عليك سوى تحديد ChartType.COLUMN3D اكتب في Worksheet.getCharts().add() method. ستكون باقي الخطوات كما هو مذكور في القسم السابق.
يوضح نموذج التعليمات البرمجية التالي كيفية إضافة مخطط عمودي ثلاثي الأبعاد في Excel في Python.
import jpype
import asposecells
jpype.startJVM()
from asposecells.api import Workbook, ChartType, FileFormatType
# قم بإنشاء كائن مصنف
workbook = Workbook(FileFormatType.XLSX)
# احصل على مرجع ورقة العمل الأولى وأضف البيانات
worksheet = workbook.getWorksheets().get(0)
worksheet.getCells().get("A2").putValue("Category1")
worksheet.getCells().get("A3").putValue("Category2")
worksheet.getCells().get("A4").putValue("Category3")
worksheet.getCells().get("B1").putValue("Column1")
worksheet.getCells().get("B2").putValue(300)
worksheet.getCells().get("B3").putValue(400)
worksheet.getCells().get("B4").putValue(200)
worksheet.getCells().get("C1").putValue("Column2")
worksheet.getCells().get("C2").putValue(180)
worksheet.getCells().get("C3").putValue(240)
worksheet.getCells().get("C4").putValue(450)
# أضف مخطط عمود ثلاثي الأبعاد إلى ورقة العمل
chartIndex = worksheet.getCharts().add(ChartType.COLUMN_3_D, 6, 2, 22, 10)
# الوصول إلى مثيل المخطط المضاف حديثًا
chart = worksheet.getCharts().get(chartIndex)
# تعيين مصدر بيانات المخطط على أنه النطاق "A1: B4"
chart.setChartDataRange("A1:C4", True)
# احفظ ملف Excel
workbook.save("excel-column3d-chart.xlsx")
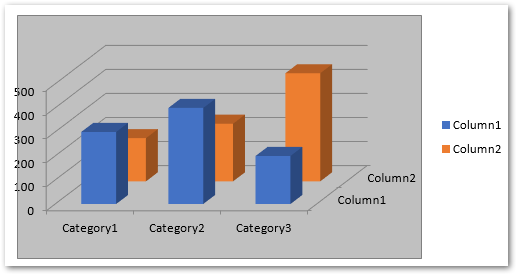
قم بإنشاء مخطط دائري في Excel في Python
لإنشاء مخطط دائري ، ما عليك سوى تمرير نوع ChartType.PIE أثناء إضافة المخطط إلى ورقة العمل. يمكنك إدراج البيانات في الورقة ديناميكيًا أو إضافتها قبل تحميل ملف Excel.
يوضح نموذج التعليمات البرمجية التالي كيفية إدراج مخطط دائري في Excel في Python.
import jpype
import asposecells
jpype.startJVM()
from asposecells.api import Workbook, ChartType, FileFormatType
# قم بإنشاء كائن مصنف
workbook = Workbook(FileFormatType.XLSX)
# احصل على مرجع ورقة العمل الأولى وأضف البيانات
worksheet = workbook.getWorksheets().get(0)
worksheet.getCells().get("A2").putValue("Category1")
worksheet.getCells().get("A3").putValue("Category2")
worksheet.getCells().get("A4").putValue("Category3")
worksheet.getCells().get("B1").putValue("Pie")
worksheet.getCells().get("B2").putValue(300)
worksheet.getCells().get("B3").putValue(400)
worksheet.getCells().get("B4").putValue(200)
# أضف مخطط دائري إلى ورقة العمل
chartIndex = worksheet.getCharts().add(ChartType.PIE, 6, 2, 22, 10)
# الوصول إلى مثيل المخطط المضاف حديثًا
chart = worksheet.getCharts().get(chartIndex)
# تعيين مصدر بيانات المخطط على أنه النطاق "A1: B4"
chart.setChartDataRange("A1:B4", True)
# احفظ ملف Excel
workbook.save("excel-pie-chart.xlsx")
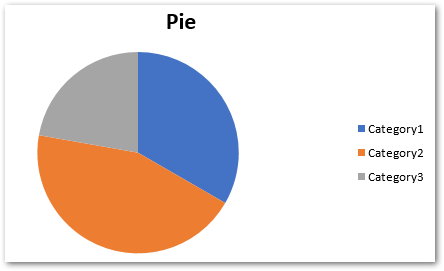
قم بإنشاء مخطط فقاعي في Excel
لإنشاء مخطط فقاعي في Excel ، ستحتاج إلى تمرير ChartType.BUBBLE في طريقة Worksheet.getCharts().add().علاوة على ذلك ، يجب عليك أيضًا إضافة نطاق البيانات إلى سلسلة الرسم البياني. بالإضافة إلى ذلك ، يمكنك تعيين حجم الفقاعة وقيم إحداثيات س وص.
يوضح نموذج التعليمات البرمجية التالي كيفية إنشاء مخطط فقاعي في Excel في Python.
import jpype
import asposecells
jpype.startJVM()
from asposecells.api import Workbook, ChartType, FileFormatType
# قم بإنشاء كائن مصنف
workbook = Workbook(FileFormatType.XLSX)
# احصل على مرجع ورقة العمل الأولى وأضف البيانات
worksheet = workbook.getWorksheets().get(0)
# أضف بعض قيمة العينة إلى الخلايا
cells = worksheet.getCells()
cell = cells.get("A1")
cell.setValue(50)
cell = cells.get("A2")
cell.setValue(100)
cell = cells.get("A3")
cell.setValue(150)
cell = cells.get("B1")
cell.setValue(4)
cell = cells.get("B2")
cell.setValue(20)
cell = cells.get("B3")
cell.setValue(180)
cell = cells.get("C1")
cell.setValue(320)
cell = cells.get("C2")
cell.setValue(110)
cell = cells.get("C3")
cell.setValue(180)
cell = cells.get("D1")
cell.setValue(40)
cell = cells.get("D2")
cell.setValue(120)
cell = cells.get("D3")
cell.setValue(250)
charts = worksheet.getCharts()
# أضف مخططًا إلى ورقة العمل
chartIndex = charts.add(ChartType.BUBBLE, 6, 2, 22, 10)
chart = charts.get(chartIndex)
# أضف NSeries (مصدر بيانات المخطط) إلى المخطط الذي يتراوح من "A1"
# خلية إلى "B3"
series = chart.getNSeries()
series.add("A1:B3", True)
# تعيين أحجام الفقاعات
chart.getNSeries().get(0).setBubbleSizes("B2:D2")
chart.getNSeries().get(0).setXValues("B3:D3")
chart.getNSeries().get(0).setValues("B1:D1")
# احفظ ملف Excel
workbook.save("excel-bubble-chart.xlsx")

أنواع المخططات الأخرى
يمكنك أيضًا إنشاء أنواع أخرى من المخططات بطريقة مماثلة باستخدام Aspose.Cells for Python. ما عليك سوى استخدام نوع الدردشة المناسب وتعيين خيارات إضافية خاصة بكل نوع.
مكتبة Python لإنشاء مخططات في Excel - احصل على ترخيص مجاني
يمكنك تجربة Aspose.Cells for Python بدون قيود تقييمية عن طريق الحصول على رخصة مؤقتة مجانية.
استنتاج
في هذه المقالة ، رأيت كيفية إنشاء مخططات في ملفات Excel في Python. بمساعدة نماذج التعليمات البرمجية ، أوضحنا كيفية إنشاء المخططات العمودية والعمودية ثلاثية الأبعاد والدائرية والفقاعية في Excel في Python. لمزيد من التفاصيل ، يمكنك زيارة توثيق المكتبة. في حالة وجود أي استفسارات ، اتصل بنا عبر المنتدى.