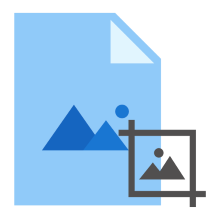
يعد تحرير الصور أمرًا شائعًا هذه الأيام وفي حالات مختلفة ، نحتاج إلى معالجة الصور للحصول على النتائج المرجوة. بصفتك مبرمجًا ، قد يكون هناك سبب لك لتنفيذ ميزات تحرير الصور من داخل التطبيقات التي تقوم ببنائها. لقد قمنا مؤخرًا بتغطية كيفية تغيير حجم و تدوير و قلب الصور برمجيًا. سنشرح لك اليوم كيفية اقتصاص الصور باستخدام C# في تطبيقات .NET. سنناقش كيفية إجراء اقتصاص الصورة باستخدام قيم التحول أو باستخدام مستطيل.
- C# API لقص الصور - تنزيل مجاني
- صور المحاصيل في C#
- اقتصاص الصور بقيم التحول
- اقتصاص الصورة باستخدام مستطيل
C# API لقص الصور - تنزيل مجاني
لقص الصورة في C# ، سنستخدم Aspose.Imaging for .NET. إنها واجهة برمجة تطبيقات غنية بالميزات لمعالجة صور التنسيقات الشائعة بسلاسة. يمكنك تنزيل API أو تثبيته في تطبيقات .NET الخاصة بك باستخدام NuGet.
PM> Install-Package Aspose.Imaging
صور المحاصيل في C#
Aspose.Imaging for .NET يوفر طريقتين لاقتصاص الصورة. في الطريقة الأولى ، نحتاج إلى توفير قيم إزاحة لليسار واليمين والأعلى والأسفل. بينما ، في الطريقة الثانية ، نحدد مستطيلًا لاقتصاص منطقة معينة من الصورة.
في الأقسام التالية ، سنوضح كيفية استخدام كلتا الطريقتين المذكورتين أعلاه لاقتصاص الصور في C#.
اقتصاص الصور باستخدام قيم التحول في C#
فيما يلي خطوات اقتصاص صورة باستخدام قيم التحول في C#.
- أولاً ، قم بتحميل الصورة في كائن RasterImage باستخدام طريقة Image.Load().
- تخزين الصورة مؤقتًا للحصول على أداء أفضل.
- حدد قيم إزاحة اليسار ، واليمين ، والعليا ، والسفلى.
- قم بتمرير قيم التحول إلى طريقة RasterImage.Crop() لاقتصاص الصورة.
- احفظ الصورة التي تم اقتصاصها باستخدام طريقة RasterImage.Save().
يوضح نموذج التعليمات البرمجية التالي كيفية اقتصاص صورة في C#.
// قم بتحميل الصورة المراد اقتصاصها.
using (RasterImage rasterImage = (RasterImage)Image.Load("image.png"))
{
// قبل الاقتصاص ، يجب تخزين الصورة مؤقتًا للحصول على أداء أفضل.
if (!rasterImage.IsCached)
{
rasterImage.CacheData();
}
// تحديد قيم التحول لجميع الجوانب الأربعة.
int leftShift = 10;
int rightShift = 10;
int topShift = 50;
int bottomShift = 50;
// بناءً على قيم الإزاحة ، قم بتطبيق الاقتصاص على الصورة. ستعمل طريقة القص على تحويل حدود الصورة باتجاه مركز الصورة.
rasterImage.Crop(leftShift, rightShift, topShift, bottomShift);
// حفظ الصورة التي تم اقتصاصها.
rasterImage.Save("cropped.png");
}
فيما يلي صورة الإدخال التي استخدمناها للقص.

أدناه هي الصورة الناتجة التي تم اقتصاصها.

C# Image Cropping باستخدام المستطيل
يمكنك أيضًا تحديد مستطيل لاقتصاص المنطقة المرغوبة من الصورة. توضح الخطوات التالية اقتصاص الصورة باستخدام مستطيل في C#.
- أولاً ، قم بتحميل الصورة في كائن RasterImage باستخدام طريقة Image.Load().
- ثم ، قم بتخزين الصورة مؤقتًا.
- قم بإنشاء كائن Rectangle وقم بتهيئته بالحجم المطلوب.
- قم بتمرير كائن المستطيل إلى طريقة RasterImage.Crop() لاقتصاص الصورة.
- احفظ الصورة التي تم اقتصاصها باستخدام طريقة RasterImage.Save().
يوضح نموذج التعليمات البرمجية التالي كيفية إجراء اقتصاص الصورة باستخدام مستطيل في C#.
// قم بتحميل الصورة.
using (RasterImage rasterImage = (RasterImage)Image.Load("image.png"))
{
// قبل الاقتصاص ، يجب تخزين الصورة مؤقتًا للحصول على أداء أفضل.
if (!rasterImage.IsCached)
{
rasterImage.CacheData();
}
// قم بإنشاء مثيل لفئة Rectangle بالحجم المطلوب واقطع الصورة.
Rectangle rectangle = new Rectangle(20, 20, 20, 20);
rasterImage.Crop(rectangle);
// حفظ الصورة التي تم اقتصاصها.
rasterImage.Save("cropped.png");
}
Imaging Cropping API for C# - احصل على ترخيص مجاني
يمكنك الحصول على ترخيص مؤقت مجاني واقتصاص الصور بدون قيود التقييم.
بناء تطبيق اقتصاص الصور الخاص بك
في هذه المقالة ، تعلمت كيفية قص الصور في C#. لقد أوضحنا طريقتين لاقتصاص صورة باستخدام قيم الإزاحة أو باستخدام مستطيل. الآن ، يمكنك بسهولة إنشاء تطبيق اقتصاص الصور الخاص بك أو تحسين إمكانات تحرير الصور الخاصة بالتطبيق الحالي. لاستكشاف المزيد حول واجهة برمجة تطبيقات تحرير الصور C# ، يمكنك زيارة التوثيق. يمكنك أيضًا مشاركة استفساراتك معنا عبر المنتدى.