
تُستخدم المخططات للتمثيل الرسومي للبيانات ، مما يجعل التحليل أسهل. لذلك ، يدعم MS PowerPoint مجموعة من الرسوم البيانية لتصور البيانات بطرق مختلفة. من بين جميع المخططات الأكثر استخدامًا ، تشتمل المخططات الدائرية والمخططات الخطية والمخططات الشريطية والمدرج التكراري ومخططات الأسهم وما إلى ذلك في هذه المقالة ، ستتعلم كيفية إنشاء هذه المخططات في PowerPoint PPT أو PPTX في Python.
- مكتبة بايثون لإنشاء مخططات في PowerPoint
- قم بإنشاء مخطط عمودي في PowerPoint في Python
- قم بإنشاء مخطط مبعثر في PPT في Python
- أضف مخطط دائري في PPT في بايثون
- أضف مخطط الرسم البياني في PPT في Python
- قم بإنشاء مخطط الأسهم في PowerPoint في Python
- المزيد حول الرسوم البيانية
مكتبة بايثون لإنشاء مخططات في PowerPoint PPT
لإنشاء مخططات في PowerPoint PPT / PPTX ، سنستخدم Aspose.Slides for Python عبر .NET. إنها مكتبة غنية بالميزات توفر حزمة كاملة لإنشاء عروض PowerPoint التقديمية ومعالجتها. يمكنك تثبيته من PyPI باستخدام أمر pip التالي.
> pip install aspose.slides
Aspose.Slides يدعم مجموعة متنوعة من المخططات التي يمكن إضافتها إلى العروض التقديمية ديناميكيًا. في الأقسام التالية ، سوف نوضح كيفية إنشاء بعض الأنواع الشائعة من الرسوم البيانية.
إنشاء مخطط عمودي في PowerPoint PPT في Python
في هذا القسم ، ستتعلم كيفية إنشاء مخطط عمودي في عرض تقديمي لـ PowerPoint في Python. فيما يلي خطوات إجراء هذه العملية.
- أولاً ، قم بإنشاء مثيل لفئة العرض التقديمي.
- احصل على مرجع الشريحة من Presentations.slides في كائن.
- أضف مخطط عمود متفاوت المسافات ببيانات افتراضية باستخدام أسلوب Slide.shapes.addchart().
- قم بتعيين عنوان المخطط والخصائص الأخرى مثل تنسيق النص.
- قم بالوصول إلى مصنف بيانات المخطط في كائن باستخدام طريقة Chart.chartdata.chartdataworkbook().
- امسح كل السلاسل والفئات الافتراضية من بيانات المخطط باستخدام طرق Chart.chartdata.series.clear() و Chart.chartdata.categories.clear() على التوالي.
- أضف سلسلة وفئات جديدة.
- قم بالوصول إلى كل سلسلة مخطط في كائن وأضف نقاط البيانات إليه.
- أضف لون تعبئة لسلسلة المخططات وقم بتعيين التسميات.
- أخيرًا ، احفظ العرض التقديمي باستخدام طريقة Presentation.save (سلسلة ، SaveFormat).
يوضح نموذج التعليمات البرمجية التالي كيفية إنشاء مخطط عمودي في PowerPoint PPT في Python.
import aspose.slides as slides
import aspose.pydrawing as drawing
# إنشاء عرض تقديمي (أو تحميل عرض موجود)
with slides.Presentation() as pres:
# الوصول إلى الشريحة الأولى
sld = pres.slides[0]
# أضف مخططًا بالبيانات الافتراضية
chart = sld.shapes.add_chart(slides.charts.ChartType.CLUSTERED_COLUMN, 0, 0, 500, 500)
# تعيين عنوان المخطط
chart.chart_title.add_text_frame_for_overriding("Sample Title")
chart.chart_title.text_frame_for_overriding.text_frame_format.center_text = 1
chart.chart_title.height = 20
chart.has_title = True
# قم بتعيين السلسلة الأولى لإظهار القيم
chart.chart_data.series[0].labels.default_data_label_format.show_value = True
# تعيين فهرس ورقة بيانات الرسم البياني
defaultWorksheetIndex = 0
# احصل على ورقة عمل بيانات المخطط
fact = chart.chart_data.chart_data_workbook
# حذف السلاسل والفئات الافتراضية التي تم إنشاؤها
chart.chart_data.series.clear()
chart.chart_data.categories.clear()
s = len(chart.chart_data.series)
s = len(chart.chart_data.categories)
# إضافة سلسلة جديدة
chart.chart_data.series.add(fact.get_cell(defaultWorksheetIndex, 0, 1, "Series 1"), chart.type)
chart.chart_data.series.add(fact.get_cell(defaultWorksheetIndex, 0, 2, "Series 2"), chart.type)
# أضف أقسام جديدة
chart.chart_data.categories.add(fact.get_cell(defaultWorksheetIndex, 1, 0, "Caetegoty 1"))
chart.chart_data.categories.add(fact.get_cell(defaultWorksheetIndex, 2, 0, "Caetegoty 2"))
chart.chart_data.categories.add(fact.get_cell(defaultWorksheetIndex, 3, 0, "Caetegoty 3"))
# خذ سلسلة المخططات الأولى
series = chart.chart_data.series[0]
# قم بتعبئة بيانات السلاسل
series.data_points.add_data_point_for_bar_series(fact.get_cell(defaultWorksheetIndex, 1, 1, 20))
series.data_points.add_data_point_for_bar_series(fact.get_cell(defaultWorksheetIndex, 2, 1, 50))
series.data_points.add_data_point_for_bar_series(fact.get_cell(defaultWorksheetIndex, 3, 1, 30))
# تعيين لون التعبئة للسلسلة
series.format.fill.fill_type = slides.FillType.SOLID
series.format.fill.solid_fill_color.color = drawing.Color.blue
# خذ سلسلة المخططات الثانية
series = chart.chart_data.series[1]
# قم بتعبئة بيانات السلاسل
series.data_points.add_data_point_for_bar_series(fact.get_cell(defaultWorksheetIndex, 1, 2, 30))
series.data_points.add_data_point_for_bar_series(fact.get_cell(defaultWorksheetIndex, 2, 2, 10))
series.data_points.add_data_point_for_bar_series(fact.get_cell(defaultWorksheetIndex, 3, 2, 60))
# تعيين لون التعبئة للسلسلة
series.format.fill.fill_type = slides.FillType.SOLID
series.format.fill.solid_fill_color.color = drawing.Color.orange
# ستظهر التسمية الأولى اسم الفئة
lbl = series.data_points[0].label
lbl.data_label_format.show_category_name = True
lbl = series.data_points[1].label
lbl.data_label_format.show_series_name = True
# إظهار القيمة للتسمية الثالثة
lbl = series.data_points[2].label
lbl.data_label_format.show_value = True
lbl.data_label_format.show_series_name = True
lbl.data_label_format.separator = "/"
# حفظ العرض التقديمي
pres.save("column-chart.pptx", slides.export.SaveFormat.PPTX)
فيما يلي لقطة شاشة للمخطط العمودي الناتج.
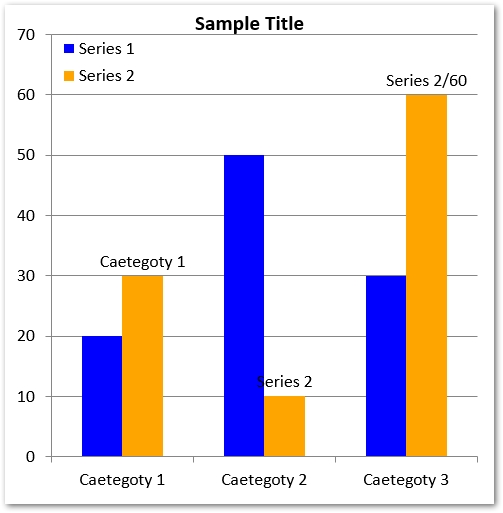
قم بإنشاء مخطط مبعثر في PowerPoint PPT في Python
فيما يلي خطوات إنشاء مخطط مبعثر في PowerPoint PPT في Python.
- أولاً ، قم بإنشاء مثيل لفئة العرض التقديمي.
- احصل على مرجع الشريحة من Presentations.slides في كائن.
- أضف مخططًا مبعثرًا بالبيانات الافتراضية باستخدام أسلوب Slide.shapes.addchart().
- قم بالوصول إلى مصنف بيانات المخطط في كائن باستخدام طريقة Chart.chartdata.chartdataworkbook().
- أضف سلسلة جديدة إلى بيانات الرسم البياني.
- قم بالوصول إلى كل سلسلة في كائن وأضف نقاط البيانات إلى السلسلة.
- اضبط علامة السلسلة.
- أخيرًا ، احفظ العرض التقديمي باستخدام طريقة Presentation.save (سلسلة ، SaveFormat).
يوضح نموذج التعليمات البرمجية التالي كيفية إنشاء مخطط مبعثر في PowerPoint PPTX في Python.
import aspose.slides as slides
import aspose.pydrawing as drawing
# إنشاء عرض تقديمي (أو تحميل عرض موجود)
with slides.Presentation() as pres:
# الوصول إلى الشريحة الأولى
slide = pres.slides[0]
# قم بإنشاء المخطط الافتراضي
chart = slide.shapes.add_chart(slides.charts.ChartType.SCATTER_WITH_SMOOTH_LINES, 0, 0, 400, 400)
# احصل على فهرس ورقة عمل بيانات المخطط الافتراضي
defaultWorksheetIndex = 0
# احصل على ورقة عمل بيانات المخطط
fact = chart.chart_data.chart_data_workbook
# حذف سلسلة العرض
chart.chart_data.series.clear()
# إضافة سلسلة جديدة
chart.chart_data.series.add(fact.get_cell(defaultWorksheetIndex, 1, 1, "Series 1"), chart.type)
chart.chart_data.series.add(fact.get_cell(defaultWorksheetIndex, 1, 3, "Series 2"), chart.type)
# خذ سلسلة المخططات الأولى
series = chart.chart_data.series[0]
# أضف نقطة جديدة (1: 3)
series.data_points.add_data_point_for_scatter_series(fact.get_cell(defaultWorksheetIndex, 2, 1, 1), fact.get_cell(defaultWorksheetIndex, 2, 2, 3))
# إضافة نقطة جديدة (2:10)
series.data_points.add_data_point_for_scatter_series(fact.get_cell(defaultWorksheetIndex, 3, 1, 2), fact.get_cell(defaultWorksheetIndex, 3, 2, 10))
# قم بتحرير نوع السلسلة
series.type = slides.charts.ChartType.SCATTER_WITH_STRAIGHT_LINES_AND_MARKERS
# تغيير علامة سلسلة الرسم البياني
series.marker.size = 10
series.marker.symbol = slides.charts.MarkerStyleType.STAR
# خذ سلسلة المخططات الثانية
series = chart.chart_data.series[1]
# أضف نقطة جديدة (5: 2)
series.data_points.add_data_point_for_scatter_series(fact.get_cell(defaultWorksheetIndex, 2, 3, 5), fact.get_cell(defaultWorksheetIndex, 2, 4, 2))
# أضف نقطة جديدة (3: 1)
series.data_points.add_data_point_for_scatter_series(fact.get_cell(defaultWorksheetIndex, 3, 3, 3), fact.get_cell(defaultWorksheetIndex, 3, 4, 1))
# أضف نقطة جديدة (2: 2)
series.data_points.add_data_point_for_scatter_series(fact.get_cell(defaultWorksheetIndex, 4, 3, 2), fact.get_cell(defaultWorksheetIndex, 4, 4, 2))
# أضف نقطة جديدة (5: 1)
series.data_points.add_data_point_for_scatter_series(fact.get_cell(defaultWorksheetIndex, 5, 3, 5), fact.get_cell(defaultWorksheetIndex, 5, 4, 1))
# تغيير علامة سلسلة الرسم البياني
series.marker.size = 10
series.marker.symbol = slides.charts.MarkerStyleType.CIRCLE
# حفظ العرض التقديمي
pres.save("scatter-chart.pptx", slides.export.SaveFormat.PPTX)
تُظهر لقطة الشاشة التالية المخطط المبعثر الناتج.
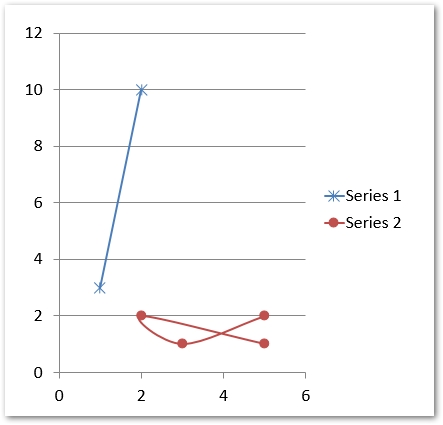
إنشاء مخطط دائري في PowerPoint PPT في Python
فيما يلي خطوات إنشاء مخطط دائري في PowerPoint PPT في Python.
- أولاً ، قم بإنشاء مثيل لفئة العرض التقديمي.
- احصل على مرجع الشريحة من Presentations.slides في كائن.
- أضف مخططًا دائريًا بالبيانات الافتراضية باستخدام طريقة Slide.shapes.addchart().
- قم بتعيين عنوان المخطط والخصائص الأخرى مثل تنسيق النص.
- تعيين رؤية القيم.
- امسح كل السلاسل والفئات الافتراضية من بيانات المخطط باستخدام طرق Chart.chartdata.series.clear() و Chart.chartdata.categories.clear() على التوالي.
- قم بالوصول إلى مصنف بيانات المخطط في كائن باستخدام طريقة Chart.chartdata.chartdataworkbook().
- أضف فئات جديدة إلى بيانات الرسم البياني.
- أضف سلسلة جديدة إلى بيانات الرسم البياني.
- قم بالوصول إلى كل سلسلة في كائن وأضف نقاط البيانات إلى السلسلة.
- قم بالوصول إلى كل نقطة بيانات وقم بتعيين تنسيقها.
- تطبيق التنسيق على تسميات البيانات في نقاط البيانات.
- تعيين الخطوط الرئيسية وزوايا الدوران.
- أخيرًا ، احفظ العرض التقديمي باستخدام طريقة Presentation.save (سلسلة ، SaveFormat).
يوضح نموذج التعليمات البرمجية التالي كيفية إنشاء مخطط دائري في PowerPoint PPTX في Python.
import aspose.slides as slides
import aspose.pydrawing as drawing
# إنشاء عرض تقديمي (أو تحميل عرض موجود)
with slides.Presentation() as presentation:
# الوصول إلى الشريحة الأولى
slide = presentation.slides[0]
# أضف مخططًا بالبيانات الافتراضية
chart = slide.shapes.add_chart(slides.charts.ChartType.PIE, 100, 100, 400, 400)
# تعيين عنوان المخطط
chart.chart_title.add_text_frame_for_overriding("Sample Title")
chart.chart_title.text_frame_for_overriding.text_frame_format.center_text = 1
chart.chart_title.height = 20
chart.has_title = True
# قم بتعيين السلسلة الأولى لإظهار القيم
chart.chart_data.series[0].labels.default_data_label_format.show_value = True
# تعيين فهرس ورقة بيانات الرسم البياني
defaultWorksheetIndex = 0
# احصل على ورقة عمل بيانات المخطط
fact = chart.chart_data.chart_data_workbook
# حذف السلاسل والفئات الافتراضية التي تم إنشاؤها
chart.chart_data.series.clear()
chart.chart_data.categories.clear()
# أضف أقسام جديدة
chart.chart_data.categories.add(fact.get_cell(0, 1, 0, "First Qtr"))
chart.chart_data.categories.add(fact.get_cell(0, 2, 0, "2nd Qtr"))
chart.chart_data.categories.add(fact.get_cell(0, 3, 0, "3rd Qtr"))
# إضافة سلسلة جديدة
series = chart.chart_data.series.add(fact.get_cell(0, 0, 1, "Series 1"), chart.type)
# قم بتعبئة بيانات السلاسل
series.data_points.add_data_point_for_pie_series(fact.get_cell(defaultWorksheetIndex, 1, 1, 20))
series.data_points.add_data_point_for_pie_series(fact.get_cell(defaultWorksheetIndex, 2, 1, 50))
series.data_points.add_data_point_for_pie_series(fact.get_cell(defaultWorksheetIndex, 3, 1, 30))
# أضف نقاطًا جديدة واضبط لون القطاع
chart.chart_data.series_groups[0].is_color_varied = True
point = series.data_points[0]
point.format.fill.fill_type = slides.FillType.SOLID
point.format.fill.solid_fill_color.color = drawing.Color.orange
# تعيين حدود القطاع
point.format.line.fill_format.fill_type = slides.FillType.SOLID
point.format.line.fill_format.solid_fill_color.color = drawing.Color.gray
point.format.line.width = 3.0
# point.format.line.style = slides.LineStyle.THIN_THICK
# point.format.line.dash_style = slides.LineDashStyle.DASH_DOT
point1 = series.data_points[1]
point1.format.fill.fill_type = slides.FillType.SOLID
point1.format.fill.solid_fill_color.color = drawing.Color.blue_violet
# تعيين حدود القطاع
point1.format.line.fill_format.fill_type = slides.FillType.SOLID
point1.format.line.fill_format.solid_fill_color.color = drawing.Color.blue
point1.format.line.width = 3.0
# point1.format.line.style = slides.LineStyle.SINGLE
# point1.format.line.dash_style = الشرائح.LineDashStyle.LARGE_DASH_DOT
point2 = series.data_points[2]
point2.format.fill.fill_type = slides.FillType.SOLID
point2.format.fill.solid_fill_color.color = drawing.Color.yellow_green
# تعيين حدود القطاع
point2.format.line.fill_format.fill_type = slides.FillType.SOLID
point2.format.line.fill_format.solid_fill_color.color = drawing.Color.red
point2.format.line.width = 2.0
# point2.format.line.style = slides.LineStyle.THIN_THIN
# point2.format.line.dash_style = slides.LineDashStyle.LARGE_DASH_DOT_DOT
# قم بإنشاء تسميات مخصصة لكل فئة من الفئات للسلسلة الجديدة
lbl1 = series.data_points[0].label
# lbl.show_category_name = صحيح
lbl1.data_label_format.show_value = True
lbl2 = series.data_points[1].label
lbl2.data_label_format.show_value = True
lbl2.data_label_format.show_legend_key = True
lbl2.data_label_format.show_percentage = True
lbl3 = series.data_points[2].label
lbl3.data_label_format.show_series_name = True
lbl3.data_label_format.show_percentage = True
# إظهار الخطوط الرائدة للرسم البياني
# series.labels.default_data_label_format.show_leader_lines = صحيح
# تعيين زاوية الدوران لقطاعات الرسم البياني الدائري
chart.chart_data.series_groups[0].first_slice_angle = 180
# حفظ العرض التقديمي
presentation.save("pie-chart.pptx", slides.export.SaveFormat.PPTX)
فيما يلي لقطة شاشة للمخطط الدائري الذي تم إنشاؤه.
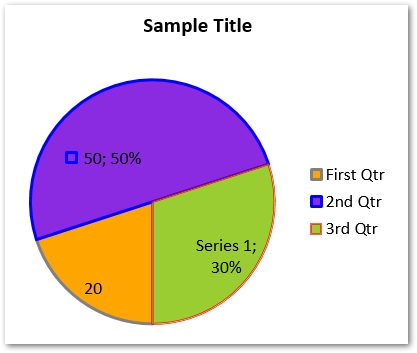
أضف مخطط الرسم البياني في PowerPoint PPTX في Python
فيما يلي خطوات إنشاء مخطط مدرج تكراري في PowerPoint PPT باستخدام Aspose.Slides for Python.
- أولاً ، قم بإنشاء مثيل لفئة العرض التقديمي.
- احصل على مرجع الشريحة من Presentations.slides في كائن.
- أضف مخطط مدرج تكراري بالبيانات الافتراضية باستخدام طريقة Slide.shapes.addchart().
- امسح السلاسل والفئات الافتراضية.
- قم بالوصول إلى مصنف بيانات المخطط في كائن باستخدام طريقة Chart.chartdata.chartdataworkbook().
- أضف سلسلة جديدة إلى بيانات الرسم البياني.
- قم بالوصول إلى كل سلسلة في كائن وأضف نقاط البيانات إلى السلسلة.
- تعيين نوع التجميع لمحور المخطط.
- أخيرًا ، احفظ العرض التقديمي باستخدام طريقة Presentation.save (سلسلة ، SaveFormat).
يوضح نموذج التعليمات البرمجية التالي كيفية إنشاء مخطط مدرج تكراري في PPTX في Python.
import aspose.slides as slides
import aspose.pydrawing as drawing
# إنشاء عرض تقديمي (أو تحميل عرض موجود)
with slides.Presentation() as pres:
# أضف الرسم البياني
chart = pres.slides[0].shapes.add_chart(slides.charts.ChartType.HISTOGRAM, 50, 50, 500, 400)
# مسح الفئات والسلسلة الافتراضية
chart.chart_data.categories.clear()
chart.chart_data.series.clear()
# المصنف الوصول
wb = chart.chart_data.chart_data_workbook
wb.clear(0)
# أضف نقاط البيانات إلى السلسلة
series = chart.chart_data.series.add(slides.charts.ChartType.HISTOGRAM)
series.data_points.add_data_point_for_histogram_series(wb.get_cell(0, "A1", 15))
series.data_points.add_data_point_for_histogram_series(wb.get_cell(0, "A2", -41))
series.data_points.add_data_point_for_histogram_series(wb.get_cell(0, "A3", 16))
series.data_points.add_data_point_for_histogram_series(wb.get_cell(0, "A4", 10))
series.data_points.add_data_point_for_histogram_series(wb.get_cell(0, "A5", -23))
series.data_points.add_data_point_for_histogram_series(wb.get_cell(0, "A6", 16))
# حدد نوع التجميع
chart.axes.horizontal_axis.aggregation_type = slides.charts.AxisAggregationType.AUTOMATIC
# حفظ العرض التقديمي
pres.save("histogram-chart.pptx", slides.export.SaveFormat.PPTX)
فيما يلي لقطة شاشة لمخطط الرسم البياني الذي تم إنشاؤه.
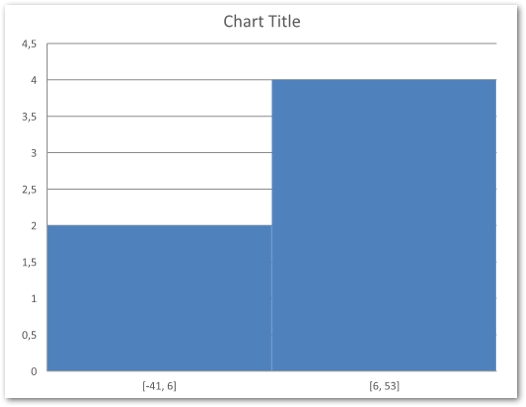
قم بإنشاء مخطط أسهم في PowerPoint باستخدام Python
تعد مخططات الأسهم أيضًا من بين أنواع المخططات الشائعة الاستخدام في عروض PowerPoint التقديمية. فيما يلي خطوات إنشاء مخطط سهم في PPT في Python.
- أولاً ، قم بإنشاء مثيل لفئة العرض التقديمي.
- احصل على مرجع الشريحة من Presentations.slides في كائن.
- قم بإضافة مخطط Open High Low Close Close مع البيانات الافتراضية باستخدام طريقة Slide.shapes.addchart().
- امسح السلاسل والفئات الافتراضية.
- قم بالوصول إلى مصنف بيانات المخطط في كائن باستخدام طريقة Chart.chartdata.chartdataworkbook().
- أضف سلاسل وفئات جديدة إلى الرسم البياني.
- قم بالوصول إلى كل سلسلة مخططات وإضافة نقاط بيانات.
- حدد تنسيق Hi Low Lines.
- أخيرًا ، احفظ العرض التقديمي باستخدام طريقة Presentation.save (سلسلة ، SaveFormat).
يوضح نموذج التعليمات البرمجية التالي كيفية إضافة مخطط سهم إلى PowerPoint PPTX في Python.
import aspose.slides as slides
import aspose.pydrawing as drawing
# إنشاء عرض تقديمي (أو تحميل عرض موجود)
with slides.Presentation() as pres:
# أضف الرسم البياني
chart = pres.slides[0].shapes.add_chart(slides.charts.ChartType.OPEN_HIGH_LOW_CLOSE, 50, 50, 600, 400, False)
# مسح السلاسل والفئات الافتراضية
chart.chart_data.series.clear()
chart.chart_data.categories.clear()
# المصنف الوصول
wb = chart.chart_data.chart_data_workbook
# أضف فئات
chart.chart_data.categories.add(wb.get_cell(0, 1, 0, "A"))
chart.chart_data.categories.add(wb.get_cell(0, 2, 0, "B"))
chart.chart_data.categories.add(wb.get_cell(0, 3, 0, "C"))
# أضف سلسلة
chart.chart_data.series.add(wb.get_cell(0, 0, 1, "Open"), chart.type)
chart.chart_data.series.add(wb.get_cell(0, 0, 2, "High"), chart.type)
chart.chart_data.series.add(wb.get_cell(0, 0, 3, "Low"), chart.type)
chart.chart_data.series.add(wb.get_cell(0, 0, 4, "Close"), chart.type)
# أضف نقاط البيانات
series = chart.chart_data.series[0]
series.data_points.add_data_point_for_stock_series(wb.get_cell(0, 1, 1, 72))
series.data_points.add_data_point_for_stock_series(wb.get_cell(0, 2, 1, 25))
series.data_points.add_data_point_for_stock_series(wb.get_cell(0, 3, 1, 38))
series = chart.chart_data.series[1]
series.data_points.add_data_point_for_stock_series(wb.get_cell(0, 1, 2, 172))
series.data_points.add_data_point_for_stock_series(wb.get_cell(0, 2, 2, 57))
series.data_points.add_data_point_for_stock_series(wb.get_cell(0, 3, 2, 57))
series = chart.chart_data.series[2]
series.data_points.add_data_point_for_stock_series(wb.get_cell(0, 1, 3, 12))
series.data_points.add_data_point_for_stock_series(wb.get_cell(0, 2, 3, 12))
series.data_points.add_data_point_for_stock_series(wb.get_cell(0, 3, 3, 13))
series = chart.chart_data.series[3]
series.data_points.add_data_point_for_stock_series(wb.get_cell(0, 1, 4, 25))
series.data_points.add_data_point_for_stock_series(wb.get_cell(0, 2, 4, 38))
series.data_points.add_data_point_for_stock_series(wb.get_cell(0, 3, 4, 50))
chart.chart_data.series_groups[0].up_down_bars.has_up_down_bars = True
chart.chart_data.series_groups[0].hi_low_lines_format.line.fill_format.fill_type = slides.FillType.SOLID
# تعيين تنسيق تعبئة السلسلة
for ser in chart.chart_data.series:
ser.format.line.fill_format.fill_type = slides.FillType.NO_FILL
# حفظ العرض التقديمي
pres.save("stock-chart.pptx", slides.export.SaveFormat.PPTX)
فيما يلي لقطة شاشة لمخطط الأسهم الذي تم إنشاؤه.

المزيد حول الرسوم البيانية
هناك الكثير من المخططات الأخرى التي يمكنك إضافتها إلى عروض PowerPoint التقديمية باستخدام Aspose.Slides for Python. لقراءة المزيد حول أنواع المخططات المدعومة ، يمكنك زيارة مقالة الوثائق هذه.
احصل على رخصة مجانية
يمكنك الحصول على ترخيص مؤقت مجاني لتجربة المكتبة دون قيود التقييم.
استنتاج
في هذه المقالة ، تعلمت كيفية إنشاء مخططات في PowerPoint PPT أو PPTX في Python. لقد راجعنا الخطوات ونماذج التعليمات البرمجية الخاصة بكيفية إضافة المخططات العمودية ، والمخططات المبعثرة ، والمخططات الدائرية ، والمدرج التكراري ، ومخططات الأسهم. يمكنك استكشاف المزيد حول Aspose.Slides لـ Python باستخدام التوثيق. في حال كان لديك أي أسئلة أو استفسارات ، أخبرنا عبر المنتدى.