
في السنوات الأخيرة ، أصبح الإنشاء الديناميكي لمستندات Word ميزة شائعة لإنشاء التقارير وعروض الأسعار والفواتير وأنواع المستندات الأخرى. تقوم شركات التصنيع المختلفة بإنشاء فواتير بناءً على البيانات المخزنة في قواعد البيانات. في مثل هذه الحالات ، تتيح أتمتة المستندات توفير الوقت والجهود والموارد المطلوبة في عملية إنشاء المستندات اليدوية. تهدف هذه المقالة إلى استهداف عملية أتمتة المستندات وتتيح لك معرفة كيفية إنشاء مستندات Word برمجيًا في Java.
- Java API لإنشاء مستندات Word
- قم بإنشاء مستند Word باستخدام Java
- قم بإنشاء مستند Word به جدول
- قم بإدراج قائمة في مستند Word
- إنشاء مستند Word به صورة
Java API لإنشاء مستندات Word
في هذه المقالة ، سنستخدم Aspose.Words for Java وهي واجهة برمجة تطبيقات غنية بالميزات لإنشاء مستندات Word أو تحريرها أو تحويلها في التطبيقات المستندة إلى Java. يمكنك تنزيل JAR الخاص بواجهة برمجة التطبيقات أو تثبيته باستخدام تكوينات Maven التالية:
مخزن:
<repository>
<id>AsposeJavaAPI</id>
<name>Aspose Java API</name>
<url>https://repository.aspose.com/repo/</url>
</repository>
الاعتماد:
<dependency>
<groupId>com.aspose</groupId>
<artifactId>aspose-words</artifactId>
<version>20.2</version>
<classifier>jdk17</classifier>
</dependency>
في الأقسام التالية ، ستتعلم كيفية إنشاء مستند Word يحتوي على عناصر مختلفة مثل النص ، والفقرة ، والجدول ، والقائمة ، والصور ، وما إلى ذلك باستخدام Java برمجيًا.
قم بإنشاء مستند Word باستخدام Java
في معظم الأحيان ، يعتمد جزء كبير من المحتوى في مستند Word على النص. لذلك ، سنبدأ رحلتنا بإنشاء مستند Word بعنوان وفقرة. فيما يلي خطوات إنشاء مستند Word:
- أولاً ، قم بإنشاء مثيل لفئة Document.
- قم بإنشاء كائن DocumentBuilder وتهيئته باستخدام كائن المستند.
- استخدم فئة الخط واضبط حجم الخط والعائلة وما إلى ذلك.
- عيّن خصائص الفقرة باستخدام فئة ParagraphFormat.
- اكتب نصًا إلى المستند باستخدام طريقة DocumentBuilder.write().
- أخيرًا ، قم باستدعاء طريقة Document.save() لإنشاء المستند.
يوضح نموذج التعليمات البرمجية التالي كيفية إنشاء مستند Word يحتوي على نص في Java.
// قم بإنشاء كائن مستند
Document doc = new Document();
// قم بإنشاء كائن DocumentBuilder
DocumentBuilder builder = new DocumentBuilder(doc);
// حدد تنسيق الخط
Font font = builder.getFont();
font.setSize(18);
font.setBold(true);
font.setColor(Color.BLACK);
font.setName("Arial");
builder.write("How to Create a Rich Word Document?");
builder.insertBreak(BreakType.LINE_BREAK);
// ابدأ الفقرة
font.setSize(12);
font.setBold(false);
ParagraphFormat paragraphFormat = builder.getParagraphFormat();
paragraphFormat.setFirstLineIndent(12);
paragraphFormat.setKeepTogether(true);
builder.write("This article shows how to create a Word document containing text, images and lists.");
// احفظ المستند
doc.save("Rich Word Document.docx");
انتاج |

قم بإنشاء مستند Word به جدول باستخدام Java
تُستخدم الجداول في مستندات Word لتنظيم المحتوى في شكل صفوف وأعمدة. في هذا القسم ، سننشئ جدولًا بسيطًا يحتوي على صفين وعمودين. يتضمن إنشاء جدول أربع عمليات أساسية:
- بدء الجدول
- إدخال خلية
- إنهاء الصف
- إنهاء الجدول
فيما يلي خطوة لإنشاء جدول في مستند Word باستخدام Java:
- أولاً ، أنشئ كائنات فئة Document و DocumentBuilder.
- قم بإنشاء جدول باستخدام فئة Table.
- أدخل خلية باستخدام طريقة DocumentBuilder.insertCell().
- اضبط خصائص الجدول وفقًا لمتطلباتك.
- أضف نصًا إلى الخلية باستخدام طريقة DocumentBuilder.write().
- قم بإنهاء الصف والجدول باستخدام أساليب DocumentBuilder.endRow() و DocumentBuilder.endTable() على التوالي.
- أخيرًا ، احفظ المستند.
يوضح النموذج التالي كيفية إنشاء جدول في مستند Word.
// قم بإنشاء كائن مستند
Document doc = new Document();
// قم بإنشاء كائن DocumentBuilder
DocumentBuilder builder = new DocumentBuilder(doc);
// اصنع جدول
Table table = builder.startTable();
// أدخل خلية
builder.insertCell();
table.autoFit(AutoFitBehavior.AUTO_FIT_TO_WINDOW);
builder.getCellFormat().setVerticalAlignment(CellVerticalAlignment.CENTER);
builder.write("This is Row 1 Cell 1");
builder.insertCell();
builder.write("This is Row 1 Cell 2");
// صف النهاية
builder.endRow();
// ابدأ الصف التالي واضبط خصائصه
builder.getRowFormat().setHeight(100);
builder.getRowFormat().setHeightRule(HeightRule.EXACTLY);
builder.insertCell();
builder.write("This is Row 2 Cell 1");
builder.insertCell();
builder.write("This is Row 2 Cell 2");
builder.endRow();
// طاولة النهاية
builder.endTable();
// احفظ المستند
doc.save("Rich Word Document.docx");
انتاج |
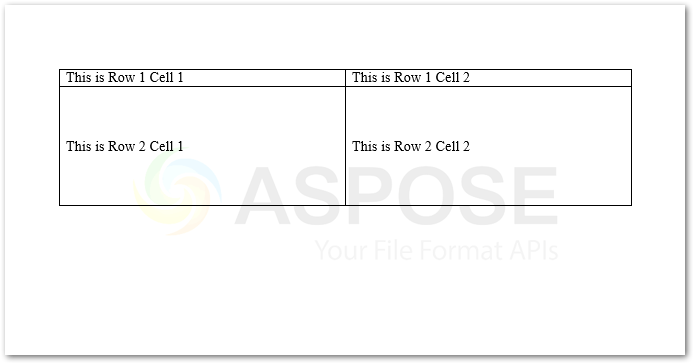
قم بإنشاء قائمة في مستند Word باستخدام Java
فيما يلي خطوات إضافة قائمة إلى مستند Word.
- أولاً ، قم بإنشاء كائن من فئة Document.
- أضف نوع القائمة المطلوب إلى المستند باستخدام طريقة Document.getLists().add().
- احصل على القائمة من المستند في كائن List.
- قم بتعبئة القائمة باستخدام كائن DocumentBuilder.
- أخيرًا ، احفظ المستند.
يوضح نموذج التعليمات البرمجية التالي كيفية إنشاء قائمة في مستند Word باستخدام Java.
// قم بإنشاء كائن مستند
Document doc = new Document();
doc.getLists().add(ListTemplate.BULLET_CIRCLE);
List list = doc.getLists().get(0);
// اضبط صوابًا لتحديد وجوب إعادة تشغيل القائمة في كل قسم.
list.isRestartAtEachSection(true);
DocumentBuilder builder = new DocumentBuilder(doc);
builder.getListFormat().setList(list);
for (int i = 1; i < 45; i++) {
builder.writeln(String.format("List Item " + i));
// إدراج فاصل مقطعي.
if (i == 15)
builder.insertBreak(BreakType.SECTION_BREAK_NEW_PAGE);
}
builder.getListFormat().removeNumbers();
// احفظ المستند
doc.save("Rich Word Document.docx");
انتاج |
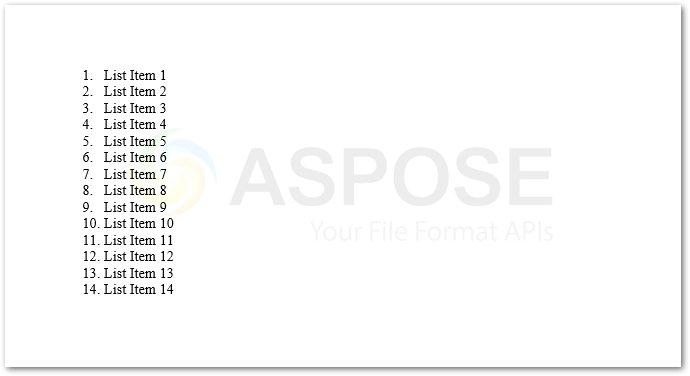
قم بإدراج صورة في مستند Word باستخدام Java
يعد إدراج صورة في مستند Word أمرًا بسيطًا مثل الفطيرة. فيما يلي بعض الخطوات البسيطة لإجراء هذه العملية:
- أولاً ، قم بإنشاء كائن من فئة المستند.
- قم بإنشاء كائن من فئة DocumentBuilder وتهيئته باستخدام كائن المستند.
- أدخل الصورة باستخدام طريقة DocumentBuilder.insertImage().
- أخيرًا ، احفظ المستند.
يوضح نموذج التعليمات البرمجية التالي كيفية إدراج صورة في مستند Word باستخدام Java.
// قم بإنشاء كائن مستند
Document doc = new Document();
// إنشاء DocumentBuiler
DocumentBuilder builder = new DocumentBuilder(doc);
// إدراج صورة
builder.insertImage("aspose-words.png");
// احفظ المستند
doc.save("Rich Word Document.docx");
انتاج |
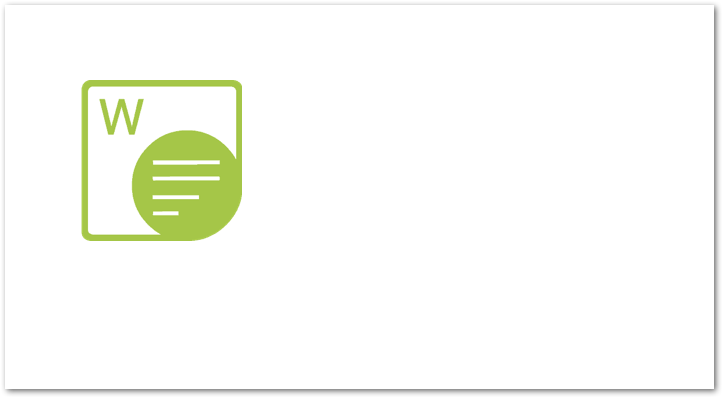
استنتاج
في هذه المقالة ، تعلمت كيفية إنشاء مستندات Word غنية برمجيًا باستخدام Java. علاوة على ذلك ، أظهرت نماذج التعليمات البرمجية كيفية إضافة نص وجداول وصور وقوائم إلى مستندات Word. يمكنك قراءة المزيد حول كيفية إدراج عناصر متنوعة في مستند Word باستخدام Aspose.Words لجافا.
جرب Aspose.Words لجافا مجانا
يمكنك الحصول على ترخيص مؤقت مجانًا لمحاولة استخدام Aspose.Words لجافا بدون قيود تجريبية.