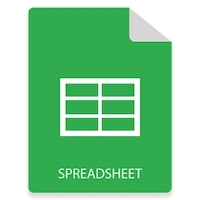
V dnešní době jsou tabulky široce používány k uchovávání a sdílení velkého množství tabulkových dat. Můžete také provádět různé operace, jako je použití vzorců, generování tabulek a grafů, řazení a filtrování dat a tak dále. Automatizace tabulek přinesla revoluci v různých odvětvích. Dynamická tvorba a manipulace s tabulkami značně usnadnily manipulaci s daty. Aby bylo možné provádět manipulaci s tabulkami programově, tento článek popisuje, jak vytvořit soubory Excel XLSX nebo XLS od začátku v Linuxu pomocí Java.
- Java API pro vytváření souborů aplikace Excel v systému Linux
- Vytvářejte soubory Excel XLSX nebo XLS v systému Linux
- Upravit existující soubory aplikace Excel
- Vytvářejte grafy v souborech aplikace Excel
- Vytvořte kontingenční tabulku v XLSX
- Přidejte vzorce pro buňky v XLSX
API pro vytváření souborů aplikace Excel v systému Linux – ke stažení zdarma
Pro vytváření a manipulaci se soubory Excel použijeme Aspose.Cells for Java. Jedná se o výkonné rozhraní API pro manipulaci s tabulkami pro vytváření, aktualizaci nebo převod souborů aplikace Excel. JAR API si můžete buď stáhnout, nebo jej nainstalovat do aplikací založených na Mavenu pomocí následujících konfigurací.
<repository>
<id>AsposeJavaAPI</id>
<name>Aspose Java API</name>
<url>https://repository.aspose.com/repo/</url>
</repository>
<dependency>
<groupId>com.aspose</groupId>
<artifactId>aspose-cells</artifactId>
<version>21.9</version>
</dependency>
Vytvořte soubor Excel v systému Linux
Soubory MS Excel uchovávají data v listech, které se skládají z více buněk. Zatímco tyto listy jsou obsaženy v sešitu. Níže jsou uvedeny kroky k vytvoření souboru Excel XLSX od začátku v systému Linux.
- Vytvořte instanci třídy Sešit.
- Získejte odkaz na požadovaný list pomocí metody Workbook.getWorksheets.get().
- Vložte hodnotu do požadované buňky listu pomocí identifikátoru buňky, jako je A1, B3 atd.
- Uložte sešit pomocí metody Workbook.save().
Následující ukázka kódu ukazuje, jak vytvořit soubor Excel XLSX v systému Linux pomocí Java.
// Vytvořte nový sešit
Workbook workbook = new Workbook();
// Přidejte hodnotu do buňky
workbook.getWorksheets().get(0).getCells().get("A1").putValue("Hello World!");
// Uložit jako soubor Excel XLSX
workbook.save("Excel.xlsx");
Následuje výstup výše uvedené ukázky kódu.
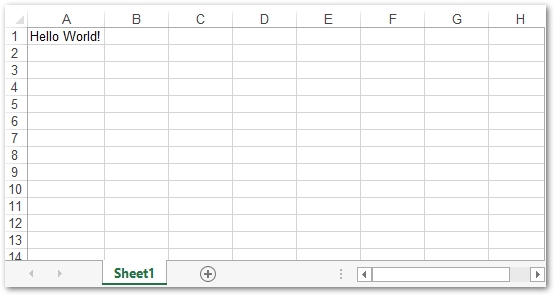
Upravte soubor Excel XLSX v systému Linux
Můžete také bez problémů upravit stávající soubory aplikace Excel. Za tímto účelem můžete jednoduše načíst soubor, otevřít požadovaný list a aktualizovat jeho obsah. Následují kroky k úpravě souboru Excel XLSX.
- Načtěte soubor Excel pomocí třídy Sešit.
- Získejte odkaz na listy a buňky pomocí tříd Worksheet a Cell.
- Aktualizujte obsah buněk.
- Uložte aktualizovaný sešit pomocí metody Workbook.save().
Následující ukázka kódu ukazuje, jak upravit soubor aplikace Excel v systému Linux.
// Vytvořte nový sešit
Workbook workbook = new Workbook("workbook.xls");
// Získejte odkaz na buňku "A1" z buněk listu
Cell cell = workbook.getWorksheets().get(0).getCells().get("A1");
// Nastavte "Ahoj světe!" hodnotu do buňky "A1".
cell.setValue("updated cell value.");
// Napište soubor Excel
workbook.save("Excel.xls", FileFormatType.EXCEL_97_TO_2003);
Vytvářejte grafy v souborech aplikace Excel v systému Linux
Grafy v tabulkách se používají k vizuální reprezentaci dat uložených v tabulkách. Aspose.Cells for Java poskytuje široký rozsah grafů, které můžete generovat v souborech aplikace Excel. Následují kroky k vytvoření grafu v souboru Excel XLSX na platformě Linux.
- Vytvořte nový soubor Excel nebo načtěte existující pomocí třídy Sešit.
- Přidejte data do listu (volitelné).
- Získejte kolekci grafů listu pomocí metody Worksheet.getCharts().
- Přidejte nový graf do kolekce pomocí metody Worksheet.getCharts().add().
- Získejte referenci na nově vytvořený graf z kolekce.
- Určete rozsah buněk pro nastavení NSeries pro graf.
- Nakonec soubor Excel uložte.
Následující ukázka kódu ukazuje, jak vytvořit graf v souboru Excel XLSX.
// Vytvořte nový sešit
Workbook workbook = new Workbook("workbook.xlsx");
// Získání odkazu na první pracovní list
WorksheetCollection worksheets = workbook.getWorksheets();
Worksheet sheet = worksheets.get(0);
// Přidání nějaké hodnoty vzorku do buněk
Cells cells = sheet.getCells();
Cell cell = cells.get("A1");
cell.setValue(50);
cell = cells.get("A2");
cell.setValue(100);
cell = cells.get("A3");
cell.setValue(150);
cell = cells.get("B1");
cell.setValue(4);
cell = cells.get("B2");
cell.setValue(20);
cell = cells.get("B3");
cell.setValue(50);
// získat grafy v pracovním listu
ChartCollection charts = sheet.getCharts();
// Přidání grafu do listu
int chartIndex = charts.add(ChartType.PYRAMID, 5, 0, 15, 5);
Chart chart = charts.get(chartIndex);
// Přidání NSeries (zdroj dat grafu) do grafu v rozsahu od "A1"
// buňka na "B3"
SeriesCollection serieses = chart.getNSeries();
serieses.add("A1:B3", true);
// Napište soubor Excel
workbook.save("Excel_with_Chart.xlsx");
Následující snímek obrazovky ukazuje výstup výše uvedeného ukázkového kódu.
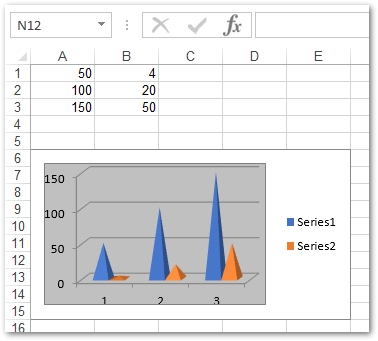
Vytvořte kontingenční tabulku v souboru aplikace Excel v systému Linux
Kontingenční tabulky v listech aplikace Excel mají různé účely, jako je přidávání filtrů k datům, výpočet součtů, sumarizace dat atd. Kontingenční tabulky lze vytvářet pomocí rozsahu buněk v listu. Kontingenční tabulku můžete vytvořit v souboru aplikace Excel podle následujících kroků.
- Vytvořte nový soubor Excel nebo načtěte existující pomocí třídy Sešit.
- Vložte data do listu (volitelné).
- Získejte přístup ke kolekci kontingenčních tabulek pomocí metody Worksheet.getPivotTables().
- Pomocí metody Worksheet.getPivotTables().add() přidejte do listu novou kontingenční tabulku.
- Poskytněte data do kontingenční tabulky.
- Uložte sešit pomocí metody Workbook.save().
Následující ukázka kódu ukazuje, jak vytvořit kontingenční tabulku v aplikaci Excel.
// Vytvořte nový sešit
Workbook workbook = new Workbook("workbook.xlsx");
// Získejte první pracovní list.
Worksheet sheet = workbook.getWorksheets().get(0);
// Získání kolekce buněk listu
Cells cells = sheet.getCells();
// Nastavení hodnoty do buněk
Cell cell = cells.get("A1");
cell.setValue("Sport");
cell = cells.get("B1");
cell.setValue("Quarter");
cell = cells.get("C1");
cell.setValue("Sales");
cell = cells.get("A2");
cell.setValue("Golf");
cell = cells.get("A3");
cell.setValue("Golf");
cell = cells.get("A4");
cell.setValue("Tennis");
cell = cells.get("A5");
cell.setValue("Tennis");
cell = cells.get("A6");
cell.setValue("Tennis");
cell = cells.get("A7");
cell.setValue("Tennis");
cell = cells.get("A8");
cell.setValue("Golf");
cell = cells.get("B2");
cell.setValue("Qtr3");
cell = cells.get("B3");
cell.setValue("Qtr4");
cell = cells.get("B4");
cell.setValue("Qtr3");
cell = cells.get("B5");
cell.setValue("Qtr4");
cell = cells.get("B6");
cell.setValue("Qtr3");
cell = cells.get("B7");
cell.setValue("Qtr4");
cell = cells.get("B8");
cell.setValue("Qtr3");
cell = cells.get("C2");
cell.setValue(1500);
cell = cells.get("C3");
cell.setValue(2000);
cell = cells.get("C4");
cell.setValue(600);
cell = cells.get("C5");
cell.setValue(1500);
cell = cells.get("C6");
cell.setValue(4070);
cell = cells.get("C7");
cell.setValue(5000);
cell = cells.get("C8");
cell.setValue(6430);
PivotTableCollection pivotTables = sheet.getPivotTables();
// Přidání kontingenční tabulky do listu
int index = pivotTables.add("=A1:C8", "E3", "PivotTable2");
// Přístup k instanci nově přidané kontingenční tabulky
PivotTable pivotTable = pivotTables.get(index);
// Nezobrazování celkových součtů pro řádky.
pivotTable.setRowGrand(false);
// Přetažením prvního pole do oblasti řádku.
pivotTable.addFieldToArea(PivotFieldType.ROW, 0);
// Přetažením druhého pole do oblasti sloupce.
pivotTable.addFieldToArea(PivotFieldType.COLUMN, 1);
// Přetažením třetího pole do datové oblasti.
pivotTable.addFieldToArea(PivotFieldType.DATA, 2);
// Napište soubor Excel
workbook.save("Excel_with_Chart.xlsx");
Následuje snímek obrazovky kontingenční tabulky generované výše uvedenou ukázkou kódu.
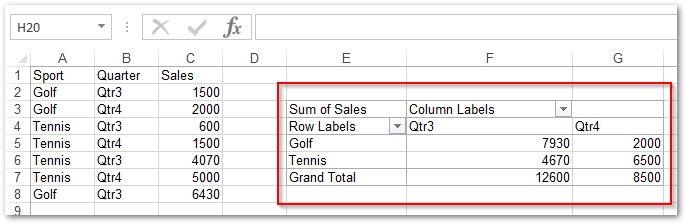
Přidejte vzorce pro buňky do souborů aplikace Excel
Aspose.Cells for Java také podporuje práci se vzorci v excelových listech. Následující části popisují, jak pracovat s vestavěnými a doplňkovými funkcemi.
Aplikujte vestavěné funkce v Excelu
U vestavěných funkcí můžete jednoduše získat odkaz na požadovanou buňku v listu a přidat vzorec pomocí metody Cell.setFormula(String). Následující ukázka kódu ukazuje, jak nastavit vestavěný vzorec v aplikaci Excel.
// Vytvořte nový sešit
Workbook workbook = new Workbook();
// Přidejte hodnotu do buňky
workbook.getWorksheets().get(0).getCells().get(0).setFormula("=H7*(1+IF(P7 =$L$3,$M$3, (IF(P7=$L$4,$M$4,0))))");
// Uložit jako soubor Excel XLSX
workbook.save("Excel.xlsx");
Přidejte doplňkové funkce v Excelu
Aspose.Cells for Java také podporuje uživatelem definované funkce pro listy aplikace Excel. Chcete-li to provést, budete muset zaregistrovat funkci doplňku pomocí souboru xlam(doplněk s podporou maker aplikace Excel). Pro registraci doplňkových funkcí poskytuje API metody registerAddInFunction(int, String) a registerAddInFunction(String, String, boolean). Následující ukázka kódu ukazuje, jak zaregistrovat a používat funkci doplňku v aplikaci Excel.
// vytvořit nový sešit
Workbook workbook = new Workbook();
// Zaregistrujte doplněk s povoleným makrem spolu s názvem funkce
int id = workbook.getWorksheets().registerAddInFunction("TESTUDF.xlam", "TEST_UDF", false);
// Zaregistrujte více funkcí v souboru (pokud existují)
workbook.getWorksheets().registerAddInFunction(id, "TEST_UDF1"); //in this way you can add more functions that are in the same file
// Přístup k prvnímu listu
Worksheet worksheet = workbook.getWorksheets().get(0);
// Přístup k první buňce
Cell cell = worksheet.getCells().get("A1");
// Nastavit název vzorce přítomný v doplňku
cell.setFormula("=TEST_UDF()");
// Uložit jako soubor Excel XLSX
workbook.save("Excel.xlsx");
Získejte bezplatnou licenci
Aspose.Cells for Java můžete používat bez omezení hodnocení pomocí dočasné licence.
Závěr
V tomto článku jste se naučili, jak vytvořit soubory MS Excel od začátku v Linuxu. Také jste viděli, jak aktualizovat soubory aplikace Excel, generovat grafy, vytvářet kontingenční tabulky a přidávat vzorce do listů. Více o Aspose.Cells for Java se můžete dozvědět pomocí dokumentace. V případě jakýchkoliv dotazů se můžete zeptat na našem fóru.