
Python) se v posledních letech stal jedním z vládnoucích programovacích jazyků. Užitečnost a popularita Python nesmírně rozrostla komunitu nadšenců Python. Na druhou stranu automatizace tabulek usnadnila uchovávání, organizování a hraní s velkým množstvím dat z webových nebo desktopových aplikací. Tento článek si klade za cíl dát dohromady Python a automatizaci tabulek, aby vám ukázal, jak vytvořit soubory Excel XLSX nebo XLS v Python. Dále se naučíte, jak vkládat data, obrázky, grafy a tabulky do souboru Excelu programově pomocí Python.
- Python API pro vytváření souborů aplikace Excel
- Vytvářejte soubory Excel v Python
- Vložit data do existujícího souboru Excel v Python
- Vytvořte soubor Excel s obrázky v Python
- Generujte grafy v Excelu XLS v Python
- Vytvářejte kontingenční tabulky v Excelu XLSX v Python
- Získejte bezplatnou licenci k vytváření souborů Excel v Python
Python API pro vytváření souborů Excel XLS – ke stažení zdarma
Aspose.Cells for Python je výkonné, ale snadno použitelné rozhraní API pro manipulaci s tabulkami, které vám umožňuje implementovat automatizaci tabulek ve vašich aplikacích pomocí Python. V několika řádcích kódu můžete vytvářet nové soubory Excel a také aktualizovat a převádět stávající tabulkové dokumenty. Chcete-li integrovat a používat Aspose.Cells for Python prostřednictvím Java, spusťte následující příkaz pip.
pip install aspose-cells
Můžete si také stáhnout balíček API ze sekce ke stažení.
Vytvářejte soubory Excel XLSX v Python
Začněme vytvořením jednoduchého souboru Excel XLSX pomocí Aspose.Cells for Python přes Javu. Chcete-li to provést, postupujte takto:
- Vytvořte nový objekt třídy Sešit.
- Přístup k požadovanému Sešitu v sešitu pomocí metody Workbook.getWorksheets().get(index).
- Vložte hodnotu do požadované buňky pomocí metody Worksheet.getCells().get(“A1”).putValue().
- Uložte sešit jako soubor .xlsx pomocí metody Workbook.save().
Následující ukázka kódu ukazuje, jak vytvořit soubor Excel XLSX pomocí Python.
# vytvořit nový sešit XLSX
wb = Workbook(FileFormatType.XLSX)
# vložit hodnotu do buněk
wb.getWorksheets().get(0).getCells().get("A1").putValue("Hello World!")
# uložit sešit jako soubor .xlsx
wb.save("workbook.xlsx")
Výstup

Kód Python pro vložení dat do souboru aplikace Excel
V předchozím příkladu jste vytvořili nový soubor Excel XLSX od začátku. Může však nastat případ, kdy potřebujete aktualizovat obsah existujícího souboru aplikace Excel. V tomto případě můžete soubor Excel načíst zadáním jeho cesty ke konstruktoru Sešit. Zbývající metody pro přístup k listům a buňkám zůstanou stejné.
Následující ukázka kódu ukazuje, jak aktualizovat soubor Excel pomocí Python.
# vytvořit nový sešit XLSX
wb = Workbook("workbook.xlsx")
# vložit hodnotu do buněk
wb.getWorksheets().get(0).getCells().get("A1").putValue("Location")
wb.getWorksheets().get(0).getCells().get("B1").putValue("Person")
wb.getWorksheets().get(0).getCells().get("A2").putValue("Home")
wb.getWorksheets().get(0).getCells().get("B2").putValue("abc")
wb.getWorksheets().get(0).getCells().get("A3").putValue("Office")
wb.getWorksheets().get(0).getCells().get("B3").putValue("xyz")
# uložit sešit jako soubor .xlsx
wb.save("workbook-updated.xlsx")
Výstup
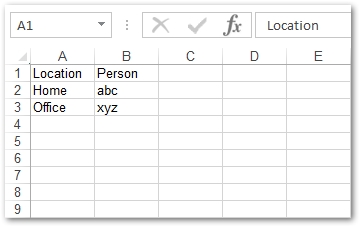
Python Vytvořte soubor Excel s obrázky
V obou předchozích příkladech jste viděli, jak vložit nebo aktualizovat text do buněk listů aplikace Excel. Pojďme se nyní podívat, jak vložit obrázek do listu pomocí Python.
- Vytvořte nový excelový sešit nebo načtěte existující pomocí třídy Sešit.
- Otevřete list, do kterého chcete vložit obrázek, pomocí třídy Worksheet.
- Vložte obrázek pomocí metody Worksheet.getPictures().add(upperLeftRow, upperLeftColumn, fileName).
- Uložte sešit jako soubor .xlsx pomocí metody Workbook.save(fileName).
Následující ukázka kódu ukazuje, jak vytvořit soubor Excel a vložit obrázek pomocí Python.
# vytvořit nový sešit XLSX
workbook = Workbook(FileFormatType.XLSX)
worksheet = workbook.getWorksheets().get(0)
# Vložte do buňky hodnotu řetězce
worksheet.getCells().get("C2").setValue("Image")
# nastavte výšku 4. řádku
worksheet.getCells().setRowHeight(3, 150)
# nastavte šířku C sloupce
worksheet.getCells().setColumnWidth(3,50)
# přidat obrázek do buňky D4
index = worksheet.getPictures().add(3, 3, "aspose-cells-for-python.png")
# získat objekt obrázku
pic = worksheet.getPictures().get(index)
# uložte soubor Excel
workbook.save("workbook_with_image.xlsx")
Výstup

Generujte grafy v Excelu XLS v Python
Grafy v pracovních listech aplikace Excel se používají k vizuální reprezentaci dat ve formě histogramů, pyramid, pruhů, koblih atd. Aspose.Cells for Python prostřednictvím Java podporuje velké množství typů grafů, které jsou uvedeny zde. Následují kroky ke generování grafu v rámci listu aplikace Excel.
- Vytvořte nový excelový sešit nebo načtěte existující pomocí třídy Sešit.
- Otevřete požadovaný list a přidejte hodnoty do buněk (volitelné, pokud list již obsahuje data).
- Získejte kolekci grafů pomocí metody Worksheet.getCharts().
- Přidejte nový graf do kolekce grafů pomocí metody Worksheet.getCharts().add(type, upperLeftRow, upperLeftColumn, lowerRightRow, lowerRightColumn).
- Definujte rozsah buněk pro nastavení NSeries pro graf.
- Vytvořte soubor Excel .xlsx pomocí metody Workbook.save(fileName).
Následující ukázka kódu ukazuje, jak generovat grafy v Excel XLS pomocí Python.
# vytvořit nový sešit XLSX
workbook = Workbook(FileFormatType.XLSX)
# získání odkazu na první pracovní list
worksheets = workbook.getWorksheets()
sheet = worksheets.get(0)
# přidání nějaké hodnoty vzorku do buněk
cells = sheet.getCells()
cell = cells.get("A1")
cell.setValue(50)
cell = cells.get("A2")
cell.setValue(100)
cell = cells.get("A3")
cell.setValue(150)
cell = cells.get("B1")
cell.setValue(4)
cell = cells.get("B2")
cell.setValue(20)
cell = cells.get("B3")
cell.setValue(50)
# získat grafy v pracovním listu
charts = sheet.getCharts()
# přidání grafu do listu
chartIndex = charts.add(ChartType.PYRAMID, 5, 0, 15, 5)
chart = charts.get(chartIndex)
# přidání NSeries (zdroj dat grafu) do grafu v rozsahu od "A1"
# buňka na "B3"
serieses = chart.getNSeries()
serieses.add("A1:B3", True)
# napište soubor Excel
workbook.save("workbook_with_chart.xlsx")
Výstup
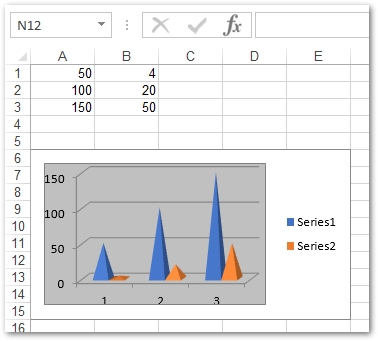
Vytvářejte kontingenční tabulky Excel v Python
Kontingenční tabulky v Excelu jsou vytvářeny tak, aby shrnuly velké množství dat v listech. Můžete určit rozsah buněk, které mají být použity v kontingenční tabulce. Následují kroky k vytvoření kontingenční tabulky pomocí Aspose.Cells for Python prostřednictvím Java.
- Načtěte soubor Excel nebo vytvořte nový pomocí třídy Sešit.
- Vložte data do listu (volitelné).
- Přístup ke kontingenčním tabulkám pomocí metody Worksheet.getPivotTables().
- Přidejte novou kontingenční tabulku pomocí metody Worksheet.getPivotTables().add(sourceData, destCellName, tableName).
- Nakonfigurujte řádek, sloupec a datové oblasti kontingenční tabulky.
- Uložte sešit jako .xlsx pomocí metody Workbook.save(fileName).
Následující ukázka kódu ukazuje, jak vytvořit kontingenční tabulku v Excel XLSX pomocí Python.
# vytvořit nový sešit XLSX
workbook = Workbook(FileFormatType.XLSX)
# získání odkazu na nově přidaný pracovní list
sheetIndex = workbook.getWorksheets().add()
sheet = workbook.getWorksheets().get(sheetIndex)
cells = sheet.getCells()
# nastavení hodnoty do buněk
cell = cells.get("A1")
cell.setValue("Sport")
cell = cells.get("B1")
cell.setValue("Quarter")
cell = cells.get("C1")
cell.setValue("Sales")
cell = cells.get("A2")
cell.setValue("Golf")
cell = cells.get("A3")
cell.setValue("Golf")
cell = cells.get("A4")
cell.setValue("Tennis")
cell = cells.get("A5")
cell.setValue("Tennis")
cell = cells.get("A6")
cell.setValue("Tennis")
cell = cells.get("A7")
cell.setValue("Tennis")
cell = cells.get("A8")
cell.setValue("Golf")
cell = cells.get("B2")
cell.setValue("Qtr3")
cell = cells.get("B3")
cell.setValue("Qtr4")
cell = cells.get("B4")
cell.setValue("Qtr3")
cell = cells.get("B5")
cell.setValue("Qtr4")
cell = cells.get("B6")
cell.setValue("Qtr3")
cell = cells.get("B7")
cell.setValue("Qtr4")
cell = cells.get("B8")
cell.setValue("Qtr3")
cell = cells.get("C2")
cell.setValue(1500)
cell = cells.get("C3")
cell.setValue(2000)
cell = cells.get("C4")
cell.setValue(600)
cell = cells.get("C5")
cell.setValue(1500)
cell = cells.get("C6")
cell.setValue(4070)
cell = cells.get("C7")
cell.setValue(5000)
cell = cells.get("C8")
cell.setValue(6430)
pivotTables = sheet.getPivotTables()
# přidání kontingenční tabulky do listu
index = pivotTables.add("=A1:C8", "E3", "PivotTable2")
# přístup k instanci nově přidané kontingenční tabulky
pivotTable = pivotTables.get(index)
# nezobrazování celkových součtů pro řádky.
pivotTable.setRowGrand(False)
# přetažením prvního pole do oblasti řádku.
pivotTable.addFieldToArea(PivotFieldType.ROW, 0)
# přetažením druhého pole do oblasti sloupce.
pivotTable.addFieldToArea(PivotFieldType.COLUMN, 1)
# přetažením třetího pole do datové oblasti.
pivotTable.addFieldToArea(PivotFieldType.DATA, 2)
# napište soubor Excel
workbook.save("workbook_with_pivot_table.xlsx")
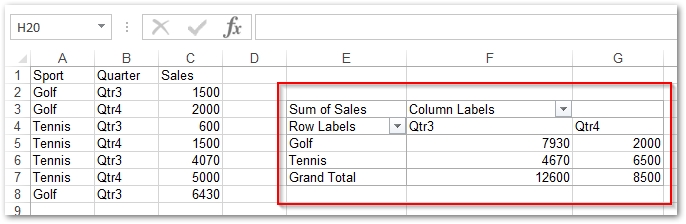
Python API pro vytváření souborů aplikace Excel – získejte bezplatnou licenci
Získejte bezplatnou dočasnou licenci a vytvářejte soubory Excel pomocí Aspose.Cells for Python bez omezení hodnocení.
Závěr
V tomto článku jste viděli, jak vytvořit soubory Excel od začátku pomocí Python. Dále jste se naučili, jak programově vkládat data, obrázky, grafy a kontingenční tabulky do listů aplikace Excel. Můžete se dozvědět více o Aspose’s Python Excel API pomocí dokumentace.
Viz také
- Převeďte soubory Excel do PDF pomocí Python
- Přečtěte si soubory Excel v Python
- Exportujte data aplikace Excel do Tabulek Google v Python
- Přidejte vodoznak do souborů aplikace Excel v Python
- Přidejte komentáře do pracovních listů aplikace Excel v Python
- Vytvářejte soubory PowerPoint v Python
- Převeďte PowerPoint PPT na HTML v Python
- Převeďte soubor Excel na JSON v Python
- Převeďte TXT na XML v Python
- Převeďte CSV na TXT v Python
- Převeďte data JSON do CSV pomocí Python
- Převeďte CSV na Excel XLS XLSX v Python
Informace: Aspose poskytuje další Python API (například Aspose.Slides for Python přes .NET pro práci s PowerPointem a prezentacemi v jiných formátech) a bezplatné online nástroje pro prohlížení, úpravy, slučování a převod dokumentů (např. například převodník PPT na JPG).