V tomto článku se dozvíte, jak exportovat data Excelu do Tabulek Google programově v Pythonu.
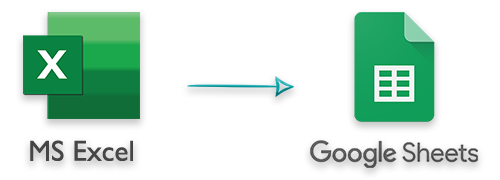
Soubory Excel se široce používají k ukládání dat a provádění různých typů operací s nimi, jako je generování grafů, použití vzorců. Na druhou stranu Google Sheets je oblíbená online aplikace pro vytváření a manipulaci s tabulkami. Tabulky Google také umožňují sdílení tabulek v reálném čase s více lidmi. V určitých případech může být nutné exportovat soubory Excel XLS nebo XLSX do Tabulek Google programově. Chcete-li toho dosáhnout, tento článek poskytuje úplný průvodce, jak nastavit projekt Google a exportovat data ze souborů Excel do Tabulek Google v Pythonu.
Předpoklady - Exportujte data Excelu do Tabulek Google v Pythonu
Projekt Google Cloud
Abychom mohli komunikovat s Tabulkami Google, budeme muset vytvořit projekt na Google Cloud a povolit Google Sheets API. Také musíme vytvořit přihlašovací údaje, které se používají k autorizaci akcí, které budeme provádět s naším kódem. Můžete si přečíst pokyny týkající se jak vytvořit projekt Google Cloud a aktivovat rozhraní Google Sheets API.
Po vytvoření projektu Google Cloud a povolení rozhraní Google Sheets API můžeme přistoupit k instalaci následujících rozhraní API do naší aplikace Python.
Knihovny Pythonu pro export souborů Excel do Tabulek Google
K exportu dat ze souborů Excel XLS/XLSX do Tabulek Google budeme potřebovat následující rozhraní API.
- Aspose.Cells pro Python - To read the data from Excel files.
- Klientské knihovny Google - To create and update spreadsheets on Google Sheets.
Exportujte data z Excelu do Tabulek Google v Pythonu
Následuje podrobný návod, jak číst data ze souboru Excel XLSX a zapisovat je do Tabulek Google v aplikaci Python.
Vytvořte novou aplikaci Python.
Nainstalujte do projektu klientské knihovny Aspose.Cells a Google.
pip install aspose.cells
pip install --upgrade google-api-python-client google-auth-httplib2 google-auth-oauthlib
Umístěte soubor JSON (stáhli jsme po vytvoření přihlašovacích údajů v Google Cloud) do adresáře projektu.
Napište metodu s názvem createpreadsheet, která vytvoří novou tabulku v Tabulkách Google, nastaví název výchozího listu a vrátí ID tabulky.
def create_spreadsheet(_service, _title, _sheetName):
# Podrobnosti tabulky
spreadsheetBody = {
'properties': {
'title': "{0}".format(_title)
},
'sheets': {
'properties': {
'title' : "{0}".format(_sheetName)
}
}
}
# Vytvořte tabulku
spreadsheet = _service.spreadsheets().create(body=spreadsheetBody,
fields='spreadsheetId').execute()
print('Spreadsheet ID: {0}'.format(spreadsheet.get('spreadsheetId')))
print('Spreadsheet URL: "https://docs.google.com/spreadsheets/d/{0}'.format(spreadsheet.get('spreadsheetId')))
# Otevřít ve webovém prohlížeči
webbrowser.open_new_tab("https://docs.google.com/spreadsheets/d/{0}".format(spreadsheet.get('spreadsheetId')))
return spreadsheet.get('spreadsheetId')
- Napište další metodu s názvem addsheet pro přidání nového listu do tabulky Google.
def add_sheet(_service, _spreadsheetID, _sheetName):
data = {'requests': [
{
'addSheet':{
'properties':{'title': '{0}'.format(_sheetName)}
}
}
]}
# Provést požadavek
res = _service.spreadsheets().batchUpdate(spreadsheetId=_spreadsheetID, body=data).execute()
- Nyní inicializujte službu Tabulky Google pomocí přihlašovacích údajů (soubor JSON) a definujte rozsahy aplikace. Parametr scopes se používá k určení přístupových oprávnění k Tabulkám Google a jejich vlastnostem.
# Pokud tyto rozsahy upravujete, odstraňte soubor token.json.
SCOPES = ['https://www.googleapis.com/auth/spreadsheets']
creds = None
# Soubor token.json ukládá přístupové a obnovovací tokeny uživatele a je
# vytvořené automaticky po dokončení autorizačního toku pro první
# čas.
if os.path.exists('token.json'):
creds = Credentials.from_authorized_user_file('token.json', SCOPES)
# Pokud nejsou k dispozici žádné (platné) přihlašovací údaje, nechte uživatele přihlásit se.
if not creds or not creds.valid:
if creds and creds.expired and creds.refresh_token:
creds.refresh(Request())
else:
flow = InstalledAppFlow.from_client_secrets_file(
'credentials1.json', SCOPES)
creds = flow.run_local_server(port=0)
# Uložte přihlašovací údaje pro další spuštění
with open('token.json', 'w') as token:
token.write(creds.to_json())
service = build('sheets', 'v4', credentials=creds)
- Poté načtěte soubor Excel XLS nebo XLSX pomocí Aspose.Cells a získejte název prvního listu v sešitu.
# Načíst sešit aplikace Excel
wb = Workbook(fileName)
# Získejte sbírku pracovních listů
collection = wb.getWorksheets()
collectionCount = collection.getCount()
# Získejte název sešitu a prvního listu
spreadsheetName = wb.getFileName()
firstSheetName = collection.get(0).getName()
- Voláním metody createpreadsheet vytvořte novou tabulku v Tabulkách Google.
# Vytvořte tabulku v Tabulkách Google
spreadsheetID = create_spreadsheet(service, spreadsheetName, firstSheetName)
- Procházejte listy v souboru aplikace Excel. V každé iteraci načtěte data z listu a přidejte je do pole.
# Projděte všechny pracovní listy
for worksheetIndex in range(collectionCount):
# Získejte list pomocí jeho indexu
worksheet = collection.get(worksheetIndex)
# Nastavit rozsah listu
if(worksheetIndex==0):
sheetRange= "{0}!A:Y".format(firstSheetName)
else:
add_sheet(service, spreadsheetID, worksheet.getName())
sheetRange= "{0}!A:Y".format(worksheet.getName())
# Získejte počet řádků a sloupců
rows = worksheet.getCells().getMaxDataRow()
cols = worksheet.getCells().getMaxDataColumn()
# Seznam pro uložení dat listu
worksheetDatalist = []
# Procházet řádky
for i in range(rows):
# Seznam pro uložení každého řádku v listu
rowDataList = []
# Procházejte každý sloupec ve vybraném řádku
for j in range(cols):
cellValue = worksheet.getCells().get(i, j).getValue()
if( cellValue is not None):
rowDataList.append(str(cellValue))
else:
rowDataList.append("")
# Přidat do dat listu
worksheetDatalist.append(rowDataList)
- Pro každý list v souboru aplikace Excel vytvořte požadavek na zápis dat do Tabulek Google.
# Nastavte hodnoty
body = {
'values': worksheetDatalist
}
# Provést požadavek
result = service.spreadsheets().values().update(
spreadsheetId=spreadsheetID, range=sheetRange,
valueInputOption='USER_ENTERED', body=body).execute()
# Tisk počtu aktualizovaných buněk
print('{0} cells updated.'.format(result.get('updatedCells')))
Následuje kompletní funkce pro export dat ze souboru aplikace Excel do tabulky v Tabulkách Google.
def export_to_google(fileName):
# Pokud tyto rozsahy upravujete, odstraňte soubor token.json.
SCOPES = ['https://www.googleapis.com/auth/spreadsheets']
creds = None
# Soubor token.json ukládá přístupové a obnovovací tokeny uživatele a je
# vytvořené automaticky po dokončení autorizačního toku pro první
# čas.
if os.path.exists('token.json'):
creds = Credentials.from_authorized_user_file('token.json', SCOPES)
# Pokud nejsou k dispozici žádné (platné) přihlašovací údaje, nechte uživatele přihlásit se.
if not creds or not creds.valid:
if creds and creds.expired and creds.refresh_token:
creds.refresh(Request())
else:
flow = InstalledAppFlow.from_client_secrets_file(
'credentials1.json', SCOPES)
creds = flow.run_local_server(port=0)
# Uložte přihlašovací údaje pro další spuštění
with open('token.json', 'w') as token:
token.write(creds.to_json())
try:
service = build('sheets', 'v4', credentials=creds)
# Načíst sešit aplikace Excel
wb = Workbook(fileName)
# Získejte sbírku pracovních listů
collection = wb.getWorksheets()
collectionCount = collection.getCount()
# Získejte název sešitu a prvního listu
spreadsheetName = wb.getFileName()
firstSheetName = collection.get(0).getName()
# Vytvořte tabulku v Tabulkách Google
spreadsheetID = create_spreadsheet(service, spreadsheetName, firstSheetName)
# Chcete-li nastavit rozsah listu
sheetRange = None
# Projděte všechny pracovní listy
for worksheetIndex in range(collectionCount):
# Získejte list pomocí jeho indexu
worksheet = collection.get(worksheetIndex)
# Nastavit rozsah listu
if(worksheetIndex==0):
sheetRange= "{0}!A:Y".format(firstSheetName)
else:
add_sheet(service, spreadsheetID, worksheet.getName())
sheetRange= "{0}!A:Y".format(worksheet.getName())
# Získejte počet řádků a sloupců
rows = worksheet.getCells().getMaxDataRow()
cols = worksheet.getCells().getMaxDataColumn()
# Seznam pro uložení dat listu
worksheetDatalist = []
# Procházet řádky
for i in range(rows):
# Seznam pro uložení každého řádku v listu
rowDataList = []
# Procházejte každý sloupec ve vybraném řádku
for j in range(cols):
cellValue = worksheet.getCells().get(i, j).getValue()
if( cellValue is not None):
rowDataList.append(str(cellValue))
else:
rowDataList.append("")
# Přidat do dat listu
worksheetDatalist.append(rowDataList)
# Nastavte hodnoty
body = {
'values': worksheetDatalist
}
# Provést požadavek
result = service.spreadsheets().values().update(
spreadsheetId=spreadsheetID, range=sheetRange,
valueInputOption='USER_ENTERED', body=body).execute()
# Tisk počtu aktualizovaných buněk
print('{0} cells updated.'.format(result.get('updatedCells')))
except HttpError as err:
print(err)
print("Workbook has been exported to Google Sheets.")
Kompletní zdrojový kód
Níže je uveden úplný zdrojový kód pro export souboru Excel XLSX do Tabulek Google v Pythonu.
from __future__ import print_function
import jpype
import webbrowser
import os.path
from google.auth.transport.requests import Request
from google.oauth2.credentials import Credentials
from google_auth_oauthlib.flow import InstalledAppFlow
from googleapiclient.discovery import build
from googleapiclient.errors import HttpError
import asposecells
jpype.startJVM()
from asposecells.api import Workbook, License
def export_to_google(fileName):
# Pokud tyto rozsahy upravujete, odstraňte soubor token.json.
SCOPES = ['https://www.googleapis.com/auth/spreadsheets']
creds = None
# Soubor token.json ukládá přístupové a obnovovací tokeny uživatele a je
# vytvořené automaticky po dokončení autorizačního toku pro první
# čas.
if os.path.exists('token.json'):
creds = Credentials.from_authorized_user_file('token.json', SCOPES)
# Pokud nejsou k dispozici žádné (platné) přihlašovací údaje, nechte uživatele přihlásit se.
if not creds or not creds.valid:
if creds and creds.expired and creds.refresh_token:
creds.refresh(Request())
else:
flow = InstalledAppFlow.from_client_secrets_file(
'credentials1.json', SCOPES)
creds = flow.run_local_server(port=0)
# Uložte přihlašovací údaje pro další spuštění
with open('token.json', 'w') as token:
token.write(creds.to_json())
try:
service = build('sheets', 'v4', credentials=creds)
# Načíst sešit aplikace Excel
wb = Workbook(fileName)
# Získejte sbírku pracovních listů
collection = wb.getWorksheets()
collectionCount = collection.getCount()
# Získejte název sešitu a prvního listu
spreadsheetName = wb.getFileName()
firstSheetName = collection.get(0).getName()
# Vytvořte tabulku v Tabulkách Google
spreadsheetID = create_spreadsheet(service, spreadsheetName, firstSheetName)
# Chcete-li nastavit rozsah listu
sheetRange = None
# Projděte všechny pracovní listy
for worksheetIndex in range(collectionCount):
# Získejte list pomocí jeho indexu
worksheet = collection.get(worksheetIndex)
# Nastavit rozsah listu
if(worksheetIndex==0):
sheetRange= "{0}!A:Y".format(firstSheetName)
else:
add_sheet(service, spreadsheetID, worksheet.getName())
sheetRange= "{0}!A:Y".format(worksheet.getName())
# Získejte počet řádků a sloupců
rows = worksheet.getCells().getMaxDataRow()
cols = worksheet.getCells().getMaxDataColumn()
# Seznam pro uložení dat listu
worksheetDatalist = []
# Procházet řádky
for i in range(rows):
# Seznam pro uložení každého řádku v listu
rowDataList = []
# Procházejte každý sloupec ve vybraném řádku
for j in range(cols):
cellValue = worksheet.getCells().get(i, j).getValue()
if( cellValue is not None):
rowDataList.append(str(cellValue))
else:
rowDataList.append("")
# Přidat do dat listu
worksheetDatalist.append(rowDataList)
# Nastavte hodnoty
body = {
'values': worksheetDatalist
}
# Provést požadavek
result = service.spreadsheets().values().update(
spreadsheetId=spreadsheetID, range=sheetRange,
valueInputOption='USER_ENTERED', body=body).execute()
# Tisk počtu aktualizovaných buněk
print('{0} cells updated.'.format(result.get('updatedCells')))
except HttpError as err:
print(err)
print("Workbook has been exported to Google Sheets.")
def create_spreadsheet(_service, _title, _sheetName):
# Podrobnosti tabulky
spreadsheetBody = {
'properties': {
'title': "{0}".format(_title)
},
'sheets': {
'properties': {
'title' : "{0}".format(_sheetName)
}
}
}
# Vytvořte tabulku
spreadsheet = _service.spreadsheets().create(body=spreadsheetBody,
fields='spreadsheetId').execute()
# Otevřít ve webovém prohlížeči
webbrowser.open_new_tab("https://docs.google.com/spreadsheets/d/{0}".format(spreadsheet.get('spreadsheetId')))
return spreadsheet.get('spreadsheetId')
def add_sheet(_service, _spreadsheetID, _sheetName):
data = {'requests': [
{
'addSheet':{
'properties':{'title': '{0}'.format(_sheetName)}
}
}
]}
# Provést požadavek
res = _service.spreadsheets().batchUpdate(spreadsheetId=_spreadsheetID, body=data).execute()
# Vytvořte objekt Aspose.Cells icense
license = License()
# Nastavte licenci Aspose.Cells, abyste se vyhnuli omezením hodnocení
license.setLicense("D:\\Licenses\\Conholdate.Total.Product.Family.lic")
export_to_google("Book1.xlsx")
Získejte bezplatnou licenci Aspose.Cells
Můžete získat zdarma dočasnou licenci a používat Aspose.Cells pro Python bez omezení hodnocení.
Závěr
V tomto článku jste se naučili exportovat data aplikace Excel do Tabulek Google v Pythonu. Probrali jsme, jak vytvořit projekt v Google Cloud, povolit Google Sheets API, číst soubory Excel a exportovat data ze souborů Excel do Tabulek Google. Chcete-li prozkoumat více o Aspose.Cells pro Python, můžete navštívit dokumentaci. Také se můžete ptát na naše fórum.