V tomto článku se dozvíte, jak sloučit nebo zrušit sloučení buněk Excelu v listu v C#. Obecně se sloučení buněk týká jedné nebo více buněk spojených dohromady, aby vytvořily velkou buňku. Sousední buňky však mohou být sloučeny vertikálně nebo horizontálně. Zatímco převod velké buňky na více buněk je v listu aplikace Excel známý jako zrušení sloučení nebo rozdělení buněk. Pojďme prozkoumat následující případy použití:
- Sloučit buňky Excelu v listu s C#
- Zrušení sloučení buněk Excelu v listu s C#
- Sloučit řadu buněk Excelu v listu s C#
- Zrušte sloučení řady buněk aplikace Excel v listu s C#
- Sloučit buňky Excelu pojmenovaného rozsahu v listu s C#
Sloučit buňky Excelu v listu s C#
Buňky v excelovém listu můžete snadno sloučit pomocí Aspose.Cells for .NET API pomocí C#. V tomto příkladu vytvoříme nový excelový list od začátku a poté sloučíme několik buněk podle následujících kroků:
- Vytvořte objekt Sešit
- Získejte první worskeet
- Sloučit specifické buňky
- Vložte hodnotu do sloučené buňky
- Použít styly na buňku
- Uložit výstupní excelový list
Níže uvedený fragment kódu ukazuje, jak sloučit buňky v listu aplikace Excel s C#:
// Vytvořte sešit.
Workbook wbk = new Workbook();
// Vytvořte pracovní list a získejte první list.
Worksheet worksheet = wbk.Worksheets[0];
// Vytvořte objekt Cells pro načtení všech buněk.
Cells cells = worksheet.Cells;
// Sloučit některé buňky (C6:E7) do jedné buňky C6.
cells.Merge(5, 2, 2, 3);
// Zadejte data do buňky C6.
worksheet.Cells[5, 2].PutValue("This is my value");
// Vytvořte objekt Styl pro načtení stylu buňky C6.
Style style = worksheet.Cells[5, 2].GetStyle();
// Vytvořte objekt Font
Font font = style.Font;
// Nastavte název.
font.Name = "Times New Roman";
// Nastavte velikost písma.
font.Size = 18;
// Nastavte barvu písma
font.Color = System.Drawing.Color.Blue;
// Text tučně
font.IsBold = true;
// Udělejte to kurzívou
font.IsItalic = true;
// Nastavte barvu pozadí buňky C6 na červenou
style.ForegroundColor = System.Drawing.Color.Red;
style.Pattern = BackgroundType.Solid;
// Použijte styl na buňku C6.
cells[5, 2].SetStyle(style);
// Uložte sešit.
wbk.Save(dataDir + "MergeCells.xlsx");
Výstupní soubor vygenerovaný z tohoto úryvku kódu bude obsahovat sloučené buňky jako na snímku obrazovky níže:
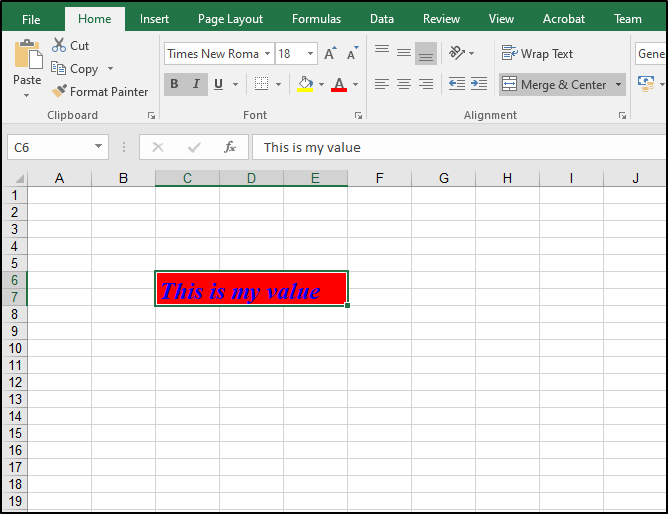
Zrušit sloučení buněk Excelu v listu s C#
Naučili jsme se, jak sloučit buňky v souboru Excel. Posuňme tento proces o další krok dále. Zde budeme zvažovat zrušení sloučení buněk v listu aplikace Excel podle následujících kroků:
- Načtěte zdrojový soubor Excel
- Vytvořte objekt Worksheet a otevřete první list
- Unmerge buňky
- Uložit výstupní soubor
Níže uvedený fragment kódu je založen na těchto krocích a ukazuje, jak zrušit sloučení buněk v souboru Excel pomocí C#:
// Otevřete soubor aplikace Excel.
Workbook wbk = new Workbook(dataDir + "MergeCells.xlsx");
// Vytvořte pracovní list a získejte první list.
Worksheet worksheet = wbk.Worksheets[0];
// Vytvořte objekt Cells pro načtení všech buněk.
Cells cells = worksheet.Cells;
// Zrušte sloučení buněk.
cells.UnMerge(5, 2, 2, 3);
// Uložte soubor.
wbk.Save(dataDir + "UnmergeCells.xlsx");
Následující obrázek ukazuje, jak vypadají nesloučené buňky, když ve svém prostředí spustíte výše uvedený kód:
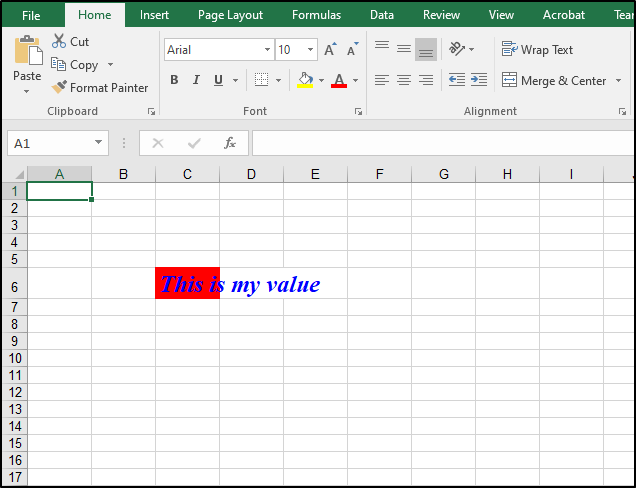
Sloučit řadu buněk Excelu v listu s C#
Někdy existuje několik buněk specifikovaných pod různými rozsahy buněk. Možná budete chtít sloučit určitý rozsah buněk v listu aplikace Excel. V takových situacích postupujte podle níže uvedených kroků:
- Vytvořte objekt Sešit
- Otevřete první pracovní list
- Vstupní data do buňky
- Vytvořte a Sloučit rozsah
- Uložit výstupní soubor Excel
Fragment kódu níže ukazuje, jak sloučit rozsah buněk do jedné větší buňky v souboru Excel pomocí C#:
// Vytvořte sešit
Workbook workbook = new Workbook();
// Otevřete první pracovní list
Worksheet worksheet = workbook.Worksheets[0];
// Zadejte data do buňky C6.
worksheet.Cells[0, 0].PutValue("Merge Range");
// Vytvořte rozsah
Range range = worksheet.Cells.CreateRange("A1:D4");
// Sloučit rozsah do jedné buňky
range.Merge();
// Uložte sešit
workbook.Save(dataDir + "Merge_Range.xlsx");
Zrušte sloučení řady buněk aplikace Excel v listu s C#
Sloučení řady buněk v Excelu jsme prozkoumali v předchozím příkladu. Přejděme k zrušení sloučení sloučených buněk podle následujících kroků:
- Načíst zdroj Sešit
- Specifický přístup Pracovní list
- Vytvořte objekt Range
- Zavolejte metodu UnMerge
- Uložit výstupní soubor Excel
Fragment kódu níže se řídí těmito kroky a ukazuje, jak zrušit sloučení rozsahu buněk v listu aplikace Excel pomocí C#:
// Vytvořte sešit
Workbook workbook = new Workbook(dataDir + "Merge_Range.xlsx");
// Otevřete první pracovní list
Worksheet worksheet = workbook.Worksheets[0];
// Vytvořte rozsah
Range range = worksheet.Cells.CreateRange("A1:D4");
// Zrušit sloučení rozsahu
range.UnMerge();
// Uložte sešit
workbook.Save(dataDir + "UnmergeRange.xlsx");
Sloučit buňky Excelu pojmenovaného rozsahu v listu s C#
Někdy soubory aplikace Excel obsahují několik pojmenovaných oblastí, protože je lze snadno identifikovat a podle toho s nimi manipulovat. Proto můžete také sloučit jakýkoli pojmenovaný rozsah zadáním jeho názvu. V důsledku toho budou všechny buňky v tomto pojmenovaném rozsahu sloučeny do jedné větší buňky. Musíte postupovat podle těchto kroků:
- Načíst zdroj Excel Sešit
- Otevřete Sešit obsahující pojmenovaný rozsah
- Definujte a použijte styl
- Sloučit Pojmenovaný rozsah
- Uložit výstupní soubor
Níže uvedený fragment kódu vysvětluje, jak sloučit buňky v pojmenovaném rozsahu v C#:
// Načtěte sešit
Workbook workbook = new Workbook(dataDir + "Merge_Range.xlsx");
// Otevřete první pracovní list
Worksheet worksheet = workbook.Worksheets[0];
// Zadejte rozsah
Range range = worksheet.Cells.CreateRange("A1:D4");
range.Name = "Named_Range";
// Získejte rozsah.
Range range1 = workbook.Worksheets.GetRangeByName("Named_Range");
// Definujte objekt stylu.
Style style = workbook.CreateStyle();
// Nastavte zarovnání.
style.HorizontalAlignment = TextAlignmentType.Center;
// Vytvořte objekt StyleFlag.
StyleFlag flag = new StyleFlag();
// Zapněte atribut relativního stylu.
flag.HorizontalAlignment = true;
// Použijte styl na rozsah.
range1.ApplyStyle(style, flag);
// Zadejte data do rozsahu.
range1[0, 0].PutValue("Aspose");
// Sloučit rozsah
range.Merge();
// Uložte sešit
workbook.Save(dataDir + "Merge_NamedRange.xlsx");
Výstup výše uvedeného fragmentu kódu bude stejný jako na následujícím obrázku:
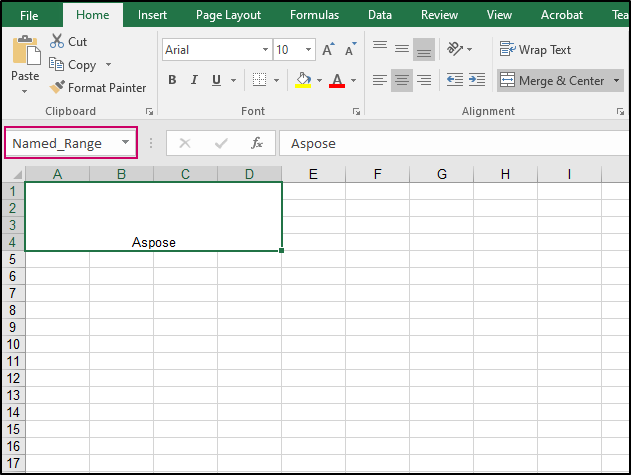
Závěr
Sloučení nebo zrušení sloučení buněk v sešitech a listech aplikace Excel je důležitá a užitečná funkce. V tomto článku jsme sestavili různé možné případy použití spolu se všemi kroky a obrázky. Nyní můžete snadno postupovat podle těchto kroků a sloučit nebo zrušit sloučení buněk, oblastí nebo pojmenovaných oblastí v souborech aplikace Excel. V případě jakýchkoli dotazů nebo obav nás můžete kontaktovat prostřednictvím Free Support Forum.