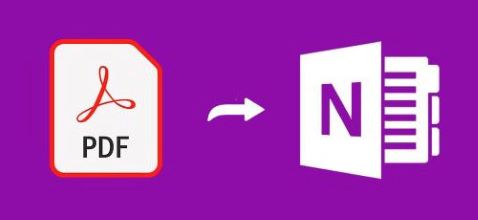
PDF umožňuje sdílení a tisk dokumentů bez ztráty formátování, což z něj dělá nejoblíbenější formát. V určitých případech může být nutné importovat obsah dokumentů PDF do dokumentu OneNotu. OneNote umožňuje shromažďování, organizování a spolupráci informací ve volné formě a spolupráci více uživatelů ve formě poznámek, nákresů, výstřižků z obrazovky a zvukových komentářů. V tomto článku se naučíme, jak převést PDF do OneNotu v C#.
Tento článek bude obsahovat následující témata:
- C# API pro převod PDF do OneNotu
- Převést PDF do OneNotu
- Převést více souborů PDF do OneNotu
- Vložit PDF do OneNotu na jedné stránce
- Převést PDF do OneNotu a sloučit stránky
C# API pro převod PDF do OneNotu
K převodu dokumentu PDF do OneNotu použijeme Aspose.Note for .NET API. Umožňuje vytvářet, číst a převádět dokumenty OneNote programově bez použití Microsoft OneNote. Umožňuje také import obsahu z dokumentů PDF do dokumentů OneNotu.
Třída Document rozhraní API představuje dokument OneNotu. Metoda Import() této třídy importuje sadu stránek z poskytnutého dokumentu PDF. Metoda Save() uloží dokument OneNotu do souboru. Sadu stránek můžeme sloučit do dokumentu pomocí metody Merge(). Třída PdfImporter API nám umožňuje importovat obsah z dokumentů ve formátu PDF. Můžete si také přečíst více o třídách a metodách v odkazech na API.
Prosím buď stáhněte si DLL API, nebo jej nainstalujte pomocí NuGet.
PM> Install-Package Aspose.Note
Převod PDF do OneNotu pomocí C#
Jakýkoli dokument PDF můžeme snadno převést na dokument OneNote podle následujících kroků:
- Vytvořte instanci třídy Document.
- Zavolejte metodu Import() s cestou k souboru PDF.
- Nakonec uložte jako OneNote pomocí metody Save().
Následující ukázka kódu ukazuje, jak převést PDF na dokument OneNotu pomocí C#.
// Tento příklad kódu ukazuje, jak převést PDF na dokument OneNotu.
// Inicializujte dokument
var document = new Document();
// Importujte dokument PDF
document.Import(@"C:\Files\sample.pdf");
// Uložit jako OneNote
document.Save(@"C:\Files\sample_from_PDF.one");
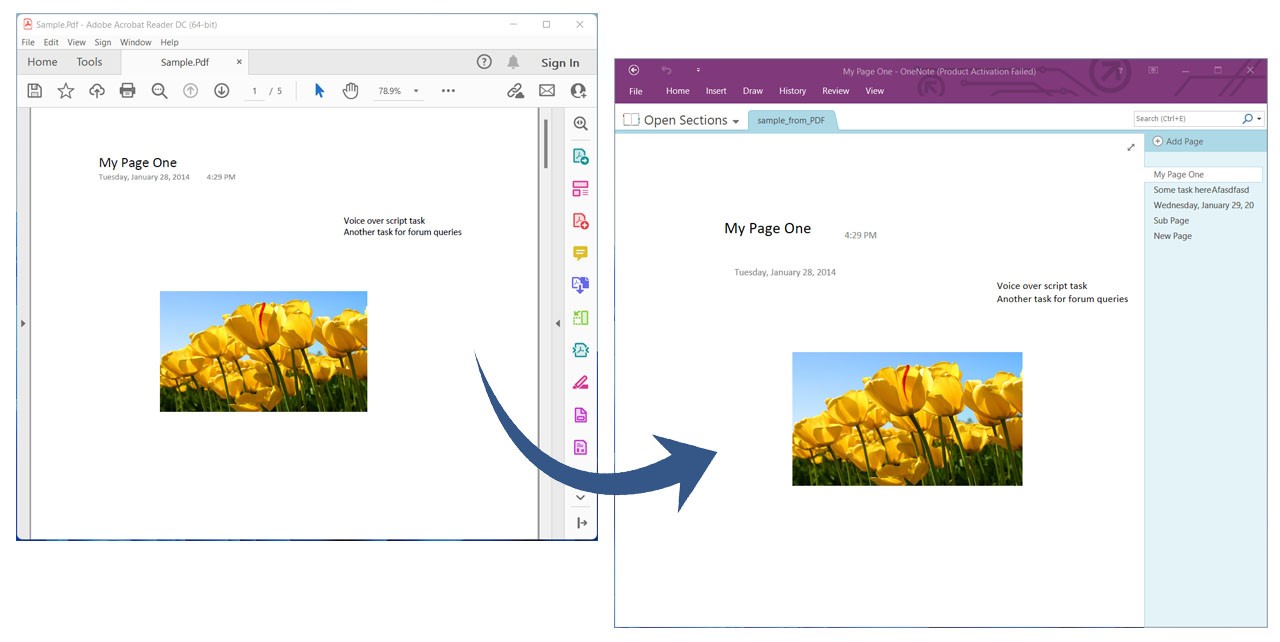
Převeďte PDF do OneNotu pomocí C#.
Převod více souborů PDF do OneNotu pomocí C#
Můžeme také importovat nebo převést více souborů PDF do jednoho dokumentu OneNote podle následujících kroků:
- Vytvořte instanci třídy Document.
- Zavolejte metodu Import() s cestou k souboru PDF.
- Opakujte výše uvedený krok pro import dalších souborů PDF.
- Nakonec uložte jako OneNote pomocí metody Save().
Následující ukázka kódu ukazuje, jak převést více souborů PDF na dokument OneNotu pomocí C#.
// Tento příklad kódu ukazuje, jak převést více souborů PDF na dokument OneNotu.
// Inicializujte dokument
var document = new Document();
// Importujte více dokumentů PDF
document.Import(@"C:\Files\SampleText.pdf")
.Import(@"C:\Files\SampleImage.pdf")
.Import(@"C:\Files\SampleTable.pdf");
// Uložit jako OneNote
document.Save(@"C:\Files\Import_multiple_PDFs.one");
Vložení PDF do OneNotu na jedné stránce pomocí C#
Dokument PDF můžeme importovat do OneNotu jako jednu stránku podle následujících kroků:
- Nejprve vytvořte instanci třídy Document.
- Dále vytvořte instanci třídy PdfImportOptions.
- Potom inicializujte objekt třídy MergeOptions.
- Dále nastavte vlastnosti ImportAsSinglePage jako true a PageSpacing.
- Poté zavolejte metodu Import() s cestou k souboru PDF.
- Potom. opakováním výše uvedeného kroku importujete více souborů PDF.
- Nakonec uložte jako OneNote pomocí metody Save().
Následující ukázka kódu ukazuje, jak vložit každý dokument PDF na jednu stránku OneNotu pomocí C#.
// Tento příklad kódu ukazuje, jak importovat každý PDF na jednu stránku v dokumentu OneNotu.
// Inicializujte dokument
var document = new Document();
// Inicializujte možnosti importu PDF
var importOptions = new PdfImportOptions();
// Definujte možnosti MergeOptions
var mergeOptions = new MergeOptions() { ImportAsSinglePage = true, PageSpacing = 100 };
// Importujte více dokumentů PDF
document.Import(@"C:\Files\SampleText.pdf", importOptions, mergeOptions)
.Import(@"C:\Files\SampleImage.pdf", importOptions, mergeOptions)
.Import(@"C:\Files\SampleTable.pdf", importOptions, mergeOptions);
// Uložit jako OneNote
document.Save(@"C:\Files\Pdf_as_single_OneNote_page.one");
Převod PDF do OneNotu a sloučení stránek v C#
Můžeme importovat všechny stránky z dokumentu PDF a sloučit vybrané stránky ve OneNotu podle následujících kroků:
- Nejprve vytvořte instanci třídy Document.
- Dále inicializujte objekt třídy MergeOptions.
- Potom nastavte vlastnosti ImportAsSinglePage jako true a PageSpacing.
- Dále získejte kolekci stránek z PDF pomocí metody PdfImporter.Import(). Jako argument bere cestu k souboru PDF.
- Poté zavolejte metodu Merge() ke sloučení zadaného počtu stránek.
- Nakonec uložte jako OneNote pomocí metody Save().
Následující ukázka kódu ukazuje, jak importovat všechny stránky z PDF seskupením 5 stránek do jedné stránky OneNotu pomocí C#.
// Tento příklad kódu ukazuje, jak importovat všechny stránky z PDF seskupením 5 stránek do jedné stránky OneNotu.
// Inicializujte dokument
var document = new Document();
// Definujte možnosti MergeOptions
var mergeOptions = new MergeOptions() { ImportAsSinglePage = true, PageSpacing = 100 };
// Získejte kolekci stránek z PDF
IEnumerable<Page> pages = PdfImporter.Import(@"C:\Files\SampleGrouping.pdf");
while (pages.Any())
{
// Sloučit 5 stránek
document.Merge(pages.Take(5), mergeOptions);
pages = pages.Skip(5);
}
// Uložit jako OneNote
document.Save(@"C:\Files\Note\sample_CustomMerge.one");
Získejte bezplatnou licenci
Můžete získat bezplatnou dočasnou licenci a vyzkoušet knihovnu bez omezení hodnocení.
Závěr
V tomto článku jsme se naučili, jak:
- vytvořit nový dokument OneNotu pomocí C#;
- uložit PDF jako OneNote;
- importovat jeden nebo více dokumentů PDF do OneNotu;
- uložit dokument OneNotu programově;
Kromě toho se můžete dozvědět více o Aspose.Note pro .NET API pomocí dokumentace. V případě jakýchkoliv nejasností nás neváhejte kontaktovat na našem fóru.