
Lidé se často snaží převést PPT na video z mnoha důvodů. Převedením PowerPointu na video získají mediální soubor (například mp4, který lze velmi snadno sdílet a otevřít. Kromě větších možností sdílení jim výsledný formát videa umožňuje používat obsah jejich prezentací způsobem, který je obecně pro publikum přitažlivější.
Převést PowerPoint PPT na video online
Zatímco aplikace PowerPoint je vybavena funkcemi, které uživatelům umožňují převést své snímky na video, proces vytváření videa je stěží přímočarý. Možná budete mít větší užitek z použití jednoduchého online nástroje, jako je webová aplikace PowerPoint to Video od Aspose. Než přečtete tento článek, naučíte se převést PowerPoint PPT na video pomocí online konvertoru a spouštěním kódů v C#, Java a C++.
Online převodník PPT na MP4
- Přejděte na stránku Aspose Online PPT to MP4 Converter.
- Klikněte na Přetáhnout nebo nahrát soubory.
- Nahrajte prezentaci PowerPoint, kterou chcete převést na video MP4.
- Klikněte na Převést.
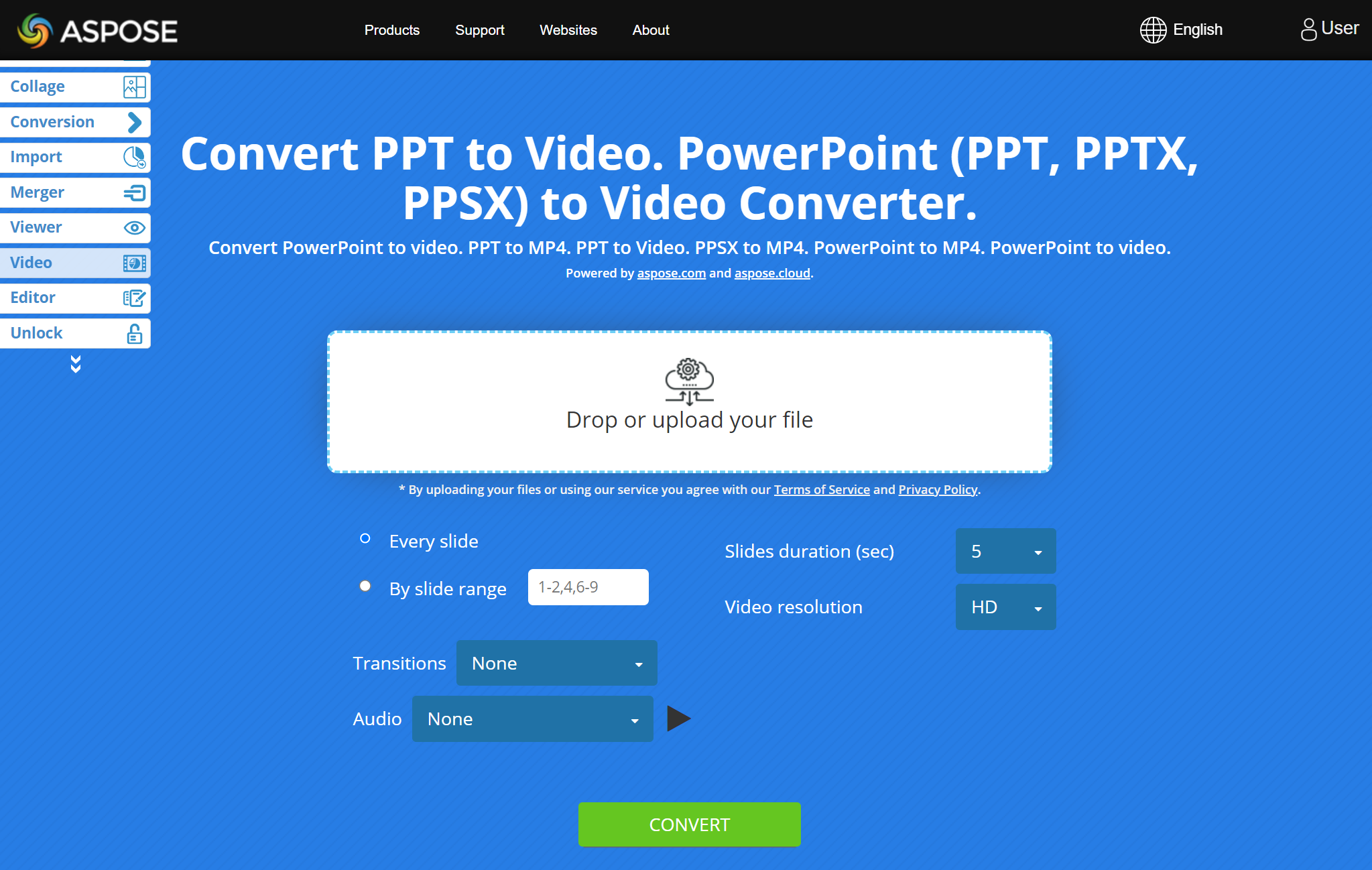
Online převodník PPT na MP4 poskytuje parametry, které vám umožní:
- určit, jaké snímky z prezentace chcete ve videu použít,
- přidat poutavé přechody,
- zadejte, jak dlouho chcete, aby se každý snímek objevil ve videu,
- přidat zvuk nebo hudbu k videu a
- vyberte preferovanou kvalitu videa.
PowerPoint PPT to MP4 - FAQ
Jak převedu PPT na MP4 video online?
Použijte náš online PowerPoint to MP4 Video Converter pro převod PPT prezentací na video soubory. Nahrajte prezentaci, zadejte preferované parametry nebo možnosti a poté klikněte na Převést.
V jakém formátu je výsledné video?
MP4 je formát výsledného videa.
Jak dlouho trvá převod PowerPointu na video?
Obvykle to trvá několik minut. Doba potřebná pro převod PowerPoint na video závisí na počtu zahrnutých snímků, vybraných přechodech, zvolené kvalitě videa a dalších parametrech, které ovlivňují operaci.
Mohu na svém smartphonu převést PowerPoint PPT na video?
Ano. Webovou aplikaci Aspose PowerPoint to Video můžete použít na svém mobilním telefonu. Převodník funguje na mobilních zařízeních stejně jako na počítačích.
Převeďte PPT na video pomocí kódu
Pomocí rozhraní API Aspose mohou vývojáři a aplikace vytvářet snímky na základě snímků aplikace PowerPoint (které lze následně převést na video), převádět prezentace do jiných souborů, upravovat a manipulovat s prezentacemi a tak dále.
- Převést PPT na video v C#
- Převést PPT na video v Java
- Převést PPT na video v C++
- Prozkoumejte Cloud API
Převést PPT na MP4 video v C#
- Pomocí příkazu dotnet add package přidejte do projektu Aspose.Slides a FFMpegCore:
- spusťte
dotnet přidat balíček Aspose.Slides.NET --verze 22.11.0 - spusťte
dotnet add package FFMpegCore --version 4.8.0
- spusťte
- Stáhněte si ffmpeg zde.
- FFMpegCore vyžaduje, abyste specifikovali cestu ke staženému ffmpegu (např. extrahovanému do “C:\tools\ffmpeg”):
GlobalFFOptions.Configure(new FFOptions { BinaryFolder = @"c:\tools\ffmpeg\bin",} ); - Spusťte následující kód C# pro převod PowerPoint PPT na video:
using System.Collections.Generic;
using Aspose.Slides;
using FFMpegCore; // Will use FFmpeg binaries we extracted to "c:\tools\ffmpeg" before
using Aspose.Slides.Animation;
using (Presentation presentation = new Presentation())
{
// Přidá tvar úsměvu a poté jej animuje
IAutoShape smile = presentation.Slides[0].Shapes.AddAutoShape(ShapeType.SmileyFace, 110, 20, 500, 500);
IEffect effectIn = presentation.Slides[0].Timeline.MainSequence.AddEffect(smile, EffectType.Fly, EffectSubtype.TopLeft, EffectTriggerType.AfterPrevious);
IEffect effectOut = presentation.Slides[0].Timeline.MainSequence.AddEffect(smile, EffectType.Fly, EffectSubtype.BottomRight, EffectTriggerType.AfterPrevious);
effectIn.Timing.Duration = 2f;
effectOut.PresetClassType = EffectPresetClassType.Exit;
const int Fps = 33;
List<string> frames = new List<string>();
using (var animationsGenerator = new PresentationAnimationsGenerator(presentation))
using (var player = new PresentationPlayer(animationsGenerator, Fps))
{
player.FrameTick += (sender, args) =>
{
string frame = $"frame_{(sender.FrameIndex):D4}.png";
args.GetFrame().Save(frame);
frames.Add(frame);
};
animationsGenerator.Run(presentation.Slides);
}
// Nakonfigurujte složku binárních souborů ffmpeg. Viz tato stránka: https://github.com/rosenbjerg/FFMpegCore#installation
GlobalFFOptions.Configure(new FFOptions { BinaryFolder = @"c:\tools\ffmpeg\bin", });
// Převádí snímky na webm video
FFMpeg.JoinImageSequence("smile.webm", Fps, frames.Select(frame => ImageInfo.FromPath(frame)).ToArray());
}
Chcete-li se dozvědět více o Aspose.Slides for .NET schopnosti, pokud jde o převod PowerPoint na video, přečtěte si Převést PowerPoint PPT k videu článku.
Převést PPT na MP4 v Java
Nainstalujte Aspose.Slides podle pokynů zde.
Stáhněte si ffmpeg z zde.
Přidejte toto do svého souboru POM:
<dependency>
<groupId>net.bramp.ffmpeg</groupId>
<artifactId>ffmpeg</artifactId>
<version>0.7.0</version>
</dependency>
- Spusťte následující kód Java a vygenerujte video MP4 z PowerPoint PPT:
Pokud se chcete dozvědět více o Aspose.Slides for Java schopnosti, pokud jde o převod PowerPoint na video, přečtěte si Převést PowerPoint na MP4 video.
Generování videa z PPT v C++
- Nainstalujte Aspose.Slides podle pokynů uvedených zde.
- Stáhněte si ffmpeg zde.
- Přidejte cestu k
ffmpeg.exedo proměnné prostředíPATH. - Spusťte tento kód C++ pro převod PPT na MP4:
void OnFrameTick(System::SharedPtr<PresentationPlayer> sender, System::SharedPtr<FrameTickEventArgs> args)
{
System::String fileName = System::String::Format(u"frame_{0}.png", sender->get_FrameIndex());
args->GetFrame()->Save(fileName);
}
void Run()
{
auto presentation = System::MakeObject<Presentation>();
auto slide = presentation->get_Slide(0);
// Přidá tvar úsměvu a poté jej animuje
System::SharedPtr<IAutoShape> smile = slide->get_Shapes()->AddAutoShape(ShapeType::SmileyFace, 110.0f, 20.0f, 500.0f, 500.0f);
auto sequence = slide->get_Timeline()->get_MainSequence();
System::SharedPtr<IEffect> effectIn = sequence->AddEffect(smile, EffectType::Fly, EffectSubtype::TopLeft, EffectTriggerType::AfterPrevious);
System::SharedPtr<IEffect> effectOut = sequence->AddEffect(smile, EffectType::Fly, EffectSubtype::BottomRight, EffectTriggerType::AfterPrevious);
effectIn->get_Timing()->set_Duration(2.0f);
effectOut->set_PresetClassType(EffectPresetClassType::Exit);
const int32_t fps = 33;
auto animationsGenerator = System::MakeObject<PresentationAnimationsGenerator>(presentation);
auto player = System::MakeObject<PresentationPlayer>(animationsGenerator, fps);
player->FrameTick += OnFrameTick;
animationsGenerator->Run(presentation->get_Slides());
const System::String ffmpegParameters = System::String::Format(
u"-loglevel {0} -framerate {1} -i {2} -y -c:v {3} -pix_fmt {4} {5}",
u"warning", m_fps, "frame_%d.png", u"libx264", u"yuv420p", "video.mp4");
auto ffmpegProcess = System::Diagnostics::Process::Start(u"ffmpeg", ffmpegParameters);
ffmpegProcess->WaitForExit();
}
Další podrobnosti najdete v části Převod souborů PowerPoint na video.
Prozkoumejte cloudová API
Kromě on-premise API poskytuje Aspose cloudové produkty, které vám umožňují převádět PowerPoint na video nebo jiné soubory, upravovat a manipulovat s prezentacemi, importovat další dokumenty do prezentací , atd.
Závěr
V tomto článku jste se dozvěděli, jak převést PowerPoint PPT na videoklipy online pomocí bezplatného převodníku PPT na video. Kromě toho jste viděli, jak provést převod PPT na video programově v různých programovacích jazycích.