
MS PowerPoint poskytuje 3D efekty, aby byly prezentace atraktivnější. Ke zvýšení interaktivity obsahu můžete použít 3D text, tvary a obrázky. V tomto článku se dozvíte, jak aplikovat 3D efekty v PowerPoint PPT programově v Pythonu. Probereme, jak vytvořit 3D efekty pro text, tvary a obrázky v prezentacích.
- Knihovna Pythonu pro vytváření 3D efektů v PowerPointu
- Vytvořte 3D text v PowerPointu v Pythonu
- Vytvořte 3D tvar v PowerPointu v Pythonu
- Nastavte přechod pro 3D tvary
- Použití 3D efektů na obrázek v PowerPointu
Knihovna Pythonu pro použití 3D efektů v PowerPointu
Aspose.Slides pro Python přes .NET je knihovna Pythonu s bohatými funkcemi, která je navržena pro vytváření a manipulaci s prezentacemi v PowerPointu. Tuto knihovnu použijeme k aplikaci 3D efektů v prezentacích PowerPoint PPT/PPTX. K instalaci knihovny z PyPI použijte následující příkaz.
> pip install aspose.slides
Vytvořte 3D text v PowerPointu v Pythonu
Níže jsou uvedeny kroky k vytvoření fragmentu 3D textu v PowerPoint PPT pomocí Pythonu.
- Nejprve vytvořte nový PPT nebo načtěte existující pomocí třídy Presentation.
- Poté pomocí metody addautoshape() přidejte nový tvar obdélníku.
- Nastavte vlastnosti tvaru, jako je typ výplně, text atd.
- Získejte odkaz na textovou část uvnitř tvaru do objektu.
- Použijte formátování na textovou část.
- Získejte odkaz na textový rámec uvnitř tvaru.
- Aplikujte 3D efekty pomocí vlastností v textframe.textframeformat.threedformat.
- Nakonec uložte prezentaci pomocí metody Presentation.save(String, SaveFormat).
Následující ukázka kódu ukazuje, jak vytvořit 3D text v PowerPointu v Pythonu.
with slides.Presentation() as pres:
# přidat tvar
shape = pres.slides[0].shapes.add_auto_shape(slides.ShapeType.RECTANGLE, 200, 150, 250, 250)
shape.fill_format.fill_type = slides.FillType.NO_FILL
shape.fill_format.fill_type = slides.FillType.NO_FILL
shape.line_format.fill_format.fill_type = slides.FillType.NO_FILL
shape.text_frame.text = "3D text"
# přístup k textové části a použití formátování
portion = shape.text_frame.paragraphs[0].portions[0]
portion.portion_format.fill_format.fill_type = slides.FillType.PATTERN
portion.portion_format.fill_format.pattern_format.fore_color.color = drawing.Color.dark_orange
portion.portion_format.fill_format.pattern_format.back_color.color = drawing.Color.white
portion.portion_format.fill_format.pattern_format.pattern_style = slides.PatternStyle.LARGE_GRID
shape.text_frame.paragraphs[0].paragraph_format.default_portion_format.font_height = 128
# přístup k textovému rámečku
textFrame = shape.text_frame
# nastavit efekt transformace WordArt "Arch Up".
textFrame.text_frame_format.transform = slides.TextShapeType.ARCH_UP
# aplikovat 3D efekty
textFrame.text_frame_format.three_dformat.extrusion_height = 3.5
textFrame.text_frame_format.three_dformat.depth = 3
textFrame.text_frame_format.three_dformat.material = slides.MaterialPresetType.PLASTIC
textFrame.text_frame_format.three_dformat.light_rig.direction = slides.LightingDirection.TOP
textFrame.text_frame_format.three_dformat.light_rig.light_type = slides.light_rigPresetType.BALANCED
textFrame.text_frame_format.three_dformat.light_rig.set_rotation(0, 0, 40)
textFrame.text_frame_format.three_dformat.camera.camera_type = slides.CameraPresetType.PERSPECTIVE_CONTRASTING_RIGHT_FACING
# uložit jako obrázek (volitelné)
pres.slides[0].get_thumbnail(2, 2).save("3D-text.png")
# uložit prezentaci
pres.save("3D-text.pptx", slides.export.SaveFormat.PPTX)
Následující snímek obrazovky ukazuje výstup výše uvedeného ukázkového kódu.
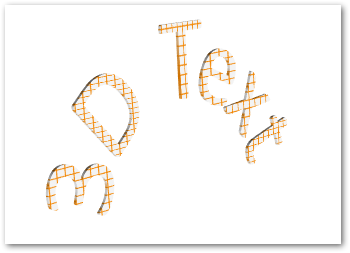
Vytvořte 3D tvar v PowerPointu v Pythonu
Podobně jako u textu můžete na tvary v prezentacích PowerPoint aplikovat 3D efekty. Následují kroky k vytvoření 3D tvaru v PowerPointu v Pythonu.
- Nejprve vytvořte nový PPT pomocí třídy Presentation.
- Poté pomocí metody addautoshape() přidejte nový tvar obdélníku.
- Nastavte text tvaru pomocí vlastnosti shape.textframe.text.
- Aplikujte na tvar 3D efekty pomocí vlastností ve formátu shape.threedformat.
- Nakonec uložte prezentaci pomocí metody Presentation.save(String, SaveFormat).
Následující ukázka kódu ukazuje, jak použít 3D efekty na obrazce v PowerPointu pomocí Pythonu.
with slides.Presentation() as pres:
# přidat tvar
shape = pres.slides[0].shapes.add_auto_shape(slides.ShapeType.RECTANGLE, 200, 150, 200, 200)
shape.text_frame.text = "3D"
shape.text_frame.paragraphs[0].paragraph_format.default_portion_format.font_height = 64
# aplikovat 3D efekty
shape.three_dformat.camera.camera_type = slides.CameraPresetType.ORTHOGRAPHIC_FRONT
shape.three_dformat.camera.set_rotation(20, 30, 40)
shape.three_dformat.light_rig.light_type = slides.LightRigPresetType.FLAT
shape.three_dformat.light_rig.direction = slides.LightingDirection.TOP
shape.three_dformat.material = slides.MaterialPresetType.FLAT
shape.three_dformat.extrusion_height = 100
shape.three_dformat.extrusion_color.color = drawing.Color.blue
# uložit jako obrázek (volitelné)
pres.slides[0].get_thumbnail(2, 2).save("3D-shape.png")
# uložit prezentaci
pres.save("3D-shape.pptx", slides.export.SaveFormat.PPTX)
Následuje 3D tvar, který získáme po provedení tohoto kódu.
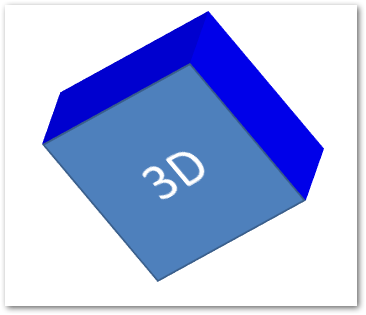
Vytvořte přechod pro 3D tvary
Efekty přechodu můžete také aplikovat na tvary podle níže uvedených kroků.
- Nejprve vytvořte nový PPT pomocí třídy Presentation.
- Poté pomocí metody addautoshape() přidejte nový tvar obdélníku.
- Nastavte text tvaru pomocí vlastnosti shape.textframe.text.
- Nastavte shape.fillformat.filltype na FillType.GRADIENT a nastavte barvy přechodu.
- Aplikujte na tvar 3D efekty pomocí vlastností ve formátu shape.threedformat.
- Nakonec uložte prezentaci pomocí metody Presentation.save(String, SaveFormat).
Následující ukázka kódu ukazuje, jak aplikovat efekty přechodu na obrazce v PowerPointu.
with slides.Presentation() as pres:
# přidat tvar
shape = pres.slides[0].shapes.add_auto_shape(slides.ShapeType.RECTANGLE, 200, 150, 250, 250)
shape.text_frame.text = "3D"
shape.text_frame.paragraphs[0].paragraph_format.default_portion_format.font_height = 64
# nastavit typ výplně jako přechod
shape.fill_format.fill_type = slides.FillType.GRADIENT
shape.fill_format.gradient_format.gradient_stops.add(0, drawing.Color.blue)
shape.fill_format.gradient_format.gradient_stops.add(100, drawing.Color.orange)
# aplikovat 3D efekty
shape.three_dformat.camera.camera_type = slides.CameraPresetType.ORTHOGRAPHIC_FRONT
shape.three_dformat.camera.set_rotation(10, 20, 30)
shape.three_dformat.light_rig.light_type = slides.LightRigPresetType.FLAT
shape.three_dformat.light_rig.direction = slides.LightingDirection.TOP
shape.three_dformat.extrusion_height = 150
shape.three_dformat.extrusion_color.color = drawing.Color.dark_orange
# uložit jako obrázek (volitelné)
pres.slides[0].get_thumbnail(2, 2).save("3D-shape-gradient.png")
# uložit prezentaci
pres.save("3D-shape-gradient.pptx", slides.export.SaveFormat.PPTX)
Následuje 3D tvar po použití efektu přechodu.
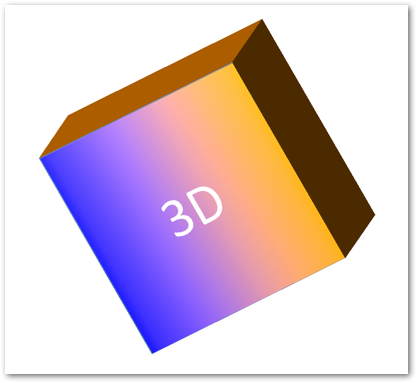
Aplikujte 3D efekty na obrázek v PowerPointu v Pythonu
Můžete také použít 3D efekty na obrázky v prezentacích PowerPoint. Následují kroky k provedení této operace v Pythonu.
- Vytvořte nový PPT pomocí třídy Prezentace.
- Poté pomocí metody addautoshape() přidejte nový tvar obdélníku.
- Nastavte shape.fillformat.filltype na FillType.PICTURE a přidejte obrázek.
- Aplikujte na tvar 3D efekty pomocí vlastností ve formátu shape.threedformat.
- Uložte prezentaci pomocí metody Presentation.save(String, SaveFormat).
Následují kroky, jak aplikovat 3D efekty na obrázek v PPT pomocí Pythonu.
with slides.Presentation() as pres:
# přidat tvar
shape = pres.slides[0].shapes.add_auto_shape(slides.ShapeType.RECTANGLE, 200, 150, 250, 250)
# nastavit typ výplně jako obrázek
shape.fill_format.fill_type = slides.FillType.PICTURE
# načíst obrázek ze souboru
with open("tiger.bmp", "rb") as fs :
data = fs.read()
# nastavit obrázek
shape.fill_format.picture_fill_format.picture.image = pres.images.add_image(data)
shape.fill_format.picture_fill_format.picture_fill_mode = slides.PictureFillMode.STRETCH
# aplikovat na obrázek 3D efekty
shape.three_dformat.camera.camera_type = slides.CameraPresetType.ORTHOGRAPHIC_FRONT
shape.three_dformat.camera.set_rotation(10, 20, 30)
shape.three_dformat.light_rig.light_type = slides.LightRigPresetType.FLAT
shape.three_dformat.light_rig.direction = slides.LightingDirection.TOP
shape.three_dformat.extrusion_height = 150
shape.three_dformat.extrusion_color.color = drawing.Color.dark_orange
# uložit jako obrázek (volitelné)
pres.slides[0].get_thumbnail(2, 2).save("image_3d.png")
# uložit prezentaci
pres.save("3D-image.pptx", slides.export.SaveFormat.PPTX)
Následuje výsledný obrázek, který získáme po aplikaci 3D efektů.

Získejte bezplatnou licenci
Můžete získat bezplatnou dočasnou licenci k používání Aspose.Slides pro Python přes .NET bez omezení hodnocení.
Závěr
V tomto článku jste se naučili používat 3D efekty v prezentacích PowerPoint pomocí Pythonu. Probrali jsme, jak vytvořit 3D text nebo tvary a aplikovat 3D efekty na obrázky v prezentacích PPT nebo PPTX. V případě, že chcete prozkoumat více o Aspose.Slides pro Python prostřednictvím .NET, můžete navštívit dokumentaci. Také můžete své dotazy posílat na naše fórum.