V tomto článku se dozvíte, jak nastavit pozadí snímků v prezentacích PowerPoint programově pomocí C#. Tento článek se bude zejména zabývat tím, jak nastavit pozadí normálních snímků i hlavního snímku.
- .NET API pro nastavení pozadí snímku v PowerPointu
- Nastavte barvu pozadí normálních snímků
- Nastavit barvu pozadí hlavního snímku
- Přechod jako barva pozadí snímku
- Nastavit obrázek jako pozadí snímku
C# API pro nastavení pozadí snímku v PowerPointu
K nastavení nebo změně pozadí snímků v prezentacích PowerPoint použijeme Aspose.Slides for .NET. API je navrženo pro vytváření, manipulaci a konverzi prezentací PowerPoint a OpenOffice. API si můžete buď stáhnout, nebo jej nainstalovat pomocí NuGet.
PM> Install-Package Aspose.Slides.NET
Nastavit barvu pozadí normálních snímků v C#
Následují kroky pro nastavení barvy pozadí normálních snímků v prezentaci PowerPoint pomocí C#.
- Nejprve načtěte prezentaci v PowerPointu pomocí třídy Presentation.
- Poté nastavte pozadí požadovaného snímku zadáním jeho indexu pomocí vlastnosti Background, např. typ pozadí, barva, typ výplně atd.
- Nakonec aktualizovanou prezentaci uložte pomocí metody Presentation.Save(String, SaveFormat).
Následující ukázka kódu ukazuje, jak nastavit pozadí snímku v prezentaci PowerPoint.
// Vytvořte instanci třídy Presentation, která představuje soubor prezentace
using (Presentation pres = new Presentation("presentation.pptx"))
{
// Nastavte barvu pozadí prvního snímku IS na Modrou
pres.Slides[0].Background.Type = BackgroundType.OwnBackground;
pres.Slides[0].Background.FillFormat.FillType = FillType.Solid;
pres.Slides[0].Background.FillFormat.SolidFillColor.Color = Color.Blue;
// Uložit prezentaci
pres.Save("ContentBG_out.pptx", SaveFormat.Pptx);
}
Níže je snímek obrazovky před nastavením pozadí.
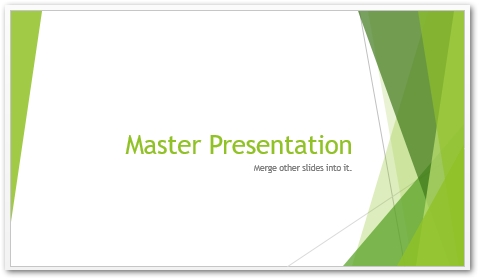
Následuje snímek PowerPoint po nastavení pozadí.
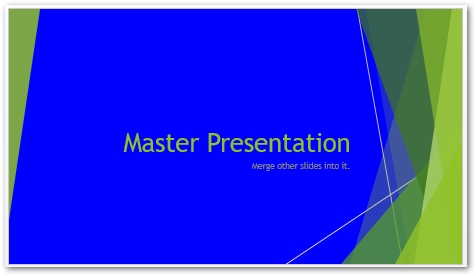
Nastavit barvu pozadí hlavního snímku v C#
Můžete také nastavit pozadí hlavního snímku, které ovlivní všechny snímky v prezentaci. Následují kroky ke změně barvy pozadí hlavního snímku.
- Nejprve načtěte prezentaci v PowerPointu pomocí třídy Presentation.
- Poté nastavte pozadí hlavního snímku pomocí vlastnosti Presentation.Masters[index].Background.
- Nakonec aktualizovanou prezentaci uložte pomocí metody Presentation.Save(String, SaveFormat).
Následující ukázka kódu ukazuje, jak změnit pozadí hlavního snímku v aplikaci PowerPoint.
// Vytvořte instanci třídy Presentation, která představuje soubor prezentace
using (Presentation pres = new Presentation("presentation.pptx"))
{
// Nastavte barvu pozadí Master ISlide na Forest Green
pres.Masters[0].Background.Type = BackgroundType.OwnBackground;
pres.Masters[0].Background.FillFormat.FillType = FillType.Solid;
pres.Masters[0].Background.FillFormat.SolidFillColor.Color = Color.ForestGreen;
// Uložit prezentaci
pres.Save("SetSlideBackgroundMaster_out.pptx", SaveFormat.Pptx);
}
Nastavit barvu pozadí přechodu snímků
Můžete také nastavit barvu pozadí přechodu snímků pomocí Aspose.Slides for .NET, jak je ukázáno v krocích níže.
- Nejprve načtěte prezentaci v PowerPointu pomocí třídy Presentation.
- Nastavte vlastnost Presentation.Slides[index].Background.FillFormat.FillType na FillType.Gradient.
- Nastavte vlastnost Presentation.Slides[index].Background.FillFormat.GradientFormat.TileFlip na TileFlip.FlipBoth.
- Nakonec aktualizovanou prezentaci uložte pomocí metody Presentation.Save(String, SaveFormat).
Následující ukázka kódu ukazuje, jak nastavit barvu pozadí přechodu snímků v aplikaci PowerPoint.
// Vytvořte instanci třídy Presentation, která představuje soubor prezentace
using (Presentation pres = new Presentation("presentation.pptx"))
{
// Použijte efekt přechodu na pozadí
pres.Slides[0].Background.Type = BackgroundType.OwnBackground;
pres.Slides[0].Background.FillFormat.FillType = FillType.Gradient;
pres.Slides[0].Background.FillFormat.GradientFormat.TileFlip = TileFlip.FlipBoth;
// Uložit prezentaci
pres.Save("ContentBG_Grad_out.pptx", SaveFormat.Pptx);
}
Následující snímek obrazovky ukazuje pozadí s přechodem snímku.
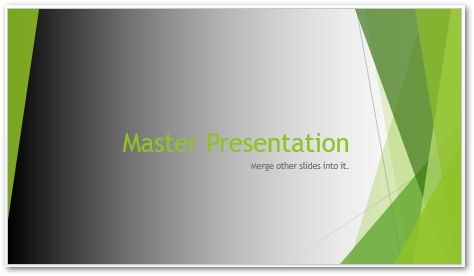
Nastavit obrázek jako pozadí snímku pomocí C#
Následují kroky pro nastavení obrázku jako pozadí snímku pomocí C#.
- Nejprve načtěte prezentaci v PowerPointu pomocí třídy Presentation.
- Nastavte pozadí požadovaného snímku zadáním jeho indexu pomocí vlastnosti Background, např. typ pozadí, barva, typ výplně atd.
- Načtěte obrázek do objektu System.Drawing.Image.
- Přidejte obrázek do prezentační kolekce pomocí Presentation.Images.AddImage(Image) a získejte jeho odkaz do objektu IPPImage.
- Nastavte obrázek jako pozadí pomocí vlastnosti Presentation.Slides[index].Background.FillFormat.PictureFillFormat.Picture.Image.
- Nakonec aktualizovanou prezentaci uložte pomocí metody Presentation.Save(String, SaveFormat).
Následující ukázka kódu ukazuje, jak nastavit obrázek jako pozadí snímků v prezentaci PowerPoint.
// Vytvořte instanci třídy Presentation, která představuje soubor prezentace
using (Presentation pres = new Presentation("SetImageAsBackground.pptx"))
{
// Nastavte pozadí pomocí obrázku
pres.Slides[0].Background.Type = BackgroundType.OwnBackground;
pres.Slides[0].Background.FillFormat.FillType = FillType.Picture;
pres.Slides[0].Background.FillFormat.PictureFillFormat.PictureFillMode = PictureFillMode.Stretch;
// Nastavte obrázek
System.Drawing.Image img = (System.Drawing.Image)new Bitmap(dataDir + "Tulips.jpg");
// Přidejte obrázek do sbírky obrázků prezentace
IPPImage imgx = pres.Images.AddImage(img);
pres.Slides[0].Background.FillFormat.PictureFillFormat.Picture.Image = imgx;
// Uložte prezentaci
pres.Save("ContentBG_Img_out.pptx", SaveFormat.Pptx);
}
Získejte bezplatnou licenci API
Aspose.Slides for .NET můžete používat bez omezení hodnocení, když si vyžádáte dočasnou licenci.
Závěr
V tomto článku jste se naučili, jak nastavit pozadí snímků v PowerPoint PPTX nebo PPT pomocí C#. Dále jste viděli, jak nastavit gradient nebo pozadí obrázku prezentací v PowerPointu. Můžete navštívit dokumentaci a prozkoumat další funkce Aspose.Slides for .NET. Můžete nám také sdělit své dotazy prostřednictvím našeho fóra.