PowerPoint umožňuje nastavit různé typy pozadí snímků v prezentacích. Můžete například nastavit obrázek, plnou barvu atd. jako pozadí. V tomto článku vám ukážeme, jak nastavit pozadí snímků PowerPoint PPT v Pythonu. Výslovně se budeme zabývat tím, jak programově vyplnit pozadí snímku PPT obrázkem, barvou nebo přechodem.
- Knihovna Pythonu pro nastavení pozadí snímku v PowerPointu
- Nastavit obrázek na pozadí snímků PPT
- Nastavit barvu pozadí snímků
- Použít barvu pozadí na hlavní snímek
- Nastavte přechod jako pozadí snímku
Knihovna Pythonu pro nastavení pozadí snímku v PowerPointu
Aspose.Slides pro Python je oblíbená knihovna s bohatými funkcemi pro vytváření a manipulaci s prezentacemi v PowerPointu. Tuto knihovnu použijeme k nastavení pozadí snímků v našich prezentacích PowerPoint. Chcete-li nainstalovat knihovnu z PyPI, můžete použít následující příkaz.
> pip install aspose.slides
Nastavit obrázek jako pozadí snímku PPT v Pythonu
Následují kroky k nastavení obrázku pozadí na snímku PowerPoint PPT/PPTX v Pythonu.
- Nejprve použijte třídu Presentation k načtení nebo vytvoření prezentace PPT/PPTX.
- Poté získejte odkaz na požadovaný snímek z kolekce Presentation.slides.
- Nastavte typ výplně pozadí snímku na FillType.PICTURE.
- Nastavte režim vyplnění obrázku na PictureFillMode.STRETCH.
- Přidejte obrázek do kolekce prezentace pomocí metody Presentation.images.addimage().
- Nastavte obrázek pozadí snímku pomocí vlastnosti Slide.background.fillformat.picturefillformat.picture.image.
- Nakonec aktualizovanou prezentaci uložte pomocí metody Presentation.save(string, SaveFormat).
Následující ukázka kódu ukazuje, jak nastavit obrázek na pozadí snímků PowerPoint PPT v Pythonu.
import aspose.slides as slides
import aspose.pydrawing as drawing
# Vytvořte nebo načtěte prezentaci
with slides.Presentation() as pres:
# Nastavte pozadí pomocí obrázku
pres.slides[0].background.type = slides.BackgroundType.OWN_BACKGROUND
pres.slides[0].background.fill_format.fill_type = slides.FillType.PICTURE
pres.slides[0].background.fill_format.picture_fill_format.picture_fill_mode = slides.PictureFillMode.STRETCH
# Nastavte obrázek
img = drawing.Bitmap("Tulips.jpg")
# Přidejte obrázek do sbírky obrázků prezentace
imgx = pres.images.add_image(img)
pres.slides[0].background.fill_format.picture_fill_format.picture.image = imgx
# Uložit prezentaci
pres.save("set-slide-background-image.pptx", slides.export.SaveFormat.PPTX)
Následující snímek obrazovky ukazuje výsledný snímek PPT po přidání obrázku na pozadí.
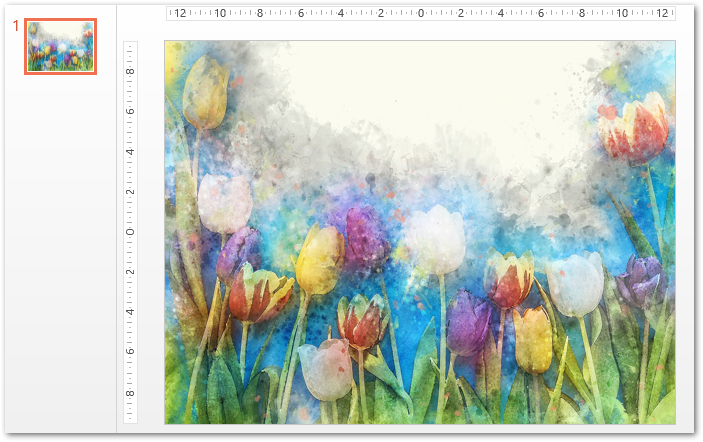
Nastavte barvu pozadí snímků PPT v Pythonu
Následují kroky k nastavení barvy pozadí snímků v PowerPoint PPT pomocí Pythonu.
- Nejprve načtěte nebo vytvořte PowerPoint PPT/PPTX pomocí třídy Presentation.
- Nastavte typ výplně pozadí snímku na FillType.SOLID.
- Poté nastavte barvu pozadí snímku pomocí vlastnosti Slide.background.fillformat.solidfillcolor.color.
- Nakonec aktualizovanou prezentaci uložte pomocí metody Presentation.save(string, SaveFormat).
Následující ukázka kódu ukazuje, jak nastavit barvu pozadí snímku PPT v Pythonu.
import aspose.slides as slides
import aspose.pydrawing as drawing
# Vytvořte nebo načtěte prezentaci
with slides.Presentation() as pres:
# Nastavte barvu pozadí prvního snímku
pres.slides[0].background.type = slides.BackgroundType.OWN_BACKGROUND
pres.slides[0].background.fill_format.fill_type = slides.FillType.SOLID
pres.slides[0].background.fill_format.solid_fill_color.color = drawing.Color.blue
# Uložit prezentaci
pres.save("set-slide-background-gradient.pptx", slides.export.SaveFormat.PPTX)
Nastavit barvu pozadí hlavního snímku v Pythonu
Můžete také nastavit pozadí hlavního snímku, které bude použito na všechny snímky v prezentaci. Následují kroky ke změně barvy pozadí hlavního snímku v Pythonu.
- Nejprve načtěte nebo vytvořte PowerPoint PPT/PPTX pomocí třídy Presentation.
- Nastavte typ výplně pozadí hlavního snímku na FillType.SOLID.
- Poté nastavte barvu pozadí hlavního snímku pomocí vlastnosti MasterSlide.background.fillformat.solidfillcolor.color.
- Nakonec aktualizovanou prezentaci uložte pomocí metody Presentation.save(string, SaveFormat).
Následující ukázka kódu ukazuje, jak změnit barvu pozadí hlavního snímku v PowerPoint PPT.
import aspose.slides as slides
import aspose.pydrawing as drawing
# Vytvořte nebo načtěte prezentaci
with slides.Presentation() as pres:
# Nastavte barvu pozadí hlavního snímku
pres.masters[0].background.type = slides.BackgroundType.OWN_BACKGROUND
pres.masters[0].background.fill_format.fill_type = slides.FillType.SOLID
pres.masters[0].background.fill_format.solid_fill_color.color = drawing.Color.forest_green
# Uložit prezentaci
pres.save("set-master-slide-background-color.pptx", slides.export.SaveFormat.PPTX)
Nastavte přechod jako pozadí snímku PPT v Pythonu
Můžete také nastavit pozadí přechodu snímků PPT pomocí Aspose.Slides pro Python, jak je ukázáno v krocích níže.
- Nejprve načtěte nebo vytvořte PowerPoint PPT/PPTX pomocí třídy Presentation.
- Nastavte typ výplně pozadí snímku na FillType.GRADIENT.
- Poté nastavte formát přechodu pozadí pomocí vlastnosti Slide.background.fillformat.gradientformat.tileflip.
- Nakonec aktualizovanou prezentaci uložte pomocí metody Presentation.save(string, SaveFormat).
Následující ukázka kódu ukazuje, jak nastavit pozadí přechodu snímků PPT v Pythonu.
import aspose.slides as slides
# Vytvořte nebo načtěte prezentaci
with slides.Presentation() as pres:
# Použijte efekt přechodu na pozadí
pres.slides[0].background.type = slides.BackgroundType.OWN_BACKGROUND
pres.slides[0].background.fill_format.fill_type = slides.FillType.GRADIENT
pres.slides[0].background.fill_format.gradient_format.tile_flip = slides.TileFlip.FLIP_BOTH
# Uložit prezentaci
pres.save("set-slide-background-color.pptx", slides.export.SaveFormat.PPTX)
Následující snímek obrazovky ukazuje pozadí s přechodem snímku.
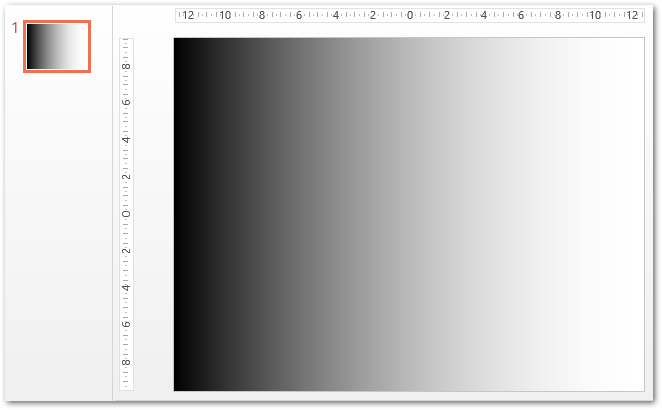
Získejte bezplatnou licenci API
Aspose.Slides pro Python můžete používat bez omezení hodnocení tím, že požádáte o dočasnou licenci.
Závěr
V tomto článku jste se naučili, jak nastavit barvu pozadí nebo obrázek snímků v PowerPoint PPT pomocí Pythonu. Dále jste viděli, jak nastavit přechodové pozadí normálních nebo hlavních snímků v prezentacích PowerPoint. Můžete navštívit dokumentaci a prozkoumat další funkce Aspose.Slides pro Python. Můžete nám také sdělit své dotazy prostřednictvím našeho fóra.