Vodoznaky se obvykle používají k označení vlastnictví nebo klasifikace dokumentu. V tomto článku se naučíme pracovat s vodoznakem ve wordových dokumentech pomocí Aspose.Words for .NET API. Pojďme se podívat na následující případy použití související s vodoznakem.
- Přidejte textový vodoznak do dokumentu aplikace Word pomocí C#
- Přidat vodoznak obrázku do dokumentu aplikace Word pomocí jazyka C#
- Odebrat vodoznak z dokumentu aplikace Word pomocí C#
Přidejte textový vodoznak do dokumentu aplikace Word pomocí C#
Textový vodoznak můžete přidat nebo vložit do dokumentu aplikace Word, ať už jde o soubor DOC nebo DOCX. Jednoduše postupujte podle následujících kroků pro přidání textového vodoznaku:
- Načtěte vstupní soubor DOC/DOCX
- Nastavte různé možnosti TextWatermarkOptions včetně písma a rozvržení
- Nastavte text vodoznaku
- Uložte výstupní soubor word
Následující fragment kódu ukazuje, jak přidat vodoznak do dokumentu aplikace Word (DOC/DOCX) pomocí C#:
Document doc = new Document(dataDir + "Document.docx");
TextWatermarkOptions options = new TextWatermarkOptions()
{
FontFamily = "Arial",
FontSize = 36,
Color = Color.Black,
Layout = WatermarkLayout.Diagonal,
IsSemitrasparent = true
};
doc.Watermark.SetText("CONFIDENTIAL", options);
doc.Save(dataDir + "AddTextWatermark_out.docx");
Níže uvedený snímek obrazovky je ukázkový výstup vytvořený výše uvedeným fragmentem kódu C#:
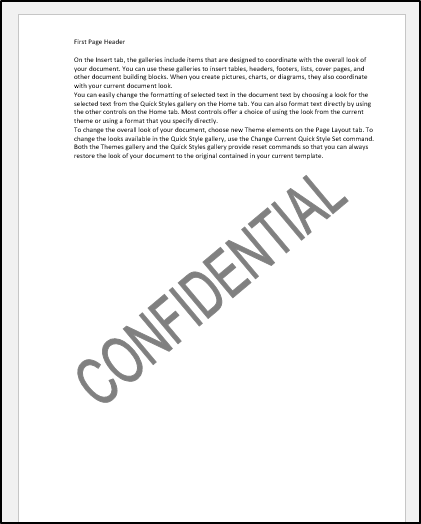
Přidat vodoznak obrázku do dokumentu aplikace Word pomocí jazyka C#
Můžete také přidat obrázek jako vodoznak do dokumentu aplikace Word. Obrázek lze přidat navíc k textu, jak jsme se dozvěděli v předchozím příkladu. Chcete-li přidat vodoznak obrázku do dokumentu aplikace Word, postupujte podle následujících kroků:
- Načíst soubor vstupního slova
- Inicializujte objekt ImageWatermarkOptions
- Nastavte obrázek jako vodoznak v dokumentu aplikace Word
- Uložte výstupní soubor
Následující fragment kódu je založen na těchto krocích, které ukazují, jak přidat vodoznak obrázku do dokumentů aplikace Word pomocí C#:
Document doc = new Document(dataDir + "Document.doc");
ImageWatermarkOptions options = new ImageWatermarkOptions()
{
IsWashout = false
};
doc.Watermark.SetImage(Image.FromFile(dataDir + "Watermark.jpg"), options);
doc.Save(dataDir + "AddImageWatermark_out.docx");
Jako ukázkový obrázek jsme použili obrázek loga Aspose, abyste mohli sledovat výstup v Náhledu tisku aplikace Microsoft Word, kde je obrázek nastaven jako vodoznak dokumentu. Následující snímek obrazovky zobrazuje výstupní soubor word:
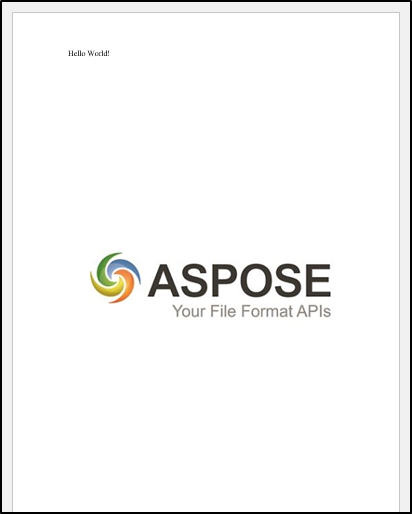
Odebrat vodoznak v dokumentu Word pomocí C#
Vodoznak můžete snadno odstranit nebo odstranit z dokumentu aplikace Word pomocí C#. Pro odstranění vodoznaku z dokumentu aplikace Word postupujte podle níže uvedených kroků.
- Načíst soubor vstupního slova
- Zadejte typ vodoznaku, který chcete odstranit
- Odstraňte vodoznak
- Uložte výstupní soubor word
Následující fragment kódu ukazuje, jak odstranit vodoznak z dokumentu aplikace Word pomocí C#:
Document doc = new Document(dataDir + "AddTextWatermark_out.docx");
if (doc.Watermark.Type == WatermarkType.Text)
{
doc.Watermark.Remove();
}
doc.Save(dataDir + "RemoveWatermark_out.docx");
Závěr
Naučili jsme se, jak přidat nebo vložit textový vodoznak do dokumentů aplikace Word. Kromě toho jsme také prozkoumali, jak přidat vodoznak obrázku do dokumentů aplikace Word. Tyto funkce můžete použít samostatně nebo možná i v kombinaci, tj. přidání textu a vodoznaku obrázku do wordového dokumentu současně. Kromě toho může být vaše aplikace .NET dostatečně účinná, aby odstranila vodoznaky z dokumentů aplikace Word. Tento článek jsme vytvořili jako jednoduchý návod pro práci s vodoznakem ve wordu. V případě jakýchkoli dotazů nebo obav nás prosím kontaktujte prostřednictvím Free Support Forum.