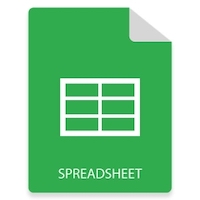
Heutzutage werden Tabellenkalkulationen häufig verwendet, um eine große Menge tabellarischer Daten zu speichern und zu teilen. Außerdem können Sie verschiedene Vorgänge ausführen, z. B. Formeln anwenden, Diagramme und Grafiken erstellen, Daten sortieren und filtern und so weiter. Die Automatisierung von Tabellenkalkulationen hat in verschiedenen Branchen eine Revolution ausgelöst. Die dynamische Erstellung und Bearbeitung der Tabellenkalkulationen hat die Datenhandhabung erheblich vereinfacht. Um die Manipulation von Tabellenkalkulationen programmgesteuert durchzuführen, behandelt dieser Artikel, wie Sie Excel XLSX oder XLS Dateien unter Linux mit Java von Grund auf neu erstellen.
- Java API zum Erstellen von Excel Dateien unter Linux
- Erstellen Sie Excel XLSX oder XLS Dateien unter Linux
- Bestehende Excel Dateien bearbeiten
- Erstellen Sie Diagramme in Excel Dateien
- Erstellen Sie eine Pivot Tabelle in einem XLSX
- Formeln für Zellen in XLSX hinzufügen
API zum Erstellen von Excel Dateien unter Linux – kostenloser Download
Zum Erstellen und Bearbeiten der Excel Dateien verwenden wir Aspose.Cells for Java. Es ist eine leistungsstarke API zur Bearbeitung von Tabellenkalkulationen zum Erstellen, Aktualisieren oder Konvertieren von Excel Dateien. Sie können die JAR Datei der API entweder herunterladen oder mithilfe der folgenden Konfigurationen in Ihren Maven-basierten Anwendungen installieren.
<repository>
<id>AsposeJavaAPI</id>
<name>Aspose Java API</name>
<url>https://repository.aspose.com/repo/</url>
</repository>
<dependency>
<groupId>com.aspose</groupId>
<artifactId>aspose-cells</artifactId>
<version>21.9</version>
</dependency>
Erstellen Sie eine Excel Datei unter Linux
MS Excel Dateien speichern Daten in den Arbeitsblättern, die aus mehreren Zellen bestehen. Diese Arbeitsblätter sind dagegen in einer Arbeitsmappe enthalten. Im Folgenden sind die Schritte zum Erstellen einer Excel XLSX Datei von Grund auf unter Linux aufgeführt.
- Erstellen Sie eine Instanz der Klasse Workbook.
- Rufen Sie die Referenz des gewünschten Arbeitsblatts mit der methode Workbook.getWorksheets.get() ab.
- Fügen Sie den Wert in die gewünschte Zelle des Arbeitsblatts ein, indem Sie den Bezeichner der Zelle verwenden, z. B. A1, B3 usw.
- Speichern Sie die Arbeitsmappe mit der methode Workbook.save().
Das folgende Codebeispiel zeigt, wie Sie eine Excel XLSX Datei unter Linux mit Java erstellen.
// Erstellen Sie eine neue Arbeitsmappe
Workbook workbook = new Workbook();
// Fügen Sie der Zelle einen Wert hinzu
workbook.getWorksheets().get(0).getCells().get("A1").putValue("Hello World!");
// Als Excel XLSX Datei speichern
workbook.save("Excel.xlsx");
Das Folgende ist die Ausgabe des obigen Codebeispiels.
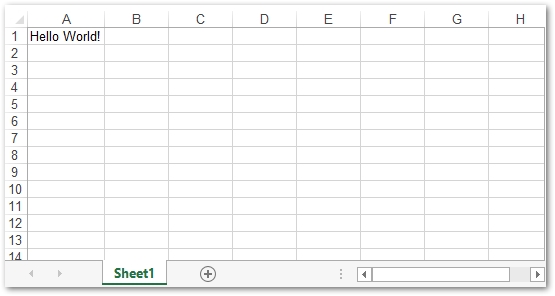
Bearbeiten Sie eine Excel XLSX Datei unter Linux
Sie können auch die vorhandenen Excel Dateien nahtlos ändern. Dazu können Sie einfach die Datei laden, auf das gewünschte Arbeitsblatt zugreifen und dessen Inhalt aktualisieren. Im Folgenden sind die Schritte zum Bearbeiten einer Excel XLSX Datei aufgeführt.
- Laden Sie die Excel Datei mit der Klasse Workbook.
- Rufen Sie mithilfe der Klassen Worksheet bzw. Cell Verweise auf die Arbeitsblätter und Zellen ab.
- Aktualisieren Sie den Inhalt der Zellen.
- Speichern Sie die aktualisierte Arbeitsmappe mit der methode Workbook.save().
Das folgende Codebeispiel zeigt, wie Sie eine Excel Datei unter Linux bearbeiten.
// Erstellen Sie eine neue Arbeitsmappe
Workbook workbook = new Workbook("workbook.xls");
// Rufen Sie die Referenz der Zelle "A1" aus den Zellen eines Arbeitsblatts ab
Cell cell = workbook.getWorksheets().get(0).getCells().get("A1");
// Stellen Sie das "Hello World!" Wert in die Zelle "A1".
cell.setValue("updated cell value.");
// Schreiben Sie die Excel Datei
workbook.save("Excel.xls", FileFormatType.EXCEL_97_TO_2003);
Erstellen Sie Diagramme in Excel Dateien unter Linux
Diagramme in Tabellenkalkulationen werden verwendet, um die in den Arbeitsblättern gespeicherten Daten visuell darzustellen. Aspose.Cells for Java bietet eine große Auswahl an Diagrammen, die Sie in den Excel Dateien generieren können. Im Folgenden sind die Schritte zum Erstellen eines Diagramms in einer Excel XLSX Datei auf einer Linux-Plattform aufgeführt.
- Erstellen Sie eine neue Excel Datei oder laden Sie eine vorhandene mit der Klasse Workbook.
- Fügen Sie dem Arbeitsblatt Daten hinzu (optional).
- Rufen Sie die Diagrammsammlung des Arbeitsblatts mit der methode Worksheet.getCharts() ab.
- Fügen Sie der Sammlung mit der methode Worksheet.getCharts().add() ein neues Diagramm hinzu.
- Rufen Sie den Verweis auf das neu erstellte Chart aus der Sammlung ab.
- Geben Sie den Bereich der Zellen an, um NSeries für das Diagramm festzulegen.
- Speichern Sie abschließend die Excel Datei.
Das folgende Codebeispiel zeigt, wie Sie ein Diagramm in einer Excel XLSX Datei erstellen.
// Erstellen Sie eine neue Arbeitsmappe
Workbook workbook = new Workbook("workbook.xlsx");
// Abrufen der Referenz des ersten Arbeitsblatts
WorksheetCollection worksheets = workbook.getWorksheets();
Worksheet sheet = worksheets.get(0);
// Hinzufügen eines Beispielwerts zu Zellen
Cells cells = sheet.getCells();
Cell cell = cells.get("A1");
cell.setValue(50);
cell = cells.get("A2");
cell.setValue(100);
cell = cells.get("A3");
cell.setValue(150);
cell = cells.get("B1");
cell.setValue(4);
cell = cells.get("B2");
cell.setValue(20);
cell = cells.get("B3");
cell.setValue(50);
// Holen Sie sich Diagramme im Arbeitsblatt
ChartCollection charts = sheet.getCharts();
// Hinzufügen eines Diagramms zum Arbeitsblatt
int chartIndex = charts.add(ChartType.PYRAMID, 5, 0, 15, 5);
Chart chart = charts.get(chartIndex);
// Hinzufügen von NSeries (Diagrammdatenquelle) zum Diagramm im Bereich von „A1“
// Zelle zu "B3"
SeriesCollection serieses = chart.getNSeries();
serieses.add("A1:B3", true);
// Schreiben Sie die Excel Datei
workbook.save("Excel_with_Chart.xlsx");
Der folgende Screenshot zeigt die Ausgabe des obigen Codebeispiels.
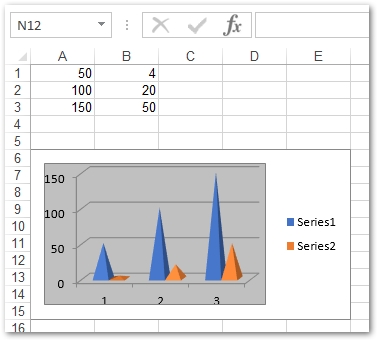
Erstellen Sie eine Pivot Tabelle in einer Excel Datei unter Linux
Pivot Tabellen in Excel Arbeitsblättern haben verschiedene Zwecke, z. B. das Hinzufügen von Filtern zu den Daten, das Berechnen von Summen, das Zusammenfassen von Daten usw. Pivot Tabellen können mithilfe des Bereichs der Zellen im Arbeitsblatt erstellt werden. Mit den folgenden Schritten können Sie eine Pivot Tabelle in einer Excel Datei erstellen.
- Erstellen Sie eine neue Excel Datei oder laden Sie eine vorhandene mit der Klasse Workbook.
- Fügen Sie Daten in das Arbeitsblatt ein (optional).
- Greifen Sie mit der methode Worksheet.getPivotTables() auf die Pivot Tabellensammlung zu.
- Fügen Sie dem Arbeitsblatt mit der methode Worksheet.getPivotTables().add() eine neue Pivot Tabelle hinzu.
- Bereitstellen von Daten für die Pivot Tabelle.
- Speichern Sie die Arbeitsmappe mit der methode Workbook.save().
Das folgende Codebeispiel zeigt, wie Sie eine Pivot Tabelle in Excel erstellen.
// Erstellen Sie eine neue Arbeitsmappe
Workbook workbook = new Workbook("workbook.xlsx");
// Holen Sie sich das erste Arbeitsblatt.
Worksheet sheet = workbook.getWorksheets().get(0);
// Abrufen der Zellensammlung des Arbeitsblatts
Cells cells = sheet.getCells();
// Festlegen des Wertes für die Zellen
Cell cell = cells.get("A1");
cell.setValue("Sport");
cell = cells.get("B1");
cell.setValue("Quarter");
cell = cells.get("C1");
cell.setValue("Sales");
cell = cells.get("A2");
cell.setValue("Golf");
cell = cells.get("A3");
cell.setValue("Golf");
cell = cells.get("A4");
cell.setValue("Tennis");
cell = cells.get("A5");
cell.setValue("Tennis");
cell = cells.get("A6");
cell.setValue("Tennis");
cell = cells.get("A7");
cell.setValue("Tennis");
cell = cells.get("A8");
cell.setValue("Golf");
cell = cells.get("B2");
cell.setValue("Qtr3");
cell = cells.get("B3");
cell.setValue("Qtr4");
cell = cells.get("B4");
cell.setValue("Qtr3");
cell = cells.get("B5");
cell.setValue("Qtr4");
cell = cells.get("B6");
cell.setValue("Qtr3");
cell = cells.get("B7");
cell.setValue("Qtr4");
cell = cells.get("B8");
cell.setValue("Qtr3");
cell = cells.get("C2");
cell.setValue(1500);
cell = cells.get("C3");
cell.setValue(2000);
cell = cells.get("C4");
cell.setValue(600);
cell = cells.get("C5");
cell.setValue(1500);
cell = cells.get("C6");
cell.setValue(4070);
cell = cells.get("C7");
cell.setValue(5000);
cell = cells.get("C8");
cell.setValue(6430);
PivotTableCollection pivotTables = sheet.getPivotTables();
// Hinzufügen einer PivotTable zum Arbeitsblatt
int index = pivotTables.add("=A1:C8", "E3", "PivotTable2");
// Zugriff auf die Instanz der neu hinzugefügten PivotTable
PivotTable pivotTable = pivotTables.get(index);
// Gesamtsummen für Zeilen nicht anzeigen.
pivotTable.setRowGrand(false);
// Ziehen Sie das erste Feld in den Zeilenbereich.
pivotTable.addFieldToArea(PivotFieldType.ROW, 0);
// Ziehen Sie das zweite Feld in den Spaltenbereich.
pivotTable.addFieldToArea(PivotFieldType.COLUMN, 1);
// Ziehen Sie das dritte Feld in den Datenbereich.
pivotTable.addFieldToArea(PivotFieldType.DATA, 2);
// Schreiben Sie die Excel Datei
workbook.save("Excel_with_Chart.xlsx");
Das Folgende ist der Screenshot der Pivot Tabelle, die durch das obige Codebeispiel generiert wurde.
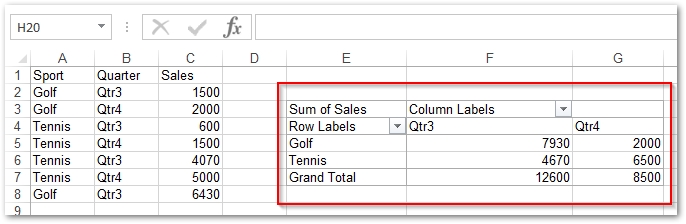
Formeln für Zellen in Excel Dateien hinzufügen
Aspose.Cells for Java unterstützt auch die Arbeit mit Formeln in Excel Arbeitsblättern. In den folgenden Abschnitten wird beschrieben, wie Sie mit integrierten und Add-in Funktionen arbeiten.
Wenden Sie integrierte Funktionen in Excel an
Bei integrierten Funktionen können Sie einfach den Verweis auf die gewünschte Zelle im Arbeitsblatt abrufen und mithilfe der Methode Cell.setFormula(String) eine Formel hinzufügen. Das folgende Codebeispiel zeigt, wie Sie eine integrierte Formel in Excel festlegen.
// Erstellen Sie eine neue Arbeitsmappe
Workbook workbook = new Workbook();
// Fügen Sie der Zelle einen Wert hinzu
workbook.getWorksheets().get(0).getCells().get(0).setFormula("=H7*(1+IF(P7 =$L$3,$M$3, (IF(P7=$L$4,$M$4,0))))");
// Als Excel XLSX Datei speichern
workbook.save("Excel.xlsx");
Hinzufügen von Add-In Funktionen in Excel
Aspose.Cells for Java unterstützt auch benutzerdefinierte Funktionen für die Excel-Arbeitsblätter. Dazu müssen Sie die Add-in Funktion mit einer xlam Datei (Excel-makrofähiges Add-in) registrieren. Um die Add-In Funktionen zu registrieren, stellt die API die Methoden registerAddInFunction(int, String) und registerAddInFunction(String, String, boolean) bereit. Das folgende Codebeispiel zeigt, wie Sie eine Add-In Funktion in Excel registrieren und verwenden.
// eine neue Arbeitsmappe erstellen
Workbook workbook = new Workbook();
// Registrieren Sie das makrofähige Add-In zusammen mit dem Funktionsnamen
int id = workbook.getWorksheets().registerAddInFunction("TESTUDF.xlam", "TEST_UDF", false);
// Registrieren Sie weitere Funktionen in der Datei (falls vorhanden)
workbook.getWorksheets().registerAddInFunction(id, "TEST_UDF1"); //in this way you can add more functions that are in the same file
// Greifen Sie auf das erste Arbeitsblatt zu
Worksheet worksheet = workbook.getWorksheets().get(0);
// Greifen Sie auf die erste Zelle zu
Cell cell = worksheet.getCells().get("A1");
// Legen Sie den im Add-In vorhandenen Formelnamen fest
cell.setFormula("=TEST_UDF()");
// Als Excel XLSX Datei speichern
workbook.save("Excel.xlsx");
Holen Sie sich eine kostenlose Lizenz
Sie können Aspose.Cells for Java ohne Evaluierungseinschränkungen mit einer temporären Lizenz verwenden.
Fazit
In diesem Artikel haben Sie gelernt, wie Sie MS Excel Dateien unter Linux von Grund auf neu erstellen. Außerdem haben Sie gesehen, wie Sie die Excel Dateien aktualisieren, Diagramme generieren, Pivot Tabellen erstellen und Formeln in die Arbeitsblätter einfügen. Weitere Informationen zu Aspose.Cells for Java finden Sie unter Dokumentation. Falls Sie Fragen haben, können Sie diese über unser Forum stellen.