
Excel-Diagramme werden häufig verwendet, um die Daten in den Tabellenkalkulationen visuell darzustellen und darzustellen. Sie können eine Vielzahl von Diagrammen in Excel erstellen, z. B. Linien-, Balken-, Kreis-, Donut-, Pyramiden-, Blasen- usw. In diesem Artikel erfahren Sie, wie Sie Diagramme in Excel Dateien in Python erstellen. Wir werden einige Diagramme erstellen, um zu demonstrieren, wie einfach es für Sie ist, Excel-Diagramme programmgesteuert in Python zu erstellen.
- Python Bibliothek zum Erstellen von Diagrammen in Excel – kostenloser Download
- Einfache Schritte zum Erstellen von Excel-Diagrammen in Python
- Unterstützte Excel-Diagrammtypen
- Erstellen Sie ein Diagramm in Excel in Python
- Erstellen Sie ein 3D-Säulendiagramm in Excel
- Erstellen Sie ein Kreisdiagramm in Excel
- Erstellen Sie ein Blasendiagramm in Excel
- Holen Sie sich eine kostenlose Lizenz
Python Bibliothek zum Erstellen von Excel-Diagrammen – kostenloser Download
Um Diagramme mit Excel-Daten in Python zu erstellen, verwenden wir Aspose.Cells for Python. Es ist eine funktionsreiche Bibliothek, mit der Sie die Excel-Automatisierung in Python-Anwendungen implementieren können. Darüber hinaus können Sie nahtlos eine Vielzahl von Diagrammen erstellen. Sie können es mit dem folgenden Befehl von PyPI in Ihre Python-Anwendungen installieren.
pip install aspose-cells
Einfache Schritte zum Erstellen von Excel-Diagrammen in Python
Aspose.Cells for Python vereinfacht den Prozess der programmgesteuerten Erstellung von Excel-Diagrammen in Python. Im Folgenden sind die grundlegenden Schritte aufgeführt, die erforderlich sind, um die einzelnen Diagrammtypen in Excel mit Aspose.Cells for Python zu erstellen.
- Laden Sie die Excel-Datei oder erstellen Sie eine neue Arbeitsmappe.
- Daten in die Arbeitsmappe einfügen (falls leer).
- Wählen Sie ein Arbeitsblatt aus und fügen Sie ein Diagramm des gewünschten Typs hinzu.
- Fügen Sie dem Diagramm einen Datenbereich hinzu.
- Speichern Sie die Excel-Datei am gewünschten Ort.
Unterstützte Excel-Diagrammtypen
Aspose.Cells for Python bietet einen vollständigen Satz von Standard-Diagrammtypen. Die Liste umfasst, ist aber nicht beschränkt auf:
- Column
- ColumnStacked
- Column100PercentStacked
- Column3DClustered
- Column3DStacked
- Column3D100PercentStacked
- Column3D
- Bar
- BarStacked
- Bar100PercentStacked
- Bar3DClustered
- Bar3DStacked
- Bar3D100PercentStacked
- Line
- LineStacked
- Line100PercentStacked
- LineWithDataMarkers
- LineStackedWithDataMarkers
- Line100PercentStackedWithDataMarkers
- Line3D
- Pie
- Pie3D
- PiePie
- PieExploded
- Pie3DExploded
- PieBar
- Scatter
- ScatterConnectedByCurvesWithDataMarker
Erstellen Sie ein Diagramm in Excel in Python
Schauen wir uns nun an, wie Sie die oben genannten Schritte in Python umwandeln, um ein Diagramm in einem Excel-Arbeitsblatt zu generieren. Lassen Sie uns zur Demonstration ein Säulendiagramm erstellen.
- Erstellen Sie zunächst eine neue Excel-Arbeitsmappe oder laden Sie eine vorhandene mithilfe der Workbook Klasse.
- Holen Sie sich den Verweis auf das gewünschte Arbeitsblatt in ein Objekt.
- Daten in das Arbeitsblatt einfügen (wenn das Arbeitsblatt leer ist).
- Erstellen Sie ein Diagramm im Arbeitsblatt mit der Methode Worksheet.getCharts().add(type, upperLeftRow, upperLeftColumn, lowerRightRow, lowerRightColumn).
- Holen Sie sich die Referenz des Diagramms durch seinen Index in ein Objekt.
- Legen Sie die Datenquelle für das Diagramm mit der Methode Chart.setChartDataRange(range, bool) fest.
- Speichern Sie schließlich die Arbeitsmappe mit der Methode Workbook.save(string).
Das folgende Codebeispiel zeigt, wie Sie ein Excel-Diagramm in Python erstellen.
# Erstellen Sie ein Workbook Objekt
workbook = Workbook(FileFormatType.XLSX)
# Holen Sie sich die Referenz des ersten Arbeitsblatts und fügen Sie Daten hinzu
worksheet = workbook.getWorksheets().get(0)
worksheet.getCells().get("A2").putValue("Category1")
worksheet.getCells().get("A3").putValue("Category2")
worksheet.getCells().get("A4").putValue("Category3")
worksheet.getCells().get("B1").putValue("Column1")
worksheet.getCells().get("B2").putValue(300)
worksheet.getCells().get("B3").putValue(400)
worksheet.getCells().get("B4").putValue(200)
worksheet.getCells().get("C1").putValue("Column2")
worksheet.getCells().get("C2").putValue(180)
worksheet.getCells().get("C3").putValue(240)
worksheet.getCells().get("C4").putValue(450)
# Fügen Sie dem Arbeitsblatt ein Säulendiagramm hinzu
chartIndex = worksheet.getCharts().add(ChartType.COLUMN, 6, 2, 22, 10)
# Greifen Sie auf die Instanz des neu hinzugefügten Diagramms zu
chart = worksheet.getCharts().get(chartIndex)
# Stellen Sie die Datenquelle des Diagramms als Bereich „A1:B4“ ein
chart.setChartDataRange("A1:C4", True)
# Speichern Sie die Excel-Datei
workbook.save("excel-column-chart.xlsx")
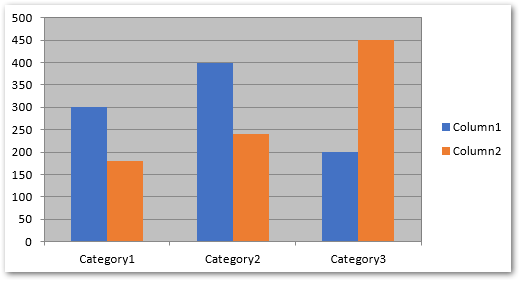
Python: Erstellen Sie ein 3D-Säulendiagramm in Excel
Um das 3D-Säulendiagramm in Excel zu erstellen, müssen Sie nur den Typ ChartType.COLUMN_3_D in der Methode Worksheet.getCharts().add() angeben. Die restlichen Schritte sind die gleichen wie im vorherigen Abschnitt erwähnt.
Das folgende Codebeispiel zeigt, wie Sie ein 3D-Säulendiagramm in Excel in Python hinzufügen.
# Erstellen Sie ein Workbook Objekt
workbook = Workbook(FileFormatType.XLSX)
# Holen Sie sich die Referenz des ersten Arbeitsblatts und fügen Sie Daten hinzu
worksheet = workbook.getWorksheets().get(0)
worksheet.getCells().get("A2").putValue("Category1")
worksheet.getCells().get("A3").putValue("Category2")
worksheet.getCells().get("A4").putValue("Category3")
worksheet.getCells().get("B1").putValue("Column1")
worksheet.getCells().get("B2").putValue(300)
worksheet.getCells().get("B3").putValue(400)
worksheet.getCells().get("B4").putValue(200)
worksheet.getCells().get("C1").putValue("Column2")
worksheet.getCells().get("C2").putValue(180)
worksheet.getCells().get("C3").putValue(240)
worksheet.getCells().get("C4").putValue(450)
# Fügen Sie dem Arbeitsblatt ein 3D-Säulendiagramm hinzu
chartIndex = worksheet.getCharts().add(ChartType.COLUMN_3_D, 6, 2, 22, 10)
# Greifen Sie auf die Instanz des neu hinzugefügten Diagramms zu
chart = worksheet.getCharts().get(chartIndex)
# Stellen Sie die Datenquelle des Diagramms als Bereich „A1:B4“ ein
chart.setChartDataRange("A1:C4", True)
# Speichern Sie die Excel-Datei
workbook.save("excel-column3d-chart.xlsx")
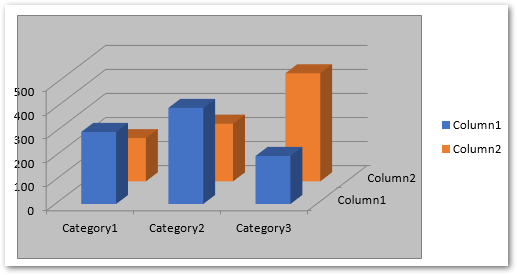
Erstellen Sie ein Kreisdiagramm in Excel in Python
Um ein Tortendiagramm zu erstellen, übergeben Sie einfach den Typ ChartType.PIE, während Sie das Diagramm zum Arbeitsblatt hinzufügen. Sie können Daten dynamisch in das Blatt einfügen oder vor dem Laden der Excel-Datei hinzufügen.
Das folgende Codebeispiel zeigt, wie Sie ein Kreisdiagramm in Excel in Python einfügen.
# Erstellen Sie ein Workbook Objekt
workbook = Workbook(FileFormatType.XLSX)
# Holen Sie sich die Referenz des ersten Arbeitsblatts und fügen Sie Daten hinzu
worksheet = workbook.getWorksheets().get(0)
worksheet.getCells().get("A2").putValue("Category1")
worksheet.getCells().get("A3").putValue("Category2")
worksheet.getCells().get("A4").putValue("Category3")
worksheet.getCells().get("B1").putValue("Pie")
worksheet.getCells().get("B2").putValue(300)
worksheet.getCells().get("B3").putValue(400)
worksheet.getCells().get("B4").putValue(200)
# Fügen Sie dem Arbeitsblatt ein Kreisdiagramm hinzu
chartIndex = worksheet.getCharts().add(ChartType.PIE, 6, 2, 22, 10)
# Greifen Sie auf die Instanz des neu hinzugefügten Diagramms zu
chart = worksheet.getCharts().get(chartIndex)
# Stellen Sie die Datenquelle des Diagramms als Bereich „A1:B4“ ein
chart.setChartDataRange("A1:B4", True)
# Speichern Sie die Excel-Datei
workbook.save("excel-pie-chart.xlsx")
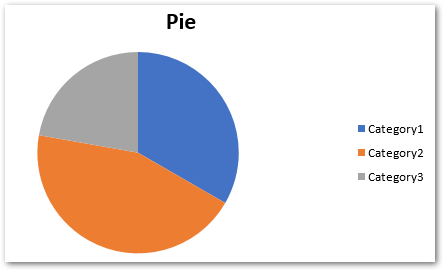
Erstellen Sie ein Blasendiagramm in Excel
Um ein Blasendiagramm in Excel zu erstellen, müssen Sie ChartType.BUBBLE in der Methode Worksheet.getCharts().add() übergeben. Darüber hinaus müssen Sie auch den Datenbereich zu den Diagrammreihen hinzufügen. Außerdem können Sie die Blasengröße und die Werte der X und Y-Koordinaten festlegen.
Das folgende Codebeispiel zeigt, wie Sie ein Blasendiagramm in Excel in Python erstellen.
# Erstellen Sie ein Workbook Objekt
workbook = Workbook(FileFormatType.XLSX)
# Holen Sie sich die Referenz des ersten Arbeitsblatts und fügen Sie Daten hinzu
worksheet = workbook.getWorksheets().get(0)
# Fügen Sie den Zellen einen Beispielwert hinzu
cells = worksheet.getCells()
cell = cells.get("A1")
cell.setValue(50)
cell = cells.get("A2")
cell.setValue(100)
cell = cells.get("A3")
cell.setValue(150)
cell = cells.get("B1")
cell.setValue(4)
cell = cells.get("B2")
cell.setValue(20)
cell = cells.get("B3")
cell.setValue(180)
cell = cells.get("C1")
cell.setValue(320)
cell = cells.get("C2")
cell.setValue(110)
cell = cells.get("C3")
cell.setValue(180)
cell = cells.get("D1")
cell.setValue(40)
cell = cells.get("D2")
cell.setValue(120)
cell = cells.get("D3")
cell.setValue(250)
charts = worksheet.getCharts()
# Fügen Sie dem Arbeitsblatt ein Diagramm hinzu
chartIndex = charts.add(ChartType.BUBBLE, 6, 2, 22, 10)
chart = charts.get(chartIndex)
# Fügen Sie NSeries (Diagrammdatenquelle) zum Diagramm hinzu, das von "A1" reicht
# Zelle zu "B3"
series = chart.getNSeries()
series.add("A1:B3", True)
# Stellen Sie Blasengrößen ein
chart.getNSeries().get(0).setBubbleSizes("B2:D2")
chart.getNSeries().get(0).setXValues("B3:D3")
chart.getNSeries().get(0).setValues("B1:D1")
# Speichern Sie die Excel-Datei
workbook.save("excel-bubble-chart.xlsx")

Andere Diagrammtypen
Mit Aspose.Cells for Python können Sie auf ähnliche Weise auch andere Arten von Diagrammen erstellen. Verwenden Sie einfach den entsprechenden Chat-Typ und stellen Sie zusätzliche Optionen ein, die für jeden Typ spezifisch sind.
Python Bibliothek zum Erstellen von Diagrammen in Excel – Holen Sie sich eine kostenlose Lizenz
Sie können Aspose.Cells for Python ohne Evaluierungseinschränkungen testen, indem Sie eine kostenlose temporäre Lizenz erwerben.
Fazit
In diesem Artikel haben Sie gesehen, wie Sie Diagramme in Excel Dateien in Python erstellen. Anhand von Codebeispielen haben wir demonstriert, wie man Säulen-, 3D-Säulen-, Torten und Blasendiagramme in Excel in Python erstellt. Weitere Einzelheiten finden Sie in der Dokumentation der Bibliothek. Falls Sie Fragen haben, kontaktieren Sie uns über unser Forum.