
Grafiken und Diagramme werden verwendet, um die Daten in PDF-Dateien visuell darzustellen. Darüber hinaus können Sie sie verwenden, um den Ablauf der Aktivitäten oder Operationen in einem System wie Flussdiagramme grafisch zu beschreiben. In diesem Artikel erfahren Sie, wie Sie Grafiken und Diagramme in PDF-Dateien programmgesteuert in Java erstellen. Wir werden explizit darauf eingehen, wie verschiedene grafische Objekte in einer PDF-Datei erstellt werden.
- Java-API zum Erstellen von Grafiken und Diagrammen in PDF
- Erstellen Sie einen Bogen in PDF
- Erstellen Sie einen Kreis in PDF
- Fügen Sie eine Kurve in PDF hinzu
- Fügen Sie eine Zeile in PDF hinzu
- Erstellen Sie ein Rechteck in PDF
- Erstellen Sie eine Ellipse in PDF
Java-API zum Erstellen von Grafiken und Diagrammen in PDF
Aspose.PDF for Java ist eine erstaunliche API, die eine Reihe von Funktionen für die PDF-Generierung und -Bearbeitung bietet. Mit der API können Sie nahtlos PDF-Dateien mit einfachen und komplexen Layouts erstellen. Wir werden diese API verwenden, um Grafiken und Diagramme in PDF-Dateien zu erstellen. Sie können die API herunterladen oder sie mit den folgenden Maven-Konfigurationen installieren.
Repository:
<repository>
<id>AsposeJavaAPI</id>
<name>Aspose Java API</name>
<url>https://repository.aspose.com/repo/</url>
</repository>
Dependency:
<dependency>
<groupId>com.aspose</groupId>
<artifactId>aspose-pdf</artifactId>
<version>22.4</version>
</dependency>
Erstellen Sie einen Bogen in einem PDF in Java
Im Folgenden sind die Schritte zum Hinzufügen eines Bogens in PDF in Java aufgeführt.
- Erstellen Sie ein neues PDF oder laden Sie ein vorhandenes mit der Klasse Document.
- Erstellen Sie ein Diagramm-Objekt mit Abmessungen.
- Legen Sie BorderInfo für das Diagrammobjekt fest.
- Erstellen Sie eine Instanz der Klasse Arc und legen Sie ihre Abmessungen und andere Parameter fest.
- Fügen Sie der Formensammlung von Graph mithilfe der Methode Graph.getShapes().add(Arc) einen Bogen hinzu.
- Fügen Sie der Seite mithilfe der Methode Page.getParagraphs().add(Graph) ein Diagramm hinzu.
- Speichern Sie die PDF-Datei mit der Methode Document.save(String).
Das folgende Codebeispiel zeigt, wie Bogen in einer PDF-Datei in Java hinzugefügt werden.
// Dokumentinstanz erstellen
Document pdfDocument = new Document();
// Seite zur Seitensammlung der PDF-Datei hinzufügen
Page page = pdfDocument.getPages().add();
// Erstellen Sie ein Diagrammobjekt mit bestimmten Abmessungen
Graph graph = new Graph(400, 400);
// Rahmen für Zeichnungsobjekt festlegen
BorderInfo borderInfo = new BorderInfo(BorderSide.All, Color.getGreen());
graph.setBorder(borderInfo);
// Erstellen Sie einen Bogen
Arc arc1 = new Arc(100, 100, 95, 0, 90);
arc1.getGraphInfo().setColor(Color.getGreenYellow());
graph.getShapes().add(arc1);
Graph graph2 = new Graph(400, 400);
// Erstellen Sie einen gefüllten Bogen
Arc arc = new Arc(100, 100, 95, 0, 90);
arc.getGraphInfo().setFillColor(Color.getGreenYellow());
graph2.getShapes().add(arc);
Line line = new Line(new float[] { 195, 100, 100, 100, 100, 195 });
line.getGraphInfo().setFillColor(Color.getGreenYellow());
graph2.getShapes().add(line);
// Diagrammobjekt zur Absatzsammlung der Seite hinzufügen
page.getParagraphs().add(graph);
page.getParagraphs().add(graph2);
// PDF-Datei speichern
pdfDocument.save("create-arc.pdf");
Im Folgenden sind die Bögen aufgeführt, die wir mithilfe des obigen Codebeispiels generiert haben.
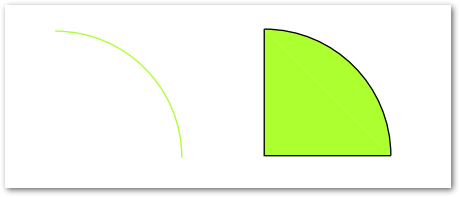
Erstellen Sie einen Kreis in einem PDF in Java
Im Folgenden sind die Schritte zum Hinzufügen eines Kreises zu einer PDF-Datei in Java aufgeführt.
- Erstellen Sie ein neues PDF oder laden Sie ein vorhandenes mit der Klasse Document.
- Erstellen Sie ein Diagramm-Objekt mit Abmessungen.
- Legen Sie BorderInfo für das Diagrammobjekt fest.
- Erstellen Sie eine Instanz der Klasse Circle und legen Sie ihre Abmessungen fest.
- Fügen Sie der Formensammlung von Graph mithilfe der Methode Graph.getShapes().add(Circle) einen Kreis hinzu.
- Fügen Sie der Seite mithilfe der Methode Page.getParagraphs().add(Graph) ein Diagramm hinzu.
- Speichern Sie die PDF-Datei mit der Methode Document.save(String).
Das folgende Codebeispiel zeigt, wie Sie einen Kreis in PDF in Java hinzufügen.
// Dokumentinstanz erstellen
Document pdfDocument = new Document();
// Seite zur Seitensammlung der PDF-Datei hinzufügen
Page page = pdfDocument.getPages().add();
// Erstellen Sie ein Diagrammobjekt mit bestimmten Abmessungen
Graph graph = new Graph(400, 200);
// Rahmen für Zeichnungsobjekt festlegen
BorderInfo borderInfo = new BorderInfo(BorderSide.All, Color.getGreen());
graph.setBorder(borderInfo);
// Kreis erstellen
Circle circle = new Circle(100,100,40);
circle.getGraphInfo().setColor(Color.getGreenYellow());
circle.getGraphInfo().setFillColor(Color.getGreenYellow());
graph.getShapes().add(circle);
// Diagrammobjekt zur Absatzsammlung der Seite hinzufügen
page.getParagraphs().add(graph);
// PDF-Datei speichern
pdfDocument.save("create-circle.pdf");
Das Folgende ist der Kreis, den wir mit dem obigen Codebeispiel generiert haben.
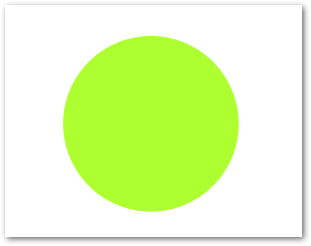
Fügen Sie eine Kurve in einem PDF in Java hinzu
Im Folgenden sind die Schritte zum Hinzufügen einer Kurve in einer PDF-Datei in Java aufgeführt.
- Erstellen Sie ein neues PDF oder laden Sie ein vorhandenes mit der Klasse Document.
- Erstellen Sie ein Diagramm-Objekt mit Abmessungen.
- Legen Sie BorderInfo für das Diagrammobjekt fest.
- Erstellen Sie eine Instanz der Klasse Curve und legen Sie ihre Abmessungen fest.
- Fügen Sie der Formensammlung von Graph mithilfe der Methode Graph.getShapes().add(Curve) eine Kurve hinzu.
- Fügen Sie der Seite mithilfe der Methode Page.getParagraphs().add(Graph) ein Diagramm hinzu.
- Speichern Sie die PDF-Datei mit der Methode Document.save(String).
Das folgende Codebeispiel zeigt, wie Sie einer PDF-Datei in Java Kurven hinzufügen.
// Dokumentinstanz erstellen
Document pdfDocument = new Document();
// Seite zur Seitensammlung der PDF-Datei hinzufügen
Page page = pdfDocument.getPages().add();
// Erstellen Sie ein Diagrammobjekt mit bestimmten Abmessungen
Graph graph = new Graph(400, 200);
// Rahmen für Zeichnungsobjekt festlegen
BorderInfo borderInfo = new BorderInfo(BorderSide.All, Color.getGreen());
graph.setBorder(borderInfo);
// Erstellen Sie eine Kurve
Curve curve1 = new Curve(new float[] { 10, 10, 50, 60, 70, 10, 100, 120});
curve1.getGraphInfo().setColor(Color.getGreenYellow());
graph.getShapes().add(curve1);
// Erstellen Sie ein Zeichnungsobjekt mit bestimmten Abmessungen
Graph graph2 = new Graph(400, 200);
// Gefüllte Kurve erstellen
Curve curve2 = new Curve(new float[] { 50, 30, 200, 60, 70, 10, 100, 120});
curve2.getGraphInfo().setFillColor(Color.getGreenYellow());
graph2.getShapes().add(curve2);
// Diagrammobjekt zur Absatzsammlung der Seite hinzufügen
page.getParagraphs().add(graph);
page.getParagraphs().add(graph2);
// PDF-Datei speichern
pdfDocument.save("create-curve.pdf");
Das Folgende sind die Kurven, die wir mit dem obigen Codebeispiel generiert haben.
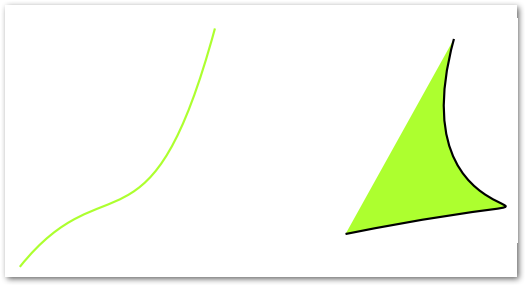
Fügen Sie eine Zeile in einem PDF in Java hinzu
Im Folgenden sind die Schritte zum Hinzufügen einer Zeile in einem PDF mit Java aufgeführt.
- Erstellen Sie ein neues PDF oder laden Sie ein vorhandenes mit der Klasse Document.
- Erstellen Sie ein Diagramm-Objekt mit Abmessungen.
- Legen Sie BorderInfo für das Diagrammobjekt fest.
- Erstellen Sie eine Instanz der Klasse Line und legen Sie ihre Abmessungen fest.
- Legen Sie andere Eigenschaften der Linie wie Stil, Breite usw. fest.
- Fügen Sie der Formensammlung von Graph mithilfe der Methode Graph.getShapes().add(Line) eine Linie hinzu.
- Fügen Sie der Seite mithilfe der Methode Page.getParagraphs().add(Graph) ein Diagramm hinzu.
- Speichern Sie die PDF-Datei mit der Methode Document.save(String).
Das folgende Codebeispiel zeigt, wie Sie Zeilen in PDF in Java hinzufügen.
// Dokumentinstanz erstellen
Document pdfDocument = new Document();
// Seite zur Seitensammlung der PDF-Datei hinzufügen
Page page = pdfDocument.getPages().add();
// Graph-Instanz erstellen
Graph graph = new Graph(100, 400);
// Diagrammobjekt zur Absatzsammlung der Seiteninstanz hinzufügen
page.getParagraphs().add(graph);
// Linieninstanz erstellen
Line line = new Line(new float[] { 300, 200, 200, 100 });
line.getGraphInfo().setLineWidth(5);
// Fügen Sie der Formensammlung des Graph-Objekts ein rechteckiges Objekt hinzu
graph.getShapes().add(line);
// Gestrichelte Linie erstellen
Line line2 = new Line(new float[] { 100, 100, 200, 100 });
// Legen Sie die Farbe für das Linienobjekt fest
line2.getGraphInfo().setColor(Color.getRed());
// Linienbreite einstellen
line2.getGraphInfo().setLineWidth(5);
// Geben Sie das Strich-Array für das Linienobjekt an
line2.getGraphInfo().setDashArray(new int[] { 0, 1, 0 });
// Legen Sie die Strichphase für die Linieninstanz fest
line2.getGraphInfo().setDashPhase(1);
// Fügen Sie der Formensammlung des Zeichenobjekts eine Linie hinzu
graph.getShapes().add(line2);
// PDF-Datei speichern
pdfDocument.save("create-line.pdf");
Im Folgenden sind die Zeilen aufgeführt, die wir mit dem obigen Codebeispiel erstellt haben.
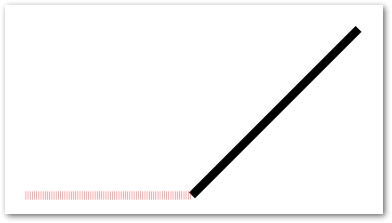
Erstellen Sie ein Rechteck in PDF in Java
Ähnlich wie bei anderen grafischen Objekten können Sie der PDF-Datei ein Rechteck hinzufügen. Außerdem können Sie das Rechteck mit einer bestimmten Farbe füllen, die Z-Reihenfolge steuern, Farbverläufe hinzufügen usw. Im Folgenden finden Sie die Schritte zum Erstellen eines Rechtecks in einer PDF-Datei in Java.
- Erstellen Sie ein neues PDF oder laden Sie ein vorhandenes mit der Klasse Document.
- Erstellen Sie ein Diagramm-Objekt mit Abmessungen.
- Legen Sie BorderInfo für das Diagrammobjekt fest.
- Erstellen Sie eine Instanz der Klasse Rectangle und legen Sie ihre Abmessungen fest.
- Legen Sie andere Eigenschaften des Rechtecks wie Füllfarbe, Farbverlauf usw. fest.
- Fügen Sie der Formensammlung von Graph mithilfe der Methode Graph.getShapes().add(Rectangle) ein Rechteck hinzu.
- Fügen Sie der Seite mithilfe der Methode Page.getParagraphs().add(Graph) ein Diagramm hinzu.
- Speichern Sie die PDF-Datei mit der Methode Document.save(String).
Das folgende Codebeispiel zeigt, wie Rechtecke in PDF in Java hinzugefügt werden.
// Neue PDF-Datei erstellen
Document pdfDocument = new Document();
// Seite zur Seitensammlung der PDF-Datei hinzufügen
Page page = pdfDocument.getPages().add();
// Graph-Instanz erstellen
Graph graph = new Graph(100, 400);
// Diagrammobjekt zur Absatzsammlung der Seiteninstanz hinzufügen
page.getParagraphs().add(graph);
// Rectangle-Instanz erstellen
com.aspose.pdf.drawing.Rectangle rect = new com.aspose.pdf.drawing.Rectangle(300, 100, 200, 120);
// Legen Sie die Füllfarbe für das Diagrammobjekt fest
rect.getGraphInfo().setFillColor(Color.getRed());
// Fügen Sie der Formensammlung des Graph-Objekts ein rechteckiges Objekt hinzu
graph.getShapes().add(rect);
// Rechteck mit Farbverlauf füllen
com.aspose.pdf.drawing.Rectangle rect2 = new com.aspose.pdf.drawing.Rectangle(0, 0, 300, 300);
graph.getShapes().add(rect2);
// Geben Sie die Verlaufsfüllfarbe für das Diagrammobjekt und die Füllung an
Color gradientFill = new com.aspose.pdf.Color();
rect2.getGraphInfo().setFillColor(gradientFill);
// Steigung einstellen
GradientAxialShading gradientAxialShading = new GradientAxialShading(Color.getRed(), Color.getBlue());
gradientAxialShading.setStart(new Point(0, 0));
gradientAxialShading.setEnd(new Point(300, 300));
gradientFill.setPatternColorSpace(gradientAxialShading);
// PDF-Datei speichern
pdfDocument.save("create-rectangle.pdf");
Das Folgende sind die Rechtecke, die wir mit dem obigen Codebeispiel erstellt haben.

Erstellen Sie eine Ellipse in PDF in Java
Zu guter Letzt schauen wir uns an, wie man eine Ellipse in PDF in Java erstellt.
- Erstellen Sie ein neues PDF oder laden Sie ein vorhandenes mit der Klasse Document.
- Erstellen Sie ein Diagramm-Objekt mit Abmessungen.
- Legen Sie BorderInfo für das Diagrammobjekt fest.
- Erstellen Sie eine Instanz der Klasse Ellipse und legen Sie ihre Abmessungen fest.
- Legen Sie andere Eigenschaften der Ellipse fest, z. B. Füllfarbe usw.
- Fügen Sie der Formensammlung von Graph mithilfe der Methode Graph.getShapes().add(Ellipse) eine Ellipse hinzu.
- Fügen Sie der Seite mithilfe der Methode Page.getParagraphs().add(Graph) ein Diagramm hinzu.
- Speichern Sie die PDF-Datei mit der Methode Document.save(String).
Das folgende Codebeispiel zeigt, wie eine Ellipse in einer PDF-Datei in Java hinzugefügt wird.
// Dokumentinstanz erstellen
Document pdfDocument = new Document();
// Seite zur Seitensammlung der PDF-Datei hinzufügen
Page page = pdfDocument.getPages().add();
// Erstellen Sie ein Diagrammobjekt mit bestimmten Abmessungen
Graph graph = new Graph(400, 400);
// Rahmen für Zeichnungsobjekt festlegen
BorderInfo borderInfo = new BorderInfo(BorderSide.All, Color.getGreen());
graph.setBorder(borderInfo);
// Ellipse erstellen
Ellipse ellipse1 = new Ellipse(100, 100, 120, 60);
ellipse1.getGraphInfo().setColor(Color.getGreenYellow());
ellipse1.setText(new TextFragment("Ellipse"));
graph.getShapes().add(ellipse1);
// Gefüllte Ellipse erstellen
Ellipse ellipse2 = new Ellipse(200, 100, 120, 180);
ellipse2.getGraphInfo().setFillColor(Color.getGreenYellow());
graph.getShapes().add(ellipse2);
// Graph-Objekt zur Absatzsammlung der Seite hinzufügen
page.getParagraphs().add(graph);
// PDF-Datei speichern
pdfDocument.save("create-ellipse.pdf");
Im Folgenden sind die Ellipsen aufgeführt, die wir mit dem obigen Codebeispiel erstellt haben.
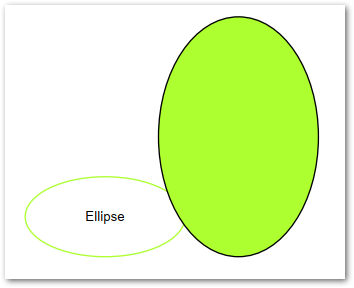
Holen Sie sich eine kostenlose Lizenz
Sie können eine kostenlose temporäre Lizenz erhalten, um Aspose.PDF für Java ohne Evaluierungseinschränkungen zu verwenden.
Fazit
In diesem Artikel haben Sie gelernt, wie Sie mit Java verschiedene Objekte von Diagrammen und Grafiken in PDF-Dateien erstellen. Sie haben gesehen, wie Sie Bögen, Kreise, Rechtecke, Linien, Kurven und Ellipsen in eine PDF-Datei einfügen. Darüber hinaus können Sie mithilfe der Dokumentation mehr über die Java-PDF-API erfahren. Falls Sie Fragen oder Anregungen haben, können Sie uns über unser Forum kontaktieren.