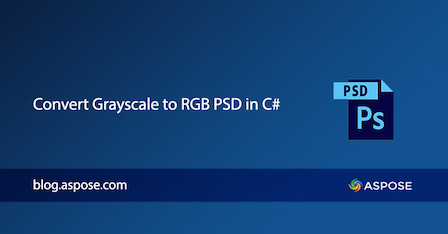
PSD-Dateien sind native Dateien, die von der Adobe Photoshop-Anwendung erstellt wurden. Sie werden im Volksmund verwendet, um bildende Kunst von Künstlern oder Designern zu schaffen oder zu entwerfen. In einigen Szenarien müssen Sie möglicherweise ein PSD-Bild mit Graustufenfarben in ein PSD-Bild konvertieren, das ein RGB-Farbmodell enthält. Nach solchen Szenarien wird in diesem Artikel erläutert, wie Sie ein Graustufen-PSD-Bild programmgesteuert in C# in ein PSD-Bild konvertieren, das den RGB-Farbraum enthält.
- Graustufen-zu-RGB-PSD-Konverter – C#-API-Installation
- Programmatisches Konvertieren von Graustufen in RGB-PSD-Bilder in C#
- Konvertieren Sie Graustufen programmgesteuert in C# in ein RGB-PSD-Bild
Graustufen-zu-RGB-PSD-Konverter – C#-API-Installation
Sie können mit der Aspose.PSD for .NET-API arbeiten, um PSD-Bilder zu erstellen, zu bearbeiten oder zu manipulieren. Konfigurieren Sie einfach die Bibliothek, indem Sie die Referenz-DLL-Dateien aus dem Abschnitt New Releases herunterladen oder den folgenden NuGet-Installationsbefehl verwenden:
PM> Install-Package Aspose.PSD
Programmatisches Konvertieren von Graustufen in RGB-PSD-Bilder in C#
Sie können ein Graustufen-PSD-Bild in ein RGB-PSD-Bild konvertieren, indem Sie die folgenden Schritte ausführen:
- Initialisiert das PsdOptions-Klassenobjekt.
- Greifen Sie auf eine Ebene zu und erstellen Sie ein Graphics-Klassenobjekt.
- Konvertieren Sie das Graustufen-in-RGB-PSD-Bild.
- Speichern Sie die ausgegebene PSD-Bilddatei.
Im nächsten Abschnitt wird das Thema zusammen mit dem Beispielcode weiter untersucht.
Konvertieren Sie Graustufen programmgesteuert in C# in ein RGB-PSD-Bild
Bitte befolgen Sie die nachstehenden Schritte, um Graustufen in ein RGB-PSD-Bild zu konvertieren.
- Laden Sie die PSD-Eingabedatei mit der Klasseninstanz PsdImage.
- Greifen Sie auf die Ebene zu und erstellen Sie ein Objekt der Klasse Rectangle.
- Konvertieren Sie Graustufen-PSD in ein RGB-Bild.
- Exportieren Sie die Ausgabebilddatei.
Das folgende Codebeispiel zeigt, wie Sie ein Graustufen-PSD-Bild programmgesteuert in C# in das RGB-Format konvertieren:
// Legen Sie Pfade für Eingabe- und Ausgabedateien fest
string sourceFilePath = "grayscale5x5.psd";
string exportFilePath = "rgb16bit5x5.psd";
// Initialisiert das PsdOptions-Klassenobjekt
Aspose.PSD.ImageOptions.PsdOptions psdOptions = new Aspose.PSD.ImageOptions.PsdOptions()
{
ColorMode = Aspose.PSD.FileFormats.Psd.ColorModes.Rgb,
ChannelBitsCount = 16,
ChannelsCount = 4
};
// Laden Sie die
using (Aspose.PSD.FileFormats.Psd.PsdImage image = (Aspose.PSD.FileFormats.Psd.PsdImage)Aspose.PSD.Image.Load(sourceFilePath))
{
Aspose.PSD.RasterCachedImage raster = image.Layers[0];
Aspose.PSD.Graphics graphics = new Aspose.PSD.Graphics(raster);
int width = raster.Width;
int height = raster.Height;
Aspose.PSD.Rectangle rect = new Aspose.PSD.Rectangle(width / 3, height / 3, width - (2 * (width / 3)) - 1, height - (2 * (height / 3)) - 1);
graphics.DrawRectangle(new Aspose.PSD.Pen(Aspose.PSD.Color.DarkGray, 1), rect);
// Speichern Sie die ausgegebene PSD-Datei
image.Save(exportFilePath, psdOptions);
}
string pngExportPath = Path.ChangeExtension(exportFilePath, "png");
using (Aspose.PSD.FileFormats.Psd.PsdImage image = (Aspose.PSD.FileFormats.Psd.PsdImage)Aspose.PSD.Image.Load(exportFilePath))
{
// Exportieren Sie die Ausgabe in das PNG-Bildformat.
image.Save(pngExportPath, new Aspose.PSD.ImageOptions.PngOptions() { ColorType = Aspose.PSD.FileFormats.Png.PngColorType.GrayscaleWithAlpha });
}
Lernen Sie API-Funktionen kennen
Sie können verschiedene Kapitel im Abschnitt Dokumentation erkunden, in denen verschiedene von der API unterstützte Funktionen erläutert werden.
Holen Sie sich eine kostenlose Evaluierungslizenz
Sie können eine kostenlose temporäre Lizenz anfordern, um die API ohne Evaluierungseinschränkungen zu evaluieren.
Fazit
In diesem Artikel haben Sie gelernt, wie Sie ein Graustufen-PSD-Bild programmgesteuert in C# in ein RGB-Bild konvertieren. Graustufenbilder haben nur einen Kanal, während das konvertierte RGB-PSD-Bild drei verschiedene Kanäle hat, einschließlich Rot, Grün und Blau. Falls Sie eines Ihrer Bedenken oder Anforderungen besprechen müssen, schreiben Sie uns bitte unter forum.