
Konvertieren Sie MP4 in MP3
Wenn Sie nach einem hochwertigen Tool zum Konvertieren von MP4 in MP3 suchen, nutzen Sie unseren Online-MP4 zu MP3-Konverter. Mit einer benutzerfreundlichen Oberfläche können Sie mit unserem Online-MP4-Konverter in wenigen Schritten den Ton aus den Videodateien extrahieren.
Konvertieren Sie Ihre MP4 Dateien mit diesem Kostenlosen MP4 zu MP3-Konverter in MP3, ohne ein Konto zu erstellen. Befreien Sie sich von den installierbaren MP4-Konvertern.
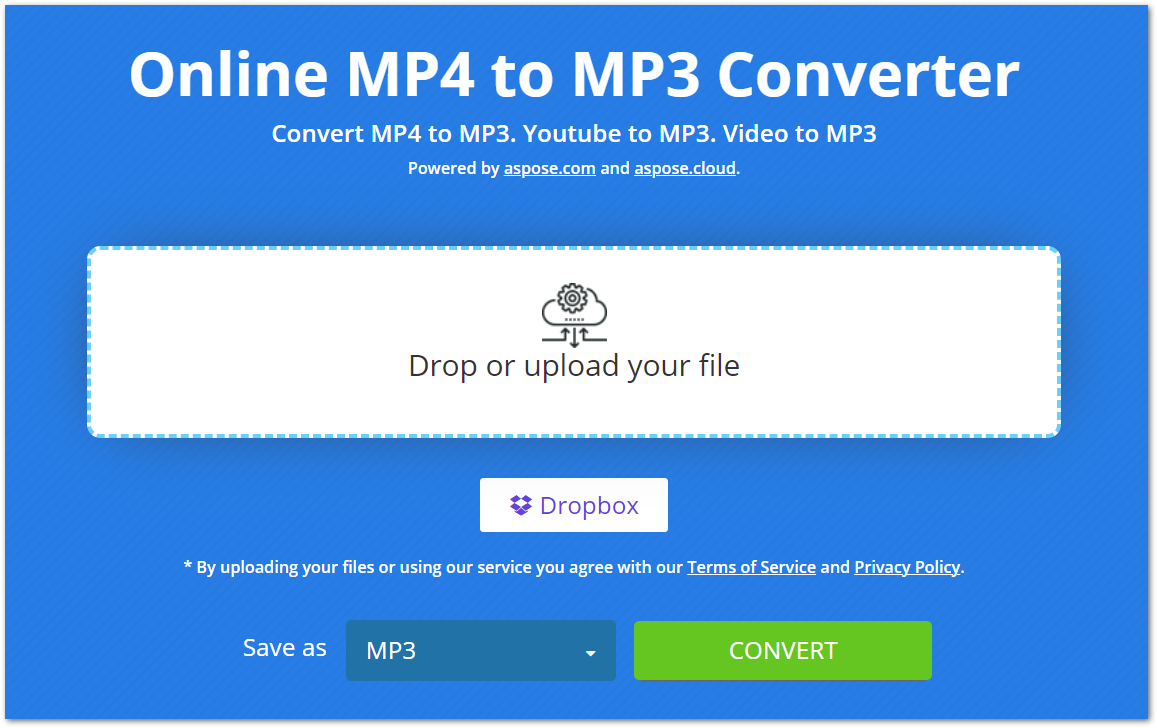
Verwenden des Online-MP4 zu MP3-Konverters
Mit unserem Online-Konverter ist die Konvertierung von MP4 in MP3 mühelos geworden. Sie müssen nur ein paar Schritte ausführen, um Audio aus einer MP4-Datei zu extrahieren, wie unten beschrieben.
- Laden Sie Ihre MP4-Datei von Ihrem Computer oder Dropbox hoch.
- Klicken Sie nach dem Hochladen auf die Schaltfläche „KONVERTIEREN“, um die Konvertierung zu starten.
- Nach der Konvertierung steht die MP3-Datei zum Download zur Verfügung.
Bitte beachten Sie, dass wir Ihre hochgeladenen und konvertierten MP4/MP3 Dateien sicher aufbewahren und sie nach 24 Stunden von unseren Servern löschen.
Warum ein Online-MP4 zu MP3-Konverter?
Es gibt mehrere Gründe, warum dieser Online-MP4 zu MP3-Konverter nützlich ist, darunter:
Einfacher Zugriff: Da es sich um einen webbasierten Konverter handelt, können Sie von jedem Gerät mit Internetverbindung darauf zugreifen.
Kostenlos: Mit diesem Konverter können Sie Ihre MP4 Dateien völlig kostenlos in MP3 konvertieren. Außerdem gibt es keine Begrenzung für die Anzahl der Konvertierungen, die Sie durchführen können.
Keine Anmeldung: Wir bitten Sie nicht, ein Konto zu erstellen, bevor Sie diesen Online-MP4-Konverter verwenden. Öffnen Sie es einfach in Ihrem Browser und beginnen Sie mit der Konvertierung der Dateien.
Benutzerfreundlich: Die Benutzeroberfläche dieses Konverters ist benutzerfreundlich, sodass Sie Ihre Dateien mühelos konvertieren können.
Entwicklerhandbuch
Dieser Online-Konverter basiert auf unserer API Aspose.Slides, die für .NET, Java verfügbar ist. com/slides/java/), C++, Python, PHP und andere Plattformen. Nachfolgend finden Sie eine Demonstration, wie Sie diese API verwenden und eine PowerPoint-Präsentation in ein Videoformat konvertieren können.
C#
- Installieren Sie Aspose.Slides for .NET in your application.
- Laden Sie das Paket ffmpeg herunter und installieren Sie es.
- Verwenden Sie den folgenden Code, um ein Video aus PPT zu erstellen:
using System.Collections.Generic;
using Aspose.Slides;
using FFMpegCore; // Will use FFmpeg binaries we extracted to "c:\tools\ffmpeg" before
using Aspose.Slides.Animation;
using (Presentation presentation = new Presentation())
{
// Adds a smile shape and then animates it
IAutoShape smile = presentation.Slides[0].Shapes.AddAutoShape(ShapeType.SmileyFace, 110, 20, 500, 500);
IEffect effectIn = presentation.Slides[0].Timeline.MainSequence.AddEffect(smile, EffectType.Fly, EffectSubtype.TopLeft, EffectTriggerType.AfterPrevious);
IEffect effectOut = presentation.Slides[0].Timeline.MainSequence.AddEffect(smile, EffectType.Fly, EffectSubtype.BottomRight, EffectTriggerType.AfterPrevious);
effectIn.Timing.Duration = 2f;
effectOut.PresetClassType = EffectPresetClassType.Exit;
const int Fps = 33;
List<string> frames = new List<string>();
using (var animationsGenerator = new PresentationAnimationsGenerator(presentation))
using (var player = new PresentationPlayer(animationsGenerator, Fps))
{
player.FrameTick += (sender, args) =>
{
string frame = $"frame_{(sender.FrameIndex):D4}.png";
args.GetFrame().Save(frame);
frames.Add(frame);
};
animationsGenerator.Run(presentation.Slides);
}
// Configure ffmpeg binaries folder. See this page: https://github.com/rosenbjerg/FFMpegCore#installation
GlobalFFOptions.Configure(new FFOptions { BinaryFolder = @"c:\tools\ffmpeg\bin", });
// Converts frames to webm video
FFMpeg.JoinImageSequence("smile.webm", Fps, frames.Select(frame => ImageInfo.FromPath(frame)).ToArray());
}
Java
- Installieren Sie Aspose.Slides for Java in your application.
- Fügen Sie die folgende Abhängigkeit hinzu.
<dependency>
<groupId>net.bramp.ffmpeg</groupId>
<artifactId>ffmpeg</artifactId>
<version>0.7.0</version>
</dependency>
- Kopieren Sie den folgenden Code und fügen Sie ihn ein, um ein Video aus PPT zu erstellen:
Presentation presentation = new Presentation();
try {
// Adds a smile shape and then animates it
IAutoShape smile = presentation.getSlides().get_Item(0).getShapes().addAutoShape(ShapeType.SmileyFace, 110, 20, 500, 500);
ISequence mainSequence = presentation.getSlides().get_Item(0).getTimeline().getMainSequence();
IEffect effectIn = mainSequence.addEffect(smile, EffectType.Fly, EffectSubtype.TopLeft, EffectTriggerType.AfterPrevious);
IEffect effectOut = mainSequence.addEffect(smile, EffectType.Fly, EffectSubtype.BottomRight, EffectTriggerType.AfterPrevious);
effectIn.getTiming().setDuration(2f);
effectOut.setPresetClassType(EffectPresetClassType.Exit);
final int fps = 33;
ArrayList<String> frames = new ArrayList<String>();
PresentationAnimationsGenerator animationsGenerator = new PresentationAnimationsGenerator(presentation);
try
{
PresentationPlayer player = new PresentationPlayer(animationsGenerator, fps);
try {
player.setFrameTick((sender, arguments) ->
{
try {
String frame = String.format("frame_%04d.png", sender.getFrameIndex());
ImageIO.write(arguments.getFrame(), "PNG", new java.io.File(frame));
frames.add(frame);
} catch (IOException e) {
throw new RuntimeException(e);
}
});
animationsGenerator.run(presentation.getSlides());
} finally {
if (player != null) player.dispose();
}
} finally {
if (animationsGenerator != null) animationsGenerator.dispose();
}
// Configure ffmpeg binaries folder. See this page: https://github.com/rosenbjerg/FFMpegCore#installation
FFmpeg ffmpeg = new FFmpeg("path/to/ffmpeg");
FFprobe ffprobe = new FFprobe("path/to/ffprobe");
FFmpegBuilder builder = new FFmpegBuilder()
.addExtraArgs("-start_number", "1")
.setInput("frame_%04d.png")
.addOutput("output.avi")
.setVideoFrameRate(FFmpeg.FPS_24)
.setFormat("avi")
.done();
FFmpegExecutor executor = new FFmpegExecutor(ffmpeg, ffprobe);
executor.createJob(builder).run();
} catch (IOException e) {
e.printStackTrace();
}
C++
- Installieren Sie Aspose.Slides for C++ in your application.
- Laden Sie das Paket ffmpeg herunter und installieren Sie es.
- Verwenden Sie den folgenden Code, um ein Video aus PPT zu erstellen:
void OnFrameTick(System::SharedPtr<PresentationPlayer> sender, System::SharedPtr<FrameTickEventArgs> args)
{
System::String fileName = System::String::Format(u"frame_{0}.png", sender->get_FrameIndex());
args->GetFrame()->Save(fileName);
}
void Run()
{
auto presentation = System::MakeObject<Presentation>();
auto slide = presentation->get_Slide(0);
// Adds a smile shape and then animates it
System::SharedPtr<IAutoShape> smile = slide->get_Shapes()->AddAutoShape(ShapeType::SmileyFace, 110.0f, 20.0f, 500.0f, 500.0f);
auto sequence = slide->get_Timeline()->get_MainSequence();
System::SharedPtr<IEffect> effectIn = sequence->AddEffect(smile, EffectType::Fly, EffectSubtype::TopLeft, EffectTriggerType::AfterPrevious);
System::SharedPtr<IEffect> effectOut = sequence->AddEffect(smile, EffectType::Fly, EffectSubtype::BottomRight, EffectTriggerType::AfterPrevious);
effectIn->get_Timing()->set_Duration(2.0f);
effectOut->set_PresetClassType(EffectPresetClassType::Exit);
const int32_t fps = 33;
auto animationsGenerator = System::MakeObject<PresentationAnimationsGenerator>(presentation);
auto player = System::MakeObject<PresentationPlayer>(animationsGenerator, fps);
player->FrameTick += OnFrameTick;
animationsGenerator->Run(presentation->get_Slides());
const System::String ffmpegParameters = System::String::Format(
u"-loglevel {0} -framerate {1} -i {2} -y -c:v {3} -pix_fmt {4} {5}",
u"warning", m_fps, "frame_%d.png", u"libx264", u"yuv420p", "video.mp4");
auto ffmpegProcess = System::Diagnostics::Process::Start(u"ffmpeg", ffmpegParameters);
ffmpegProcess->WaitForExit();
}
Entdecken Sie PowerPoint-Bibliotheken
Wenn Sie mehr über unsere PowerPoint-Manipulationsbibliotheken erfahren möchten, finden Sie unten einige nützliche Ressourcen.
FAQs
Wie konvertiert man MP4 in MP3?
Um eine MP4-Datei in MP3 zu konvertieren, laden Sie einfach die Datei hoch und starten Sie die Konvertierung, indem Sie auf die Schaltfläche KONVERTIEREN klicken. Nach der Konvertierung steht die MP3-Datei zum Download bereit.
Ist es sicher, meine MP4 Dateien hier hochzuladen?
Ja, wir bewahren Ihre Dateien sicher auf und löschen sie nach 24 Stunden von unseren Servern.
Konvertiert dieser Konverter MP4 in MP3 mit hoher Qualität?
Absolut! Der Konverter gewährleistet die hochwertige Konvertierung der MP4 Dateien in MP3.
Abschluss
In diesem Artikel haben Sie erfahren, wie Sie MP4 Dateien mit unserem Online-MP4 zu MP3-Konverter in MP3 konvertieren. Somit können Sie Ihre MP4 Dateien jederzeit und überall konvertieren. Darüber hinaus stellen wir Ihnen unsere eigenständigen Bibliotheken zur Verfügung, mit denen Sie Videos in PowerPoint-Präsentationen bearbeiten können.