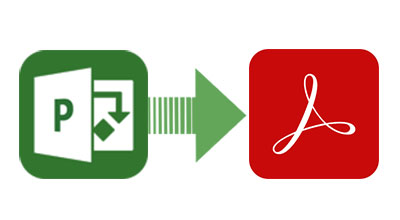
Suchen Sie nach einer Möglichkeit, MS Project Dateien in das PDF-Format zu konvertieren, ohne Microsoft Project zu verwenden? Dann sind Sie hier genau richtig. In diesem Artikel zeigen wir Ihnen, wie Sie MS Project in C# in PDF konvertieren, indem Sie nur ein paar einfache Schritte befolgen.
Microsoft Project ist ein Softwareprogramm, mit dem Teams ihre Projekte organisieren, den Fortschritt verfolgen und sicherstellen können, dass die Mitarbeiter wissen, was sie tun sollen. Manchmal ergibt sich jedoch die Notwendigkeit, ein Microsoft Project Dokument in eine PDF-Datei umzuwandeln – beispielsweise wenn Sie es für ein Vertragsangebot einreichen oder es unterwegs zu Besprechungen außerhalb des Unternehmens mitnehmen möchten.
In der heutigen Zeit ist PDF das gängigste Format zum Speichern und Teilen von Dokumenten. PDFs wurden verwendet, um gedruckte Dokumente zu ersetzen. Das Exportieren von Projektdaten aus MS Project Dateien in PDF Dokumente ermöglicht die gemeinsame Nutzung von Projektaufgaben, Ressourcen, Aufgaben, Zeitplänen, Budgets und verschiedenen anderen projektbezogenen Informationen in einem tragbaren Format. Dieser Artikel zeigt Ihnen, wie Sie dies programmgesteuert in C# tun. Also lasst uns anfangen!
Folgende Themen werden in diesem Artikel behandelt:
- C# API zum Erstellen von MS Project in PDF Converter
- MS Project in PDF konvertieren
- Spezifische MS Project-Ansicht als PDF exportieren
- Inhalt an Zelle anpassen und MS Project in PDF konvertieren
- MS Project MPP ohne Legenden in PDF konvertieren
- Textstil anpassen und MS Project-Export nach PDF
- Datumsformat beim Konvertieren von MS Project in PDF anpassen
- MS Project in mehrere PDF Dateien konvertieren
C# API zum Erstellen von MS Project to PDF Converter
Für die Konvertierung von MS Project in PDF verwenden wir die API Aspose.Tasks for .NET. Mit der API können Sie unterstützte Dateiformate lesen und schreiben, ohne dass Microsoft Project installiert ist. Darüber hinaus können Sie MS Project Dateien konvertieren und speichern.
Aspose.Tasks for .NET ist eine Klassenbibliothek und bietet verschiedene Klassen für die Arbeit mit Projekten, Formeln, Kalendern, Kalenderausnahmen, Aufgaben, Aufgabenverknüpfungen, Aufgabenbaselines, Projektressourcen, Ressourcenzuweisungen, Währungen, Umgang mit Ausnahmen, Berichtsdiensten und Projekten Risikoanalyse. Bitte lesen Sie mehr über Klassen und Methoden in den API-Referenzen.
Bitte laden Sie die DLL der API herunter oder installieren Sie sie mit NuGet.
PM> Install-Package Aspose.Tasks
Konvertieren Sie MS Project mit C# in PDF
Wir können alle Projektdaten von MS Project ganz einfach in ein PDF konvertieren, indem Sie die folgenden Schritte ausführen:
- Laden Sie die MS Project-Datei mit der Project Klasse.
- Als PDF mit der Save()-Methode speichern. Als Argumente werden der Ausgabe-PDF-Dateipfad und SaveFileFormat.Pdf verwendet.
Der folgende Beispielcode zeigt, wie MS Project in C# in PDF konvertiert wird.
// Dieses Codebeispiel zeigt, wie Sie MS Project Dateien (MPP) in PDF konvertieren.
// Laden Sie das Projekt MPP
Project project = new Project("C:\\Files\\project.mpp");
// Speichern Sie das Projekt als PDF
project.Save("C:\\Files\\project_out.pdf", SaveFileFormat.Pdf);
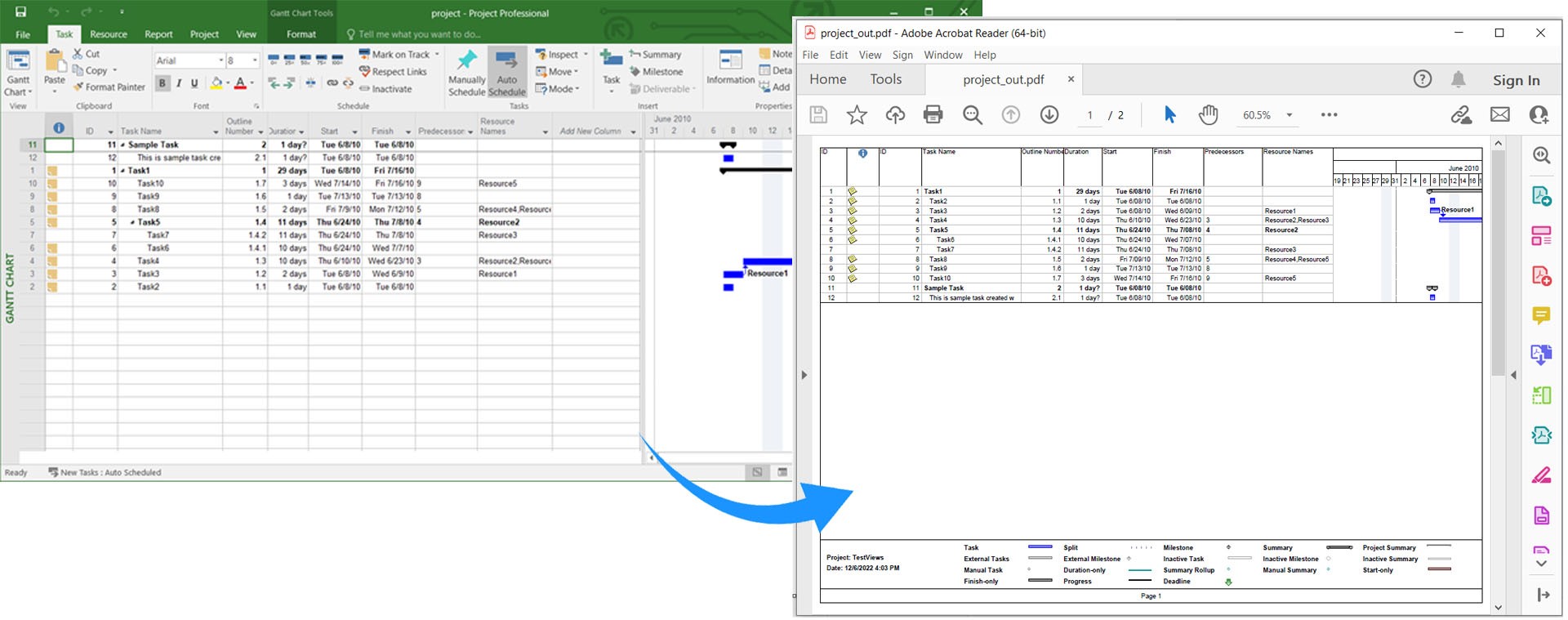
Konvertieren Sie MS Project mit C# in PDF.
Exportieren Sie eine bestimmte MS Project-Ansicht in PDF in C#
In Microsoft Project zeigen Ansichten Informationen an, die Sie in Microsoft Project eingeben, oder Project berechnet für Sie in berechneten Feldern. MS Project bietet verschiedene Ansichten, um Projektinformationen in einer Vielzahl von Formaten wie Gantt-Diagramm, Aufgabennutzung, Ressourcennutzung usw. darzustellen. Wir können jede Ansicht rendern und in PDF exportieren, indem Sie die folgenden Schritte ausführen:
- Laden Sie zunächst die MS Project-Datei mit der Project Klasse.
- Erstellen Sie als Nächstes eine Instanz der PdfSaveOptions Klasse.
- Geben Sie danach das PresentationFormat an.
- Rufen Sie schließlich die Methode Save() auf. Als Argumente werden der Ausgabepfad der PDF-Datei und die PdfSaveOptions verwendet.
Der folgende Beispielcode zeigt, wie Sie eine bestimmte MS Project-Ansicht in C# in PDF exportieren.
// Dieses Codebeispiel zeigt, wie Sie eine bestimmte Ansicht von MS Project in PDF exportieren.
// Laden Sie das Projekt MPP
Project project = new Project("C:\\Files\\project.mpp");
// Definieren Sie PDF-Speicheroptionen
PdfSaveOptions saveOptions = new PdfSaveOptions();
// Geben Sie die Ansicht an
saveOptions.PresentationFormat = PresentationFormat.TaskSheet;
// Speichern Sie das Projekt als PDF
project.Save("C:\\Files\\SaveView_out.pdf", saveOptions);

Exportieren Sie eine bestimmte MS Project-Ansicht als PDF in C#.
Inhalt an Zelle anpassen und MS Project in PDF in C# konvertieren
Eine Projektansichtsanzeige schneidet langen Text in Feldern wie Name ab. Wir können es so einstellen, dass der Volltext angezeigt wird, um das Abschneiden von Aufgaben und Ressourcennamen zu vermeiden. Wir können den Inhalt in die Zelle einpassen und dann in PDF konvertieren, indem wir die folgenden Schritte ausführen:
- Laden Sie zunächst die MS Project-Datei mit der Project Klasse.
- Erstellen Sie als Nächstes eine Instanz der PdfSaveOptions Klasse.
- Geben Sie danach den FitContent auf true an.
- Rufen Sie schließlich die Methode Save() auf. Als Argumente werden der Ausgabepfad der PDF-Datei und die PdfSaveOptions verwendet.
Der folgende Beispielcode zeigt, wie Inhalte an Zellen angepasst und MS Project in C# in PDF konvertiert werden.
// Dieses Codebeispiel zeigt, wie Inhalte an Zellen angepasst und MS Project in PDF konvertiert werden.
// Laden Sie das Projekt MPP
Project project = new Project("C:\\Files\\project.mpp");
// PDF-Speicheroptionen initialisieren
SaveOptions options = new PdfSaveOptions();
// Setzen Sie die Option Inhalt anpassen auf wahr
options.FitContent = true;
options.Timescale = Timescale.Months;
options.PresentationFormat = PresentationFormat.TaskUsage;
// Speichern Sie das Projekt als PDF
project.Save("C:\\Files\\FitContentsToCellSize_out.pdf", options);

Inhalt an Zelle anpassen und MS Project in PDF konvertieren.
Konvertieren Sie MS Project in PDF ohne Legenden in C#
In MS Project erscheint die Legende standardmäßig auf allen Seiten, aber wir können sie ausblenden, indem wir die folgenden Schritte ausführen:
- Laden Sie zunächst die MS Project-Datei mit der Project Klasse.
- Erstellen Sie als Nächstes eine Instanz der PdfSaveOptions Klasse.
- Legen Sie danach LegendOnEachPage auf false fest.
- Rufen Sie schließlich die Methode Save() auf. Als Argumente werden der Ausgabepfad der PDF-Datei und die PdfSaveOptions verwendet.
Der folgende Beispielcode zeigt, wie Sie MS Project MPP in PDF ohne Legende in C# konvertieren.
// Dieses Codebeispiel zeigt, wie Sie MS Project ohne Legenden in PDF konvertieren.
// Laden Sie das Projekt MPP
Project project = new Project("C:\\Files\\project.mpp");
// PDF-Speicheroptionen initialisieren
PdfSaveOptions saveOptions = new PdfSaveOptions();
// Legenden verstecken
saveOptions.LegendOnEachPage = false;
// Speichern Sie das Projekt als PDF
project.Save("C:\\Files\\SaveLegend_out.pdf", saveOptions);
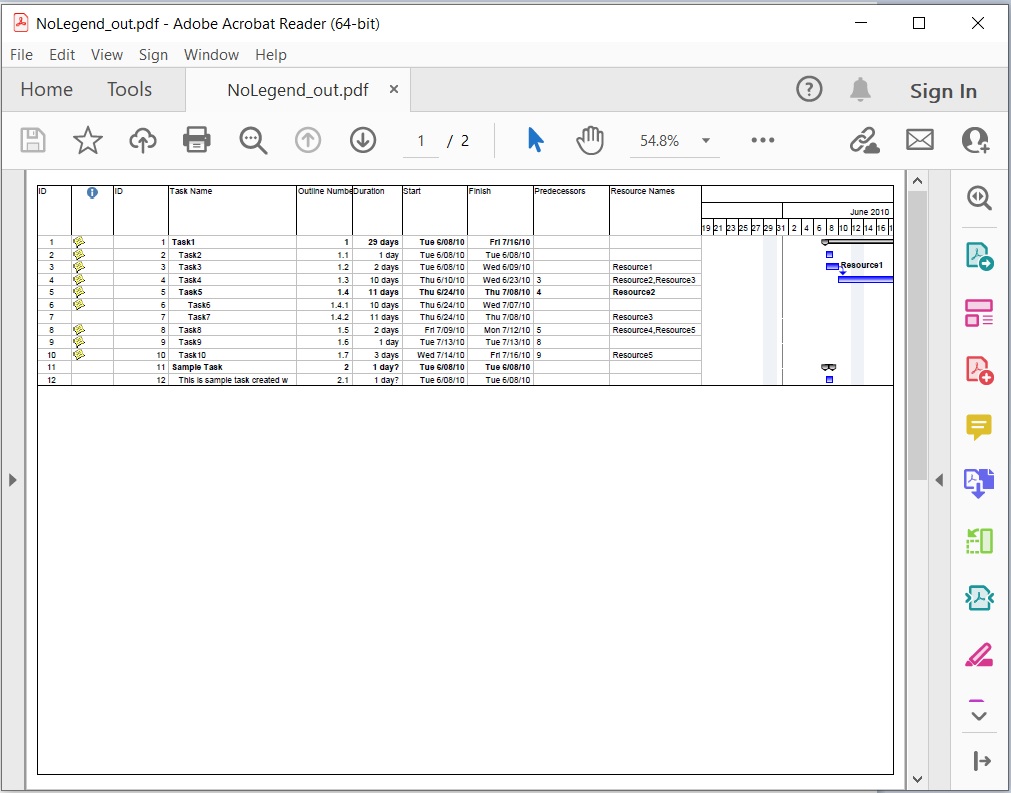
Konvertieren Sie MS Project in PDF ohne Legenden.
Passen Sie den Textstil und den MS Project-Export in PDF in C# an
Wir können den Textstil beim Rendern von MS Project in PDF anpassen, indem Sie die folgenden Schritte ausführen:
- Laden Sie zunächst die MS Project-Datei mit der Project Klasse.
- Erstellen Sie als Nächstes eine Instanz der PdfSaveOptions Klasse.
- Instanziieren Sie dann das TextStyle Klassenobjekt.
- Geben Sie in der Zwischenzeit die Eigenschaften Color, Font und ItemType an.
- Fügen Sie danach TextStyle zur Liste TextStyles hinzu.
- Rufen Sie schließlich die Methode Save() auf. Als Argumente werden der Ausgabepfad der PDF-Datei und die PdfSaveOptions verwendet.
Der folgende Beispielcode zeigt, wie der Textstil beim Konvertieren von MS Project in PDF in C# angepasst wird.
// Dieses Codebeispiel zeigt, wie Sie MS Project mit benutzerdefiniertem Textstil in PDF konvertieren.
// Laden Sie das Projekt MPP
Project project = new Project("C:\\Files\\project.mpp");
// PDF-Speicheroptionen initialisieren
PdfSaveOptions saveOptions = new PdfSaveOptions();
// Textstil definieren
TextStyle style = new TextStyle();
style.Color = Color.Red;
style.Font = new FontDescriptor(FontFamily.GenericMonospace.Name, 5F, FontStyles.Bold | FontStyles.Italic);
style.ItemType = TextItemType.SummaryTasks;
style.BackgroundColor = Color.Aqua;
style.BackgroundPattern = BackgroundPattern.DarkDither;
// Textstil hinzufügen
options.TextStyles = new List<TextStyle>();
options.TextStyles.Add(style);
// Speichern Sie das Projekt als PDF
project.Save("C:\\Files\\CustomizeTextStyle_out.pdf", options);
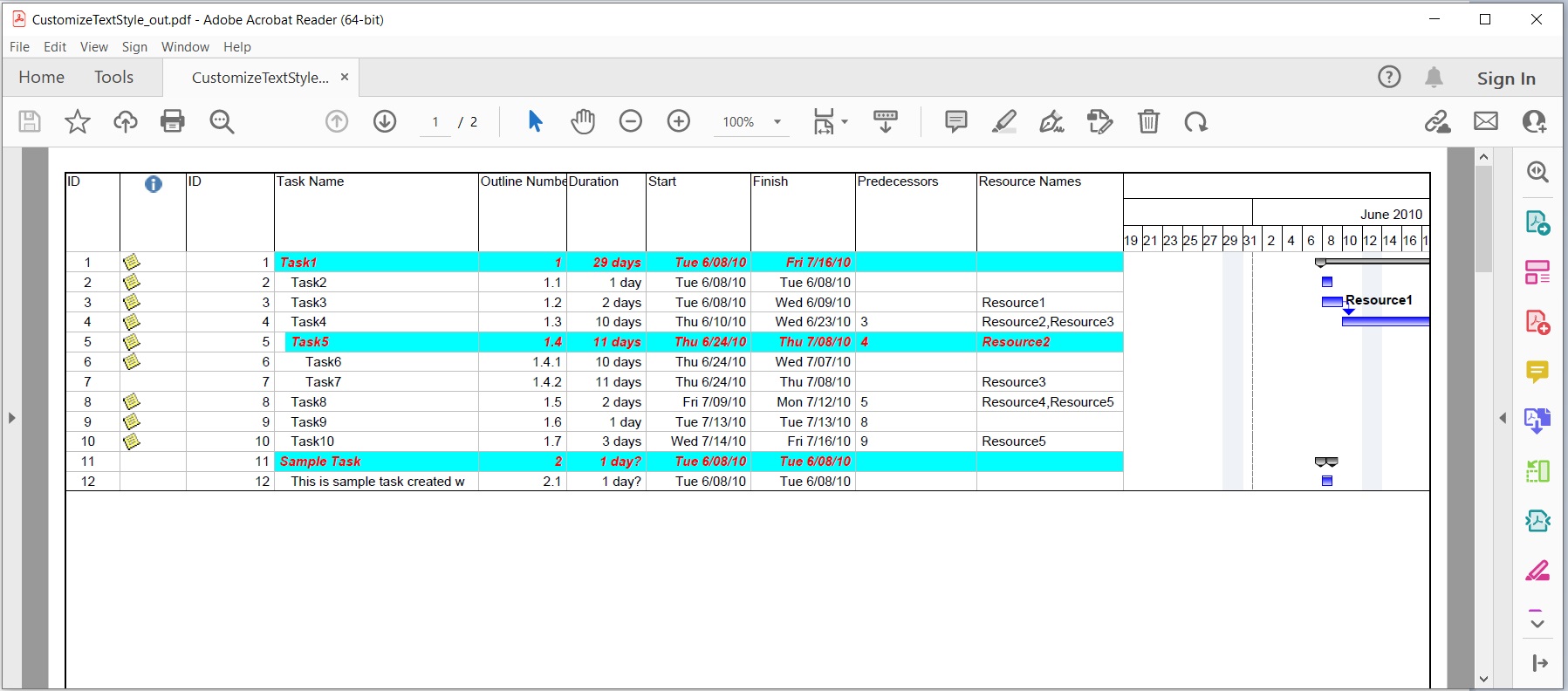
Passen Sie den Textstil an und konvertieren Sie MS Project in PDF.
Passen Sie das Datumsformat an, während Sie MS Project in PDF konvertieren
Wir können auch das Datumsformat beim Rendern von MS Project in PDF anpassen, indem wir die folgenden Schritte ausführen:
- Laden Sie die MS Project-Datei mit der Project Klasse.
- Rufen Sie die Methode Set() mit Prj.DateFormat als Schlüssel und DateFormat als Wert auf.
- Rufen Sie schließlich die Methode Save() auf. Als Argumente werden der Ausgabe-PDF-Dateipfad und SaveFileFormat.Pdf verwendet.
Der folgende Beispielcode zeigt, wie Sie das Datumsformat anpassen und MS Project in C# in PDF konvertieren.
// Dieses Codebeispiel zeigt, wie das Datumsformat angepasst und MS Project in PDF konvertiert wird.
// Laden Sie das Projekt MPP
Project project = new Project("C:\\Files\\project.mpp");
// Legen Sie das benutzerdefinierte Datumsformat fest
project.Set(Prj.DateFormat, DateFormat.DateMmmmDdYyyy);
// Speichern Sie das Projekt als PDF
project.Save("C:\\Files\\CustomizeDateFormats1_out.pdf", SaveFileFormat.Pdf);

Passen Sie das Datumsformat an, während Sie MS Project in PDF konvertieren.
Konvertieren Sie MS Project in mehrere PDF Dateien in C#
Wir können MS Project auch in mehrere PDF-Seiten konvertieren, indem wir die folgenden Schritte ausführen:
- Laden Sie zunächst die MS Project-Datei mit der Project Klasse.
- Erstellen Sie als Nächstes eine Instanz der PdfSaveOptions Klasse.
- Legen Sie dann SaveToSeparateFiles auf true fest.
- Fügen Sie danach Seitenzahlen hinzu, die in die Seitenliste aufgenommen werden sollen.
- Rufen Sie schließlich die Methode Save() auf. Als Argumente werden der Ausgabepfad der PDF-Datei und die PdfSaveOptions verwendet.
Der folgende Beispielcode zeigt, wie Sie MS Project in mehrere PDF Dokumente in C# konvertieren.
// Dieses Codebeispiel zeigt, wie Sie MS Project in mehrere PDFs konvertieren.
// Laden Sie das Projekt MPP
Project project = new Project("C:\\Files\\project.mpp");
// PDF-Speicheroptionen initialisieren
PdfSaveOptions saveOptions = new PdfSaveOptions();
// Legen Sie fest, dass Seiten in separaten Dateien gespeichert werden sollen
options.SaveToSeparateFiles = true;
options.Pages = new List<int>();
options.Pages.Add(1);
options.Pages.Add(4);
// Als PDF speichern
project.Save("C:\\Files\\SaveToMultiplePDFFiles_out.pdf", options);
Holen Sie sich eine kostenlose Lizenz
Sie können eine kostenlose temporäre Lizenz erhalten, um die Bibliothek ohne Evaluierungseinschränkungen zu testen.
Fazit
In diesem Artikel haben wir gelernt, wie man:
- MS Project-Datei laden;
- PDF-Speicheroptionen festlegen;
- Speichern Sie das geladene MS Project als PDF in C#.
Neben der Konvertierung von MS Project in PDF in C# können Sie mithilfe von Dokumentation mehr über Aspose.Note for .NET API erfahren. Im Falle von Unklarheiten können Sie sich gerne in unserem kostenlosen Support-Forum an uns wenden.