
In den letzten Jahren hat sich die dynamische Generierung von Word Dokumenten zu einer beliebten Funktion zum Verfassen von Berichten, Angeboten, Rechnungen und anderen Arten von Dokumenten entwickelt. Verschiedene produzierende Unternehmen erstellen Rechnungen auf der Grundlage der in den Datenbanken gespeicherten Daten. In solchen Fällen ermöglicht es die Dokumentenautomatisierung, Zeit, Aufwand und Ressourcen einzusparen, die bei der manuellen Dokumentenerstellung erforderlich sind. Dieser Artikel zielt auf den Dokumentenautomatisierungsprozess ab und informiert Sie darüber, wie Sie Word Dokumente programmgesteuert in Java erstellen.
- Java API zum Erstellen von Word Dokumenten
- Erstellen Sie ein Word Dokument mit Java
- Erstellen Sie ein Word Dokument mit Tabelle
- Fügen Sie eine Liste in ein Word Dokument ein
- Erstellen Sie ein Word Dokument mit einem Bild
Java API zum Erstellen von Word Dokumenten
In diesem Artikel verwenden wir Aspose.Words for Java, eine funktionsreiche API zum Erstellen, Bearbeiten oder Konvertieren von Word Dokumenten in Java-basierten Anwendungen. Sie können das JAR der API herunterladen oder es mit den folgenden Maven konfigurationen installieren:
Repository:
<repository>
<id>AsposeJavaAPI</id>
<name>Aspose Java API</name>
<url>https://repository.aspose.com/repo/</url>
</repository>
Abhängigkeit:
<dependency>
<groupId>com.aspose</groupId>
<artifactId>aspose-words</artifactId>
<version>20.2</version>
<classifier>jdk17</classifier>
</dependency>
In den folgenden Abschnitten erfahren Sie, wie Sie mit Java programmatisch ein Word Dokument erstellen, das verschiedene Elemente wie Text, Absatz, Tabelle, Liste, Bilder usw. enthält.
Erstellen Sie ein Word Dokument mit Java
Meistens basiert ein beträchtlicher Teil des Inhalts eines Word Dokuments auf dem Text. Daher beginnen wir unsere Reise mit der Erstellung eines Word Dokuments mit einer Überschrift und einem Absatz. Im Folgenden sind die Schritte zum Erstellen eines Word Dokuments aufgeführt:
- Erstellen Sie zunächst eine Instanz der Klasse Document.
- Erstellen Sie ein DocumentBuilder objekt und initialisieren Sie es mit dem Document objekt.
- Verwenden Sie die Klasse Font und legen Sie Schriftgröße, Familie usw. fest.
- Legen Sie die Eigenschaften des Absatzes mithilfe der Klasse ParagraphFormat fest.
- Schreiben Sie mit der methode DocumentBuilder.write() Text in das Dokument.
- Rufen Sie schließlich die Methode Document.save() auf, um das Dokument zu erstellen.
Das folgende Codebeispiel zeigt, wie Sie ein Word Dokument erstellen, das Text in Java enthält.
// Erstellen Sie ein Document objekt
Document doc = new Document();
// Erstellen Sie ein DocumentBuilder objekt
DocumentBuilder builder = new DocumentBuilder(doc);
// Geben Sie die Schriftartformatierung an
Font font = builder.getFont();
font.setSize(18);
font.setBold(true);
font.setColor(Color.BLACK);
font.setName("Arial");
builder.write("How to Create a Rich Word Document?");
builder.insertBreak(BreakType.LINE_BREAK);
// Beginnen Sie den Absatz
font.setSize(12);
font.setBold(false);
ParagraphFormat paragraphFormat = builder.getParagraphFormat();
paragraphFormat.setFirstLineIndent(12);
paragraphFormat.setKeepTogether(true);
builder.write("This article shows how to create a Word document containing text, images and lists.");
// Speichern Sie das Dokument
doc.save("Rich Word Document.docx");
Ausgabe
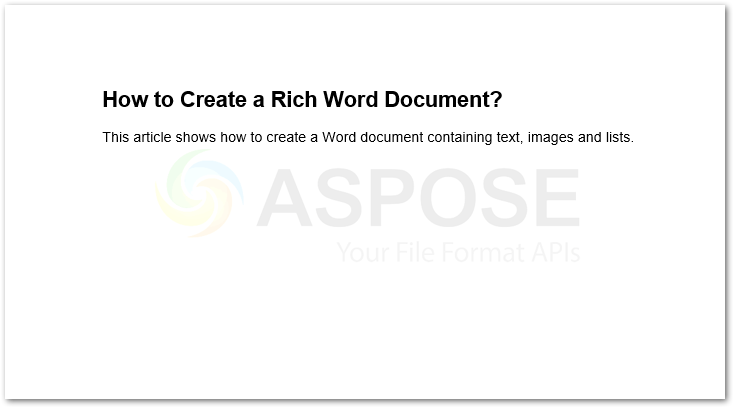
Erstellen Sie ein Word Dokument mit einer Tabelle mit Java
Tabellen in den Word Dokumenten werden verwendet, um den Inhalt in Form von Zeilen und Spalten zu organisieren. In diesem Abschnitt erstellen wir eine einfache Tabelle mit zwei Zeilen und zwei Spalten. Das Erstellen einer Tabelle umfasst vier grundlegende Operationen:
- Tisch beginnen
- Einfügen einer Zelle
- Beenden der Reihe
- Abschluss des Tisches
Im Folgenden sind die Schritte zum Erstellen einer Tabelle in einem Word Dokument mit Java aufgeführt:
- Erstellen Sie zuerst die Objekte der Klassen Document und DocumentBuilder.
- Erstellen Sie eine Tabelle mit der Klasse Table.
- Fügen Sie eine Zelle mit der methode DocumentBuilder.insertCell() ein.
- Legen Sie die Eigenschaften der Tabelle gemäß Ihren Anforderungen fest.
- Fügen Sie mithilfe der Methode DocumentBuilder.write() Text zur Zelle hinzu.
- Beenden Sie die Zeile und die Tabelle mit den Methoden DocumentBuilder.endRow() bzw. DocumentBuilder.endTable().
- Speichern Sie abschließend das Dokument.
Das folgende Beispiel zeigt, wie Sie eine Tabelle in einem Word Dokument erstellen.
// Erstellen Sie ein Document objekt
Document doc = new Document();
// Erstellen Sie ein DocumentBuilder objekt
DocumentBuilder builder = new DocumentBuilder(doc);
// Tabelle erstellen
Table table = builder.startTable();
// Füge eine Zelle ein
builder.insertCell();
table.autoFit(AutoFitBehavior.AUTO_FIT_TO_WINDOW);
builder.getCellFormat().setVerticalAlignment(CellVerticalAlignment.CENTER);
builder.write("This is Row 1 Cell 1");
builder.insertCell();
builder.write("This is Row 1 Cell 2");
// Reihe beenden
builder.endRow();
// Beginnen Sie eine nächste Zeile und legen Sie ihre Eigenschaften fest
builder.getRowFormat().setHeight(100);
builder.getRowFormat().setHeightRule(HeightRule.EXACTLY);
builder.insertCell();
builder.write("This is Row 2 Cell 1");
builder.insertCell();
builder.write("This is Row 2 Cell 2");
builder.endRow();
// Endtisch
builder.endTable();
// Speichern Sie das Dokument
doc.save("Rich Word Document.docx");
Ausgabe
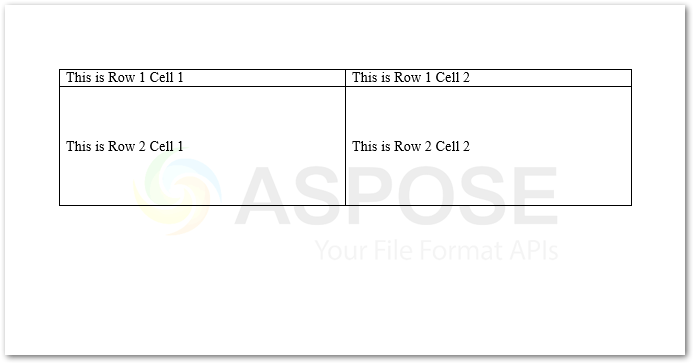
Erstellen Sie eine Liste in einem Word Dokument mit Java
Im Folgenden finden Sie die Schritte zum Hinzufügen einer Liste zum Word Dokument.
- Erstellen Sie zuerst ein Objekt der Klasse Document.
- Fügen Sie den gewünschten Listentyp mit der methode Document.getLists().add() zum Dokument hinzu.
- Holen Sie sich die Liste aus dem Dokument in ein List objekt.
- Füllen Sie die Liste mit dem Objekt DocumentBuilder aus.
- Speichern Sie abschließend das Dokument.
Das folgende Codebeispiel zeigt, wie Sie mit Java eine Liste in einem Word Dokument erstellen.
// Erstellen Sie ein Document objekt
Document doc = new Document();
doc.getLists().add(ListTemplate.BULLET_CIRCLE);
List list = doc.getLists().get(0);
// Legen Sie true fest, um anzugeben, dass die Liste in jedem Abschnitt neu gestartet werden muss.
list.isRestartAtEachSection(true);
DocumentBuilder builder = new DocumentBuilder(doc);
builder.getListFormat().setList(list);
for (int i = 1; i < 45; i++) {
builder.writeln(String.format("List Item " + i));
// Abschnittsumbruch einfügen.
if (i == 15)
builder.insertBreak(BreakType.SECTION_BREAK_NEW_PAGE);
}
builder.getListFormat().removeNumbers();
// Speichern Sie das Dokument
doc.save("Rich Word Document.docx");
Ausgabe
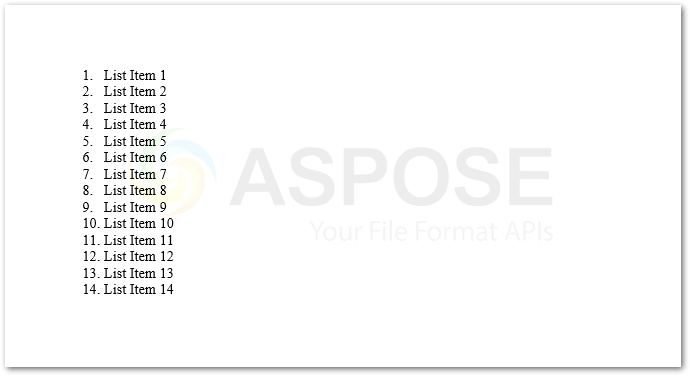
Fügen Sie ein Bild mit Java in ein Word Dokument ein
Das Einfügen eines Bildes in ein Word Dokument ist kinderleicht. Im Folgenden finden Sie einige einfache Schritte, um diesen Vorgang auszuführen:
- Erstellen Sie zuerst ein Objekt der Klasse Document.
- Erstellen Sie ein Objekt der Klasse DocumentBuilder und initialisieren Sie es mit dem Document objekt.
- Bild mit der methode DocumentBuilder.insertImage() einfügen.
- Speichern Sie abschließend das Dokument.
Das folgende Codebeispiel zeigt, wie Sie mit Java ein Bild in das Word Dokument einfügen.
// Erstellen Sie ein Document objekt
Document doc = new Document();
// DocumentBuilder erstellen
DocumentBuilder builder = new DocumentBuilder(doc);
// Bild einfügen
builder.insertImage("aspose-words.png");
// Speichern Sie das Dokument
doc.save("Rich Word Document.docx");
Ausgabe

Fazit
In diesem Artikel haben Sie gelernt, wie Sie umfangreiche Word Dokumente programmgesteuert mit Java erstellen. Darüber hinaus haben die Codebeispiele gezeigt, wie Text, Tabellen, Bilder und Listen zu Word Dokumenten hinzugefügt werden. Sie können weiterlesen erfahren, wie Sie mit Aspose.Words for Java verschiedene Elemente in ein Word Dokument einfügen.
Probieren Sie Aspose.Words for Java kostenlos aus
Sie können eine kostenlose temporäre Lizenz erhalten, um Aspose.Words for Java ohne Testbeschränkungen auszuprobieren und zu verwenden.