
Los archivos Design Web Format (DWF) son archivos de gráficos vectoriales comúnmente utilizados para almacenar datos de dibujo 2D y 3D. Los PDF son ampliamente reconocidos por su compatibilidad universal y fácil accesibilidad. En esta publicación de blog, exploraremos cómo convertir DWF a PDF en Python. Entonces, profundicemos y descubramos la guía paso a paso para la conversión fácil y sin esfuerzo de DWF a PDF.
Este artículo cubre los siguientes temas:
- Python DWF to PDF Converter – Descarga gratuita
- Pasos para convertir un archivo DWF a PDF
- Convertir DWF a PDF
- Exportar DWF a PDF con opciones
- Exportar diseño DWF específico a PDF
- Convertir DWF a PDF/A o PDF/B
- Obtenga una licencia gratuita
- Convertidor de DWF a PDF gratuito en línea
- Python DWF to PDF Converter – Recursos de aprendizaje
Python DWF to PDF Converter – Descarga gratuita
Para convertir un archivo DWF a un documento PDF, usaremos la API Aspose.CAD for Python. Permite crear, editar y manipular archivos DWF junto con otros formatos de archivo admitidos.
Utilice el siguiente comando pip para instalar la biblioteca desde PyPI.
pip install aspose-cad
Cómo convertir un archivo DWF a PDF
Podemos convertir fácilmente un archivo DWF a un documento PDF siguiendo los pasos a continuación:
- Cargue un archivo de dibujo DWF.
- Especifique las opciones de imagen de rasterización de CAD.
- Defina las opciones de guardado de PDF.
- Guarde DWF como PDF.
Ahora, veamos cómo realizar estos pasos en Python para convertir un archivo DWF en un documento PDF.
Convertir DWF a PDF en Python
Siga los pasos a continuación para convertir un archivo DWF a PDF:
- Cargue un archivo DWF de entrada utilizando la clase de imagen.
- Cree una instancia de la clase PdfOptions.
- Finalmente, llame al método save() para guardar DWF como PDF. Toma la ruta del archivo PDF de salida y PdfOptions como argumentos.
El siguiente ejemplo de código muestra cómo convertir un archivo DWF a un documento PDF usando Python.
# Este ejemplo de código demuestra cómo convertir DWF a PDF
import aspose.cad as cad
# Cargar un archivo DWF
image = cad.Image.load("C:\Files\sample.dwf")
# Especificar opciones de PDF
pdfOptions = cad.imageoptions.PdfOptions()
# Guardar como pdf
image.save("C:\Files\dwf-to-pdf.pdf", pdfOptions)
Exportar DWF a PDF con Opciones en Python
Podemos especificar las opciones de guardado de PDF al convertir un archivo DWF a un documento PDF siguiendo los pasos a continuación:
- Cargue un archivo DWF de entrada utilizando la clase de imagen.
- Cree una instancia de la clase CadRasterizationOptions.
- Especifique las propiedades de ancho y alto de página.
- Cree una instancia de la clase PdfOptions.
- Después de eso, establezca la propiedad vectorrasterizationoptions en CadRasterizationOptions.
- Finalmente, llame al método save() para guardar DWF como PDF.
El siguiente ejemplo de código muestra cómo especificar el alto y el ancho de la página al guardar un archivo DWF como un documento PDF usando Python.
# Este ejemplo de código demuestra cómo convertir DWF a PDF con opciones
import aspose.cad as cad
# Cargar archivo DWF
image = cad.Image.load("C:\Files\sample.dwf")
# Especificar opciones de rasterización CAD
rasterizationOptions = cad.imageoptions.CadRasterizationOptions()
rasterizationOptions.page_width = 1200
rasterizationOptions.page_height = 1200
rasterizationOptions.content_as_bitmap = True
# Especificar opciones de PDF
pdfOptions = cad.imageoptions.PdfOptions()
pdfOptions.vector_rasterization_options = rasterizationOptions
pdfOptions.core_pdf_options = cad.imageoptions.PdfDocumentOptions()
# Guardar como pdf
image.save("C:\Files\dwf-to-pdf.pdf", pdfOptions)
Exportar diseño DWF específico a PDF en Python
Podemos especificar las opciones de guardado de PDF al convertir un archivo DWF a un documento PDF siguiendo los pasos a continuación:
- Cargue un archivo DWF de entrada utilizando la clase de imagen.
- Cree una instancia de la clase CadRasterizationOptions.
- Establezca la propiedad de diseños.
- Cree una instancia de la clase PdfOptions.
- Después de eso, establezca la propiedad vectorrasterizationoptions en CadRasterizationOptions.
- Finalmente, llame al método save() para guardar DWF como PDF.
El siguiente ejemplo de código muestra cómo especificar el diseño específico de un archivo DWF para exportarlo como documento PDF en Python.
# Este ejemplo de código muestra cómo convertir un diseño específico de un archivo DWF a PDF.
import aspose.cad as cad
# Cargar un archivo DWF
image = cad.Image.load("C:\Files\sample.dwf")
# Especificar opciones de rasterización CAD
rasterizationOptions = cad.imageoptions.CadRasterizationOptions()
rasterizationOptions.page_width = 1200
rasterizationOptions.page_height = 1200
rasterizationOptions.content_as_bitmap = True
# Seleccione un diseño específico para convertir
rasterizationOptions.layouts = ["Drawing1-Layout1"]
# Especificar opciones de PDF
pdfOptions = cad.imageoptions.PdfOptions()
pdfOptions.vector_rasterization_options = rasterizationOptions
pdfOptions.core_pdf_options = cad.imageoptions.PdfDocumentOptions()
# Guardar como pdf
image.save("C:\Files\dwf-to-pdf.pdf", pdfOptions)
Convertir DWF a PDF/A o PDF/B
También podemos guardar DWF como PDF/A o PDF/E siguiendo los pasos a continuación:
- Cargue un archivo DWF de entrada utilizando la clase de imagen.
- Cree una instancia de la clase CadRasterizationOptions.
- Inicialice una instancia de la clase PdfOptions.
- Después de eso, establezca la propiedad de cumplimiento.
- Finalmente, llame al método save() para guardar DWF como PDF.
El siguiente ejemplo de código muestra cómo convertir un archivo DWF a PDF/A y PDF/B mediante Python.
# Este ejemplo de código demuestra cómo convertir DWF a PDF/A y PDF/B
import aspose.cad as cad
# Cargar archivo DWF
image = cad.Image.load("C:\Files\sample.dwf")
# Especificar opciones de rasterización CAD
rasterizationOptions = cad.imageoptions.CadRasterizationOptions()
rasterizationOptions.page_width = 1200
rasterizationOptions.page_height = 1200
rasterizationOptions.content_as_bitmap = True
# Especificar opciones de PDF
pdfOptions = cad.imageoptions.PdfOptions()
pdfOptions.vector_rasterization_options = rasterizationOptions
pdfOptions.core_pdf_options = cad.imageoptions.PdfDocumentOptions()
# Guardar como PDF/A
pdfOptions.core_pdf_options.compliance = cad.imageoptions.PdfCompliance.PDF_A1A
image.save("C:\Files\dwf-to-pdf-a1.pdf", pdfOptions)
# Guardar como PDF/B
pdfOptions.core_pdf_options.compliance = cad.imageoptions.PdfCompliance.PDF_A1B
image.save("C:\Files\dwf-to-pdf-b1.pdf", pdfOptions)
Convertidor de AutoCAD a PDF: obtenga una licencia gratuita
Puede obtener una licencia temporal gratuita para probar la biblioteca sin limitaciones.
Convertidor de DWF a PDF en línea
Además, puede convertir archivos DWF en documentos PDF en línea de forma gratuita utilizando nuestra aplicación web DWF to PDF converter. Esta aplicación web se desarrolló utilizando la API de Aspose.CAD.
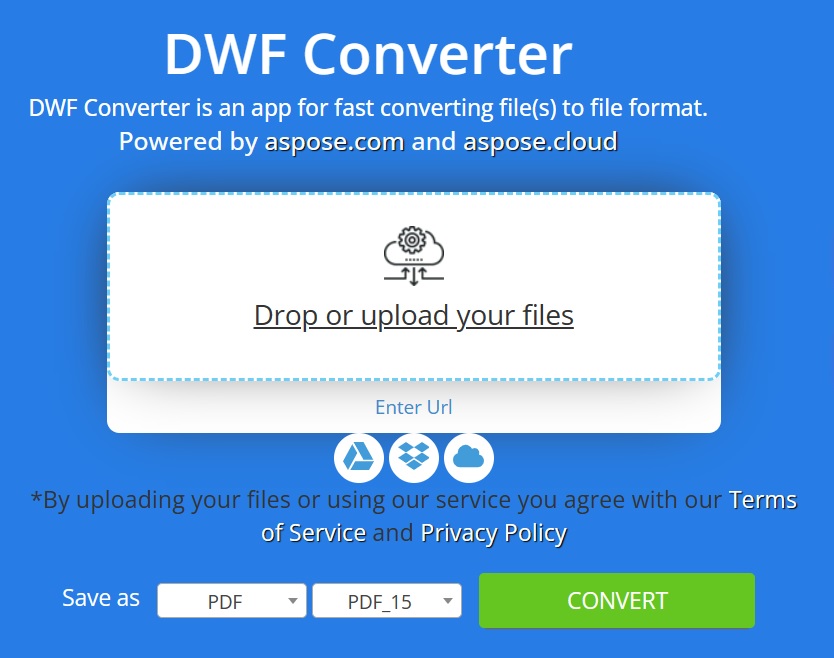
Puede leer Convertir DWF a PDF en línea – Convertidor gratuito para obtener más información.
Convertidor Python DWF a PDF – Recursos de aprendizaje
Puede obtener más información sobre cómo leer, convertir y manipular archivos DWF de AutoCAD sin usar AutoCAD. También puede explorar otras características de la biblioteca utilizando los siguientes recursos:
- Guía del desarrollador de Aspose.CAD for Python.
- Aplicaciones gratuitas en línea.
- Referencia de la API de Aspose.CAD for Python.
- Guías prácticas y artículos.
Conclusión
En este artículo, exploramos cómo cargar un archivo DWF existente y guardar el DWF cargado como PDF en Python. También hemos visto cómo especificar el alto, el ancho, el diseño y el cumplimiento de PDF de la página al exportar DWF a PDF. Al aprovechar Aspose.CAD for Python, los desarrolladores pueden automatizar fácilmente el proceso de conversión y crear una salida PDF personalizada que satisfaga sus necesidades específicas. Además de convertir un archivo DWF a PDF en Python, puede convertir archivos DWF a documentos PDF en línea utilizando una aplicación web gratuita de conversión de DWF. En caso de ambigüedad, contáctenos en nuestro foro de soporte gratuito.