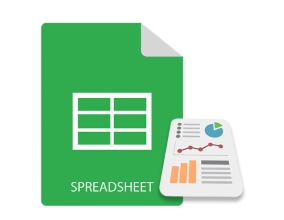
Los gráficos de Excel se usan comúnmente para representar y representar visualmente los datos en las hojas de cálculo. Puede crear una variedad de gráficos en Excel, como líneas, barras, pasteles, anillos, pirámides, burbujas, etc. En este artículo, aprenderá cómo crear gráficos en archivos de Excel en Python. Crearemos algunos gráficos para demostrar lo fácil que es crear gráficos de Excel mediante programación en Python.
- Biblioteca de Python para crear gráficos en Excel - Descarga gratuita
- Pasos sencillos para crear gráficos de Excel en Python
- Tipos de gráficos de Excel admitidos
- Crear un gráfico en Excel en Python
- Crear un gráfico de columnas 3D en Excel
- Generar un gráfico circular en Excel
- Crear un gráfico de burbujas en Excel
- Obtenga una licencia gratis
Biblioteca de Python para crear gráficos de Excel - Descarga gratuita
Para crear gráficos con datos de Excel en Python, usaremos Aspose.Cells for Python. Es una biblioteca rica en funciones que le permite implementar la automatización de Excel en aplicaciones de Python. Además, le permite crear una variedad de gráficos sin problemas. Puede instalarlo en sus aplicaciones de Python desde PyPI usando el siguiente comando.
pip install aspose-cells
Sencillos pasos para crear gráficos de Excel en Python
Aspose.Cells for Python simplifica el proceso de creación de gráficos de Excel mediante programación en Python. Los siguientes son los pasos básicos que se requieren para crear cada tipo de gráfico en Excel usando Aspose.Cells for Python.
- Cargue el archivo de Excel o cree un nuevo libro de trabajo.
- Insertar datos en el libro de trabajo (si está vacío).
- Seleccione una hoja de trabajo y agregue un gráfico del tipo deseado.
- Agregar rango de datos al gráfico.
- Guarde el archivo de Excel en la ubicación deseada.
Tipos de gráficos de Excel admitidos
Aspose.Cells for Python proporciona un conjunto completo de tipos de gráficos estándar. La lista incluye, pero no se limita a:
- Column
- ColumnStacked
- Column100PercentStacked
- Column3DClustered
- Column3DStacked
- Column3D100PercentStacked
- Column3D
- Bar
- BarStacked
- Bar100PercentStacked
- Bar3DClustered
- Bar3DStacked
- Bar3D100PercentStacked
- Line
- LineStacked
- Line100PercentStacked
- LineWithDataMarkers
- LineStackedWithDataMarkers
- Line100PercentStackedWithDataMarkers
- Line3D
- Pie
- Pie3D
- PiePie
- PieExploded
- Pie3DExploded
- PieBar
- Scatter
- ScatterConnectedByCurvesWithDataMarker
Crear un gráfico en Excel en Python
Veamos ahora cómo transformar los pasos mencionados anteriormente en Python para generar un gráfico en una hoja de cálculo de Excel. Para la demostración, creemos un gráfico de columnas.
- Primero, cree un nuevo libro de Excel o cargue uno existente usando la clase Workbook.
- Obtenga la referencia de la hoja de trabajo deseada en un objeto.
- Inserte datos en la hoja de trabajo (si la hoja de trabajo está vacía).
- Cree un gráfico en la hoja de cálculo con el método Worksheet.getCharts().add(type, upperLeftRow, upperLeftColumn, lowerRightRow, lowerRightColumn).
- Obtenga la referencia del gráfico por su índice en un objeto.
- Establezca la fuente de datos para el gráfico usando el método Chart.setChartDataRange(range, bool).
- Finalmente, guarde el libro de trabajo usando el método Workbook.save(string).
El siguiente ejemplo de código muestra cómo crear un gráfico de Excel en Python.
# Crear un objeto de libro de trabajo
workbook = Workbook(FileFormatType.XLSX)
# Obtenga la referencia de la primera hoja de trabajo y agregue datos
worksheet = workbook.getWorksheets().get(0)
worksheet.getCells().get("A2").putValue("Category1")
worksheet.getCells().get("A3").putValue("Category2")
worksheet.getCells().get("A4").putValue("Category3")
worksheet.getCells().get("B1").putValue("Column1")
worksheet.getCells().get("B2").putValue(300)
worksheet.getCells().get("B3").putValue(400)
worksheet.getCells().get("B4").putValue(200)
worksheet.getCells().get("C1").putValue("Column2")
worksheet.getCells().get("C2").putValue(180)
worksheet.getCells().get("C3").putValue(240)
worksheet.getCells().get("C4").putValue(450)
# Agregar un gráfico de columnas a la hoja de trabajo
chartIndex = worksheet.getCharts().add(ChartType.COLUMN, 6, 2, 22, 10)
# Acceda a la instancia del gráfico recién agregado
chart = worksheet.getCharts().get(chartIndex)
# Establezca la fuente de datos del gráfico como el rango "A1: B4"
chart.setChartDataRange("A1:C4", True)
# Guarde el archivo de Excel
workbook.save("excel-column-chart.xlsx")
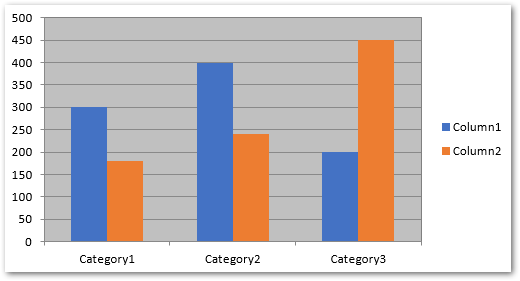
Python: crea un gráfico de columnas 3D en Excel
Para crear el gráfico de columnas 3D en Excel, solo necesita especificar el tipo ChartType.COLUMN_3_D en el método Worksheet.getCharts().add(). El resto de pasos serán los mismos que los comentados en el apartado anterior.
El siguiente ejemplo de código muestra cómo agregar un gráfico de columnas 3D en Excel en Python.
# Crear un objeto de libro de trabajo
workbook = Workbook(FileFormatType.XLSX)
# Obtenga la referencia de la primera hoja de trabajo y agregue datos
worksheet = workbook.getWorksheets().get(0)
worksheet.getCells().get("A2").putValue("Category1")
worksheet.getCells().get("A3").putValue("Category2")
worksheet.getCells().get("A4").putValue("Category3")
worksheet.getCells().get("B1").putValue("Column1")
worksheet.getCells().get("B2").putValue(300)
worksheet.getCells().get("B3").putValue(400)
worksheet.getCells().get("B4").putValue(200)
worksheet.getCells().get("C1").putValue("Column2")
worksheet.getCells().get("C2").putValue(180)
worksheet.getCells().get("C3").putValue(240)
worksheet.getCells().get("C4").putValue(450)
# Agregue un gráfico 3D de columna a la hoja de trabajo
chartIndex = worksheet.getCharts().add(ChartType.COLUMN_3_D, 6, 2, 22, 10)
# Acceda a la instancia del gráfico recién agregado
chart = worksheet.getCharts().get(chartIndex)
# Establezca la fuente de datos del gráfico como el rango "A1: B4"
chart.setChartDataRange("A1:C4", True)
# Guarde el archivo de Excel
workbook.save("excel-column3d-chart.xlsx")
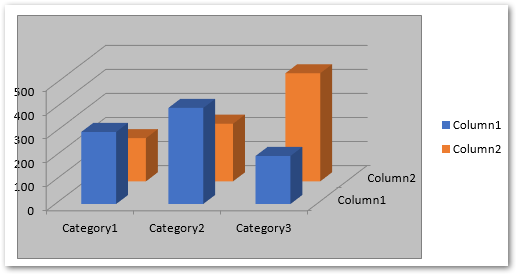
Crear un gráfico circular en Excel en Python
Para crear un gráfico circular, simplemente pase el tipo ChartType.PIE mientras agrega el gráfico a la hoja de trabajo. Puede insertar datos en la hoja de forma dinámica o agregarlos antes de cargar el archivo de Excel.
El siguiente ejemplo de código muestra cómo insertar un gráfico circular en Excel en Python.
# Crear un objeto de libro de trabajo
workbook = Workbook(FileFormatType.XLSX)
# Obtenga la referencia de la primera hoja de trabajo y agregue datos
worksheet = workbook.getWorksheets().get(0)
worksheet.getCells().get("A2").putValue("Category1")
worksheet.getCells().get("A3").putValue("Category2")
worksheet.getCells().get("A4").putValue("Category3")
worksheet.getCells().get("B1").putValue("Pie")
worksheet.getCells().get("B2").putValue(300)
worksheet.getCells().get("B3").putValue(400)
worksheet.getCells().get("B4").putValue(200)
# Agregar un gráfico circular a la hoja de trabajo
chartIndex = worksheet.getCharts().add(ChartType.PIE, 6, 2, 22, 10)
# Acceda a la instancia del gráfico recién agregado
chart = worksheet.getCharts().get(chartIndex)
# Establezca la fuente de datos del gráfico como el rango "A1: B4"
chart.setChartDataRange("A1:B4", True)
# Guarde el archivo de Excel
workbook.save("excel-pie-chart.xlsx")
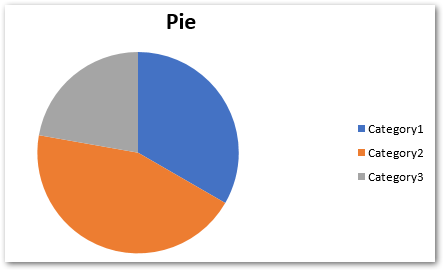
Crear un gráfico de burbujas en Excel
Para crear un gráfico de burbujas en Excel, deberá pasar ChartType.BUBBLE en el método Worksheet.getCharts().add(). Además, también debe agregar el rango de datos a la serie de gráficos. Además, puede establecer el tamaño de la burbuja y los valores de las coordenadas X e Y.
El siguiente ejemplo de código muestra cómo crear un gráfico de burbujas en Excel en Python.
# Crear un objeto de libro de trabajo
workbook = Workbook(FileFormatType.XLSX)
# Obtenga la referencia de la primera hoja de trabajo y agregue datos
worksheet = workbook.getWorksheets().get(0)
# Agregar algún valor de muestra a las celdas
cells = worksheet.getCells()
cell = cells.get("A1")
cell.setValue(50)
cell = cells.get("A2")
cell.setValue(100)
cell = cells.get("A3")
cell.setValue(150)
cell = cells.get("B1")
cell.setValue(4)
cell = cells.get("B2")
cell.setValue(20)
cell = cells.get("B3")
cell.setValue(180)
cell = cells.get("C1")
cell.setValue(320)
cell = cells.get("C2")
cell.setValue(110)
cell = cells.get("C3")
cell.setValue(180)
cell = cells.get("D1")
cell.setValue(40)
cell = cells.get("D2")
cell.setValue(120)
cell = cells.get("D3")
cell.setValue(250)
charts = worksheet.getCharts()
# Agregar un gráfico a la hoja de cálculo
chartIndex = charts.add(ChartType.BUBBLE, 6, 2, 22, 10)
chart = charts.get(chartIndex)
# Agregue NSeries (fuente de datos del gráfico) al gráfico que va desde "A1"
# celda a "B3"
series = chart.getNSeries()
series.add("A1:B3", True)
# Establecer tamaños de burbuja
chart.getNSeries().get(0).setBubbleSizes("B2:D2")
chart.getNSeries().get(0).setXValues("B3:D3")
chart.getNSeries().get(0).setValues("B1:D1")
# Guarde el archivo de Excel
workbook.save("excel-bubble-chart.xlsx")

Otros tipos de gráficos
También puede crear otros tipos de gráficos de forma similar con Aspose.Cells for Python. Simplemente use el tipo de chat apropiado y establezca opciones adicionales específicas para cada tipo.
Biblioteca de Python para crear gráficos en Excel: obtenga una licencia gratuita
Puede probar Aspose.Cells for Python sin limitaciones de evaluación obteniendo una licencia temporal gratuita.
Conclusión
En este artículo, ha visto cómo crear gráficos en archivos de Excel en Python. Con la ayuda de ejemplos de código, hemos demostrado cómo crear gráficos de columnas, columnas 3D, circulares y de burbujas en Excel en Python. Para más detalles, puede visitar la documentación de la biblioteca. En caso de que tenga alguna consulta, contáctenos a través de nuestro foro.