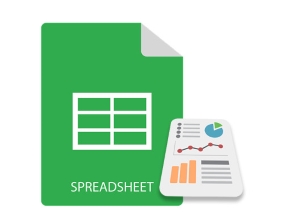
نمودارهای اکسل معمولاً برای نمایش بصری و به تصویر کشیدن داده ها در صفحات گسترده استفاده می شوند. در اکسل می توانید نمودارهای مختلفی مانند، خط، میله، پای، دونات، هرم، حباب و … ایجاد کنید. در این مقاله نحوه ایجاد نمودار در فایل های اکسل در پایتون را یاد می گیرید. ما چند نمودار ایجاد می کنیم تا نشان دهیم که چقدر آسان است که به صورت برنامه ریزی شده نمودارهای اکسل را در پایتون ایجاد کنید.
- کتابخانه Python برای ایجاد نمودار در اکسل - دانلود رایگان
- مراحل آسان برای ایجاد نمودارهای اکسل در پایتون
- پشتیبانی از انواع نمودار اکسل
- یک نمودار در اکسل در پایتون ایجاد کنید
- یک نمودار ستونی سه بعدی در اکسل ایجاد کنید
- یک نمودار دایره ای در اکسل ایجاد کنید
- یک نمودار حبابی در اکسل ایجاد کنید
- مجوز رایگان دریافت کنید
کتابخانه Python برای ایجاد نمودارهای اکسل - دانلود رایگان
برای ایجاد نمودار با داده های اکسل در پایتون، از Aspose.Cells برای پایتون استفاده می کنیم. این یک کتابخانه غنی از ویژگی است که به شما امکان می دهد اتوماسیون اکسل را در برنامه های پایتون پیاده سازی کنید. علاوه بر این، به شما این امکان را می دهد که نمودارهای مختلفی را به صورت یکپارچه ایجاد کنید. با استفاده از دستور زیر میتوانید آن را از PyPI در برنامههای پایتون خود نصب کنید.
pip install aspose-cells
مراحل آسان برای ایجاد نمودارهای اکسل در پایتون{#گامهای آسان برای ایجاد نمودارهای اکسل در پایتون}
Aspose.Cells برای پایتون فرآیند ایجاد نمودارهای اکسل را به صورت برنامه نویسی در پایتون ساده می کند. مراحل زیر برای ایجاد هر نوع نمودار در اکسل با استفاده از Aspose.Cells برای Python مورد نیاز است.
- فایل اکسل را بارگیری کنید یا یک کتاب کار جدید ایجاد کنید.
- داده ها را در کتاب کار (در صورت خالی بودن) وارد کنید.
- یک کاربرگ انتخاب کنید و نمودار از نوع دلخواه را اضافه کنید.
- محدوده داده را به نمودار اضافه کنید.
- فایل اکسل را در محل دلخواه ذخیره کنید.
پشتیبانی از انواع نمودار اکسل
Aspose.Cells برای پایتون مجموعه کاملی از انواع نمودار استاندارد را ارائه می دهد. این لیست شامل، اما نه محدود به موارد زیر است:
- ستون
- ستونStacked
- ستون100PercentStacked
- ستون3DClustered
- ستون3DStacked
- ستون3D100PercentStacked
- ستون3D
- بار
- بارStacked
- بار100PercentStacked
- بار3DClustered
- بار3DStacked
- بار3D100PercentStacked
- خط
- خطStacked
- خط100PercentStacked
- خطWithDataMarkers
- خطStackedWithDataMarkers
- خط100PercentStackedWithDataMarkers
- خط3D
- پای
- پای3D
- پایPie
- پایExploded
- پای3DExploded
- پایBar
- پراکنده کردن
- پراکنده کردنConnectedByCurvesWithDataMarker
یک نمودار در اکسل در پایتون ایجاد کنید
اکنون بیایید نگاهی به نحوه تبدیل مراحل ذکر شده در بالا به پایتون برای ایجاد نمودار در یک کاربرگ اکسل بیندازیم. برای نمایش، بیایید یک نمودار ستونی ایجاد کنیم.
- ابتدا یک کتاب کار اکسل جدید ایجاد کنید یا یک کتاب موجود را با استفاده از کلاس Workbook بارگذاری کنید.
- مرجع کاربرگ مورد نظر را در یک شیء دریافت کنید.
- داده ها را در کاربرگ قرار دهید (اگر کاربرگ خالی باشد).
- با استفاده از روش Worksheet.getCharts().add(type, upperLeftRow, upperLeftColumn, bottomRightRow, lowRightColumn) نموداری در کاربرگ ایجاد کنید.
- ارجاع نمودار را با شاخص آن به یک شیء دریافت کنید.
- منبع داده را برای نمودار با استفاده از روش Chart.setChartDataRange (محدوده، bool) تنظیم کنید.
- در نهایت، کتاب کار را با استفاده از روش Workbook.save(string) ذخیره کنید.
نمونه کد زیر نحوه ایجاد نمودار اکسل در پایتون را نشان می دهد.
import jpype
import asposecells
jpype.startJVM()
from asposecells.api import Workbook, ChartType, FileFormatType
# یک شی Workbook ایجاد کنید
workbook = Workbook(FileFormatType.XLSX)
# مرجع اولین کاربرگ را دریافت کنید و داده ها را اضافه کنید
worksheet = workbook.getWorksheets().get(0)
worksheet.getCells().get("A2").putValue("Category1")
worksheet.getCells().get("A3").putValue("Category2")
worksheet.getCells().get("A4").putValue("Category3")
worksheet.getCells().get("B1").putValue("Column1")
worksheet.getCells().get("B2").putValue(300)
worksheet.getCells().get("B3").putValue(400)
worksheet.getCells().get("B4").putValue(200)
worksheet.getCells().get("C1").putValue("Column2")
worksheet.getCells().get("C2").putValue(180)
worksheet.getCells().get("C3").putValue(240)
worksheet.getCells().get("C4").putValue(450)
# یک نمودار ستونی به کاربرگ اضافه کنید
chartIndex = worksheet.getCharts().add(ChartType.COLUMN, 6, 2, 22, 10)
# به نمونه نمودار تازه اضافه شده دسترسی پیدا کنید
chart = worksheet.getCharts().get(chartIndex)
# منبع داده نمودار را به عنوان محدوده "A1:B4" تنظیم کنید
chart.setChartDataRange("A1:C4", True)
# فایل اکسل را ذخیره کنید
workbook.save("excel-column-chart.xlsx")
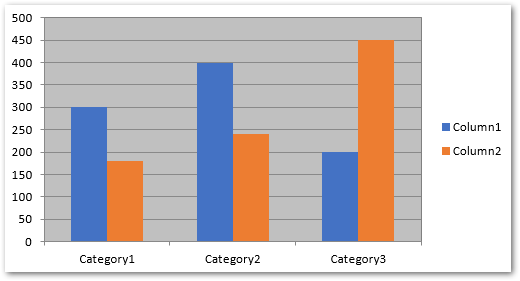
پایتون: یک نمودار ستونی سه بعدی در اکسل ایجاد کنید
برای ایجاد نمودار ستونی سه بعدی در اکسل، فقط باید نوع ChartType.COLUMN3D را در متد Worksheet.getCharts().add() مشخص کنید. بقیه مراحل همان خواهد بود که در قسمت قبل ذکر شد.
نمونه کد زیر نحوه اضافه کردن نمودار ستونی سه بعدی در اکسل در پایتون را نشان می دهد.
import jpype
import asposecells
jpype.startJVM()
from asposecells.api import Workbook, ChartType, FileFormatType
# یک شی Workbook ایجاد کنید
workbook = Workbook(FileFormatType.XLSX)
# مرجع اولین کاربرگ را دریافت کنید و داده ها را اضافه کنید
worksheet = workbook.getWorksheets().get(0)
worksheet.getCells().get("A2").putValue("Category1")
worksheet.getCells().get("A3").putValue("Category2")
worksheet.getCells().get("A4").putValue("Category3")
worksheet.getCells().get("B1").putValue("Column1")
worksheet.getCells().get("B2").putValue(300)
worksheet.getCells().get("B3").putValue(400)
worksheet.getCells().get("B4").putValue(200)
worksheet.getCells().get("C1").putValue("Column2")
worksheet.getCells().get("C2").putValue(180)
worksheet.getCells().get("C3").putValue(240)
worksheet.getCells().get("C4").putValue(450)
# یک نمودار سه بعدی ستونی به کاربرگ اضافه کنید
chartIndex = worksheet.getCharts().add(ChartType.COLUMN_3_D, 6, 2, 22, 10)
# به نمونه نمودار تازه اضافه شده دسترسی پیدا کنید
chart = worksheet.getCharts().get(chartIndex)
# منبع داده نمودار را به عنوان محدوده "A1:B4" تنظیم کنید
chart.setChartDataRange("A1:C4", True)
# فایل اکسل را ذخیره کنید
workbook.save("excel-column3d-chart.xlsx")
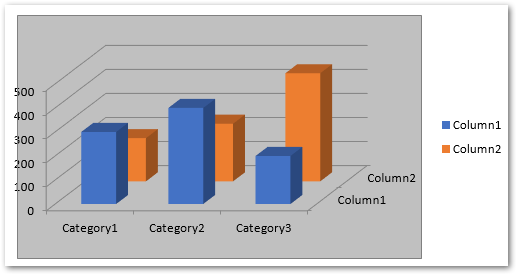
یک نمودار دایره ای در اکسل در پایتون ایجاد کنید
برای ایجاد نمودار دایره ای، به سادگی از نوع ChartType.PIE عبور کنید و نمودار را به کاربرگ اضافه کنید. می توانید داده ها را به صورت پویا در برگه وارد کنید یا قبل از بارگیری فایل اکسل آن را اضافه کنید.
نمونه کد زیر نحوه درج نمودار دایره ای در اکسل در پایتون را نشان می دهد.
import jpype
import asposecells
jpype.startJVM()
from asposecells.api import Workbook, ChartType, FileFormatType
# یک شی Workbook ایجاد کنید
workbook = Workbook(FileFormatType.XLSX)
# مرجع اولین کاربرگ را دریافت کنید و داده ها را اضافه کنید
worksheet = workbook.getWorksheets().get(0)
worksheet.getCells().get("A2").putValue("Category1")
worksheet.getCells().get("A3").putValue("Category2")
worksheet.getCells().get("A4").putValue("Category3")
worksheet.getCells().get("B1").putValue("Pie")
worksheet.getCells().get("B2").putValue(300)
worksheet.getCells().get("B3").putValue(400)
worksheet.getCells().get("B4").putValue(200)
# یک نمودار دایره ای به کاربرگ اضافه کنید
chartIndex = worksheet.getCharts().add(ChartType.PIE, 6, 2, 22, 10)
# به نمونه نمودار تازه اضافه شده دسترسی پیدا کنید
chart = worksheet.getCharts().get(chartIndex)
# منبع داده نمودار را به عنوان محدوده "A1:B4" تنظیم کنید
chart.setChartDataRange("A1:B4", True)
# فایل اکسل را ذخیره کنید
workbook.save("excel-pie-chart.xlsx")
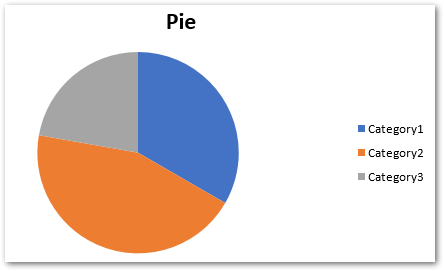
یک نمودار حبابی در اکسل ایجاد کنید
برای ایجاد نمودار حبابی در اکسل، باید ChartType.BUBBLE را در متد Worksheet.getCharts().add() پاس کنید. علاوه بر این، شما همچنین باید محدوده داده را به سری نمودار اضافه کنید. علاوه بر این، می توانید اندازه حباب و مقادیر مختصات X و Y را تنظیم کنید.
نمونه کد زیر نحوه ایجاد نمودار حبابی در اکسل در پایتون را نشان می دهد.
import jpype
import asposecells
jpype.startJVM()
from asposecells.api import Workbook, ChartType, FileFormatType
# یک شی Workbook ایجاد کنید
workbook = Workbook(FileFormatType.XLSX)
# مرجع اولین کاربرگ را دریافت کنید و داده ها را اضافه کنید
worksheet = workbook.getWorksheets().get(0)
# مقداری نمونه به سلول ها اضافه کنید
cells = worksheet.getCells()
cell = cells.get("A1")
cell.setValue(50)
cell = cells.get("A2")
cell.setValue(100)
cell = cells.get("A3")
cell.setValue(150)
cell = cells.get("B1")
cell.setValue(4)
cell = cells.get("B2")
cell.setValue(20)
cell = cells.get("B3")
cell.setValue(180)
cell = cells.get("C1")
cell.setValue(320)
cell = cells.get("C2")
cell.setValue(110)
cell = cells.get("C3")
cell.setValue(180)
cell = cells.get("D1")
cell.setValue(40)
cell = cells.get("D2")
cell.setValue(120)
cell = cells.get("D3")
cell.setValue(250)
charts = worksheet.getCharts()
# یک نمودار به کاربرگ اضافه کنید
chartIndex = charts.add(ChartType.BUBBLE, 6, 2, 22, 10)
chart = charts.get(chartIndex)
# NSeries (منبع داده نمودار) را به نمودار از "A1" اضافه کنید
# سلول به "B3"
series = chart.getNSeries()
series.add("A1:B3", True)
# اندازه های حباب را تنظیم کنید
chart.getNSeries().get(0).setBubbleSizes("B2:D2")
chart.getNSeries().get(0).setXValues("B3:D3")
chart.getNSeries().get(0).setValues("B1:D1")
# فایل اکسل را ذخیره کنید
workbook.save("excel-bubble-chart.xlsx")
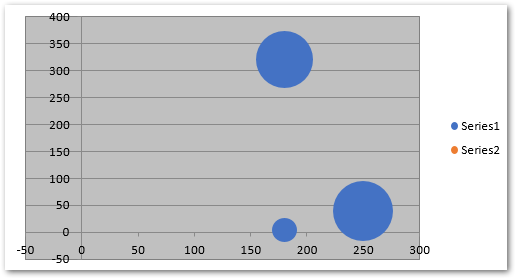
سایر انواع نمودار
همچنین می توانید انواع دیگری از نمودارها را به روشی مشابه با استفاده از Aspose.Cells برای پایتون ایجاد کنید. به سادگی از نوع چت مناسب استفاده کنید و گزینه های اضافی را برای هر نوع تنظیم کنید.
کتابخانه Python برای ایجاد نمودار در اکسل - مجوز رایگان دریافت کنید
می توانید Aspose.Cells را برای پایتون بدون محدودیت ارزیابی با دریافت یک [مجوز موقت رایگان] امتحان کنید.
نتیجه
در این مقاله نحوه ایجاد نمودار در فایل های اکسل در پایتون را مشاهده کرده اید. با کمک نمونه کد، نحوه ایجاد نمودارهای ستونی، ستونی سه بعدی، پای و حباب در اکسل در پایتون را نشان داده ایم. برای جزئیات بیشتر، می توانید به اسناد کتابخانه مراجعه کنید. در صورت داشتن هرگونه سوال، از طریق [تالار گفتمان8 ما با ما تماس بگیرید.