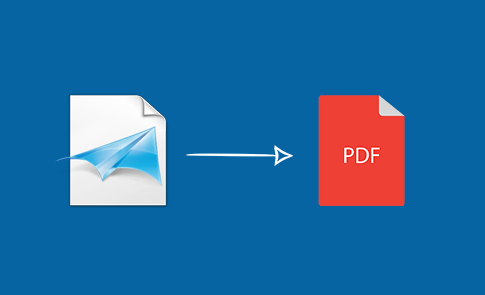
XPS یک قالب سند ثابت است که اغلب برای سازماندهی اطلاعات برای مقاصد چاپ استفاده می شود. به همین ترتیب، فایلهای OXPS نیز بر اساس مشخصات کاغذ XML هستند. شما به راحتی می توانید فایل های XPS یا OXPS را با استفاده از زبان جاوا به اسناد PDF تبدیل کنید. اجازه دهید بخش های زیر مربوط به تبدیل فایل های XPS و OXPS را بررسی کنیم:
- تبدیل XPS یا OXPS به PDF – نصب API
- XPS را با استفاده از جاوا به صورت برنامه نویسی به PDF تبدیل کنید
- تبدیل OXPS به PDF به صورت برنامه نویسی با استفاده از جاوا
تبدیل XPS یا OXPS به PDF – نصب API
Aspose.Page for Java API برای ایجاد، ویرایش، دستکاری و تبدیل فرمت های مختلف اسناد ثابت از جمله XPS، OXPS، EPS، PS و غیره طراحی شده است. می توانید به سرعت پیکربندی کنید. API را با دانلود فایل JAR از بخش Downloads یا اضافه کردن تنظیمات زیر در فایل pom.xml پروژه Maven خود. این API میزبانی شده در Aspose Artifactory را پیکربندی میکند:
مخزن:
<repositories>
<repository>
<id>snapshots</id>
<name>repo</name>
<url>http://repository.aspose.com/repo/</url>
</repository>
</repositories>
وابستگی:
<dependencies>
<dependency>
<groupId>com.aspose</groupId>
<artifactId>aspose-page</artifactId>
<version>20.1</version>
</dependency>
</dependencies>
XPS را با استفاده از جاوا به صورت برنامه نویسی به PDF تبدیل کنید
می توانید فایل های XPS را به اسناد PDF با وفاداری بالا در بین فایل های ورودی و خروجی تبدیل کنید. برای تبدیل باید مراحل زیر را دنبال کنید:
- سند ورودی XPS را بارگیری کنید
- شیء PdfSaveOptions را مقداردهی کنید
- PdfDevice را برای رندر ایجاد کنید
- ذخیره فایل PDF خروجی
قطعه کد زیر نحوه تبدیل XPS به PDF را با استفاده از جاوا نشان می دهد:
// جریان خروجی PDF را راه اندازی کنید
FileOutputStream pdfStream = new FileOutputStream(dataDir + "XPStoPDF.pdf");
// سند ورودی XPS را بارگیری کنید
XpsDocument document = new XpsDocument(dataDir + "input.xps");
// شیء گزینه ها را با پارامترهای لازم مقداردهی کنید
PdfSaveOptions options = new PdfSaveOptions();
options.setJpegQualityLevel(100);
options.setImageCompression(PdfImageCompression.Jpeg);
options.setTextCompression(PdfTextCompression.Flate);
// ایجاد دستگاه رندر برای فرمت PDF
PdfDevice device = new PdfDevice(pdfStream);
// ذخیره فایل PDF خروجی
document.save(device, options);
تبدیل OXPS به PDF به صورت برنامه نویسی در جاوا
OXPS یک قالب طرح بندی ثابت است که می تواند برای ایجاد نامه ها، یادداشت ها و سایر اسناد رسمی استفاده شود. علاوه بر این، تبدیل OXPS به PDF کاملاً مشابه موارد استفاده فوق است. تا اینجا یاد گرفتیم که چگونه تمام صفحات فایل ورودی را به PDF تبدیل کنیم. اجازه دهید یک گام دیگر را ادامه دهیم که در آن صفحات خاصی از فایل OXPS را به سند PDF تبدیل می کنیم. شما به راحتی می توانید فایل OXPS را در برنامه های جاوا خود به PDF تبدیل کنید. در زیر مراحل تبدیل OXPS به سند PDF آمده است:
- سند ورودی OXPS را بارگیری کنید
- شیء PdfSaveOptions را با پارامترهای لازم مقداردهی کنید
- شماره صفحات را با روش setPageNumbers مشخص کنید
- ایجاد دستگاه رندر برای فرمت PDF
- ذخیره فایل PDF خروجی
کد زیر نحوه تبدیل OXPS به PDF را به صورت برنامه نویسی در جاوا توضیح می دهد:
// جریان خروجی PDF را راه اندازی کنید
FileOutputStream pdfStream = new FileOutputStream(dataDir + "OXPStoPDF.pdf");
// سند ورودی OXPS را بارگیری کنید
XpsDocument document = new XpsDocument(dataDir + "input.oxps");
// شیء گزینه ها را با پارامترهای لازم مقداردهی کنید
PdfSaveOptions options = new PdfSaveOptions();
// شماره صفحه را برای رندر مشخص کنید
options.setPageNumbers(new int[] { 1,3 });
// ایجاد دستگاه رندر برای فرمت PDF
PdfDevice device = new PdfDevice(pdfStream);
// ذخیره فایل PDF خروجی
document.save(device, options);
همانطور که در بالا توضیح دادیم، این کد صفحات خاصی را به PDF تبدیل می کند. فایل PDF خروجی شامل صفحه اول و سوم از فایل ورودی OXPS خواهد بود.
نتیجه
در این مقاله نحوه تبدیل فایل های XPS یا OXPS به اسناد PDF را بررسی کرده ایم. ما نحوه تبدیل یک سند کامل با تمام صفحات و همچنین تبدیل چند صفحه به فایل های با فرمت PDF را بررسی کرده ایم. علاوه بر این، API [از چندین فرمت فایل دیگر پشتیبانی میکند11 که میتوانید آنها را بنا به نیاز خود ایجاد، ویرایش یا دستکاری کنید. ما امیدواریم که علاقه مند به یادگیری بیشتر باشید، چندین منبع یادگیری دیگر شامل مستندات API و همچنین پروژه مثال ها است. علاوه بر این، میتوانید در مورد هر یک از نیازها یا نگرانیهای خود از طریق [تالار گفتوگوی پشتیبانی رایگان14 صحبت کنید. ما مشتاقانه منتظر کمک شما هستیم!