
اغلب، محتوای ارائهها باید توسط افراد دیگر بررسی شود تا بازخورد آنها را دریافت کنند. در پاورپوینت، نظرات برای نوشتن بازخورد در مورد یک کلمه، عبارت یا هر چیزی خاص در یک اسلاید استفاده می شود. در این مقاله نحوه اضافه کردن نظرات به اسلایدهای پاورپوینت PPT به صورت برنامهنویسی در پایتون را توضیح خواهیم داد. علاوه بر این، یاد خواهید گرفت که چگونه نظرات موجود را بخوانید و پاسخ ها را اضافه کنید.
- کتابخانه پایتون برای افزودن نظرات در پاورپوینت PPT
- نظرات را به اسلایدهای PPT اضافه کنید
- پاسخ های نظر را در اسلایدهای PPT اضافه کنید
- نظرات اسلایدهای PPT را بخوانید
کتابخانه پایتون برای افزودن نظرات در پاورپوینت PPT
برای افزودن و خواندن نظرات و پاسخ های آنها، از Aspose.Slides for Python via .NET استفاده می کنیم. این کتابخانه برای ایجاد پاورپوینت های غنی از ابتدا طراحی شده است. علاوه بر این، به شما اجازه می دهد تا ارائه های موجود را به طور یکپارچه دستکاری کنید. با استفاده از دستور زیر می توانید کتابخانه را در برنامه های خود از PyPI نصب کنید.
> pip install aspose.slides
نظرات را به اسلایدهای PPT در پایتون اضافه کنید
در ارائه های پاورپوینت، نظرات با نویسندگان مرتبط است. در حالی که هر نظر حاوی اطلاعات اضافی مانند زمان ایجاد، اسلاید جایی که اضافه شده و موقعیت آن است. مراحل زیر برای افزودن نظرات به اسلاید در PPT با استفاده از پایتون آمده است.
- ابتدا فایل ارائه را بارگذاری کنید یا با استفاده از کلاس Presentation یک فایل جدید ایجاد کنید.
- سپس، یک اسلاید جدید اضافه کنید یا مرجع یک اسلاید موجود را از مجموعه Presentation.slides دریافت کنید.
- با استفاده از روش Presentation.commentauthors.addauthor(string, string) یک نویسنده جدید به مجموعه نویسندگان اضافه کنید.
- مرجع نویسنده جدید ایجاد شده در یک شی را دریافت کنید.
- موقعیت نظر را مشخص کنید.
- با استفاده از روش Author.comments.addcomment (رشته، ISlide، نقطه، تاریخ) نظر اضافه کنید.
- در نهایت، ارائه را با استفاده از روش Presentation.save (string, SaveFormat) ذخیره کنید.
نمونه کد زیر نحوه افزودن نظرات به اسلایدهای PPT در پایتون را نشان می دهد.
import aspose.slides as slides
import aspose.pydrawing as drawing
import datetime
# ایجاد ارائه
with slides.Presentation() as presentation:
# اسلاید خالی اضافه کنید
presentation.slides.add_empty_slide(presentation.layout_slides[0])
# اضافه کردن نویسنده
author = presentation.comment_authors.add_author("Usman", "MF")
# موقعیت نظر را تنظیم کنید
point = drawing.PointF(0.2, 0.2)
# اضافه کردن نظر اسلاید برای نویسنده در اسلاید 1
author.comments.add_comment("Hello, this is slide comment", presentation.slides[0], point, datetime.date.today())
# اضافه کردن نظر اسلاید برای نویسنده در اسلاید 1
author.comments.add_comment("Hello, this is second slide comment", presentation.slides[1], point, datetime.date.today())
# ذخیره ارائه
presentation.save("ppt-comments.pptx", slides.export.SaveFormat.PPTX)
تصویر زیر اسکرین شات اسلایدی است که پس از افزودن نظر دریافت می کنیم.
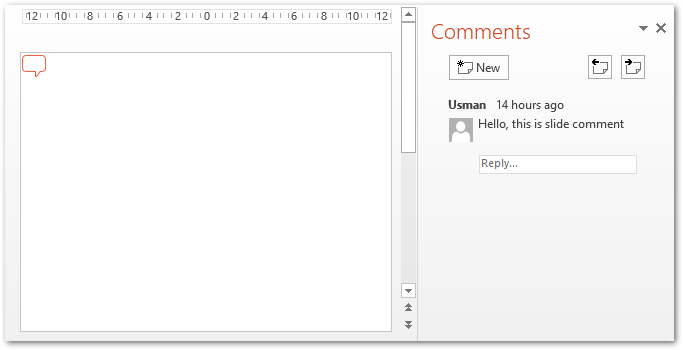
پاسخ های نظر را در اسلایدهای PPT در پایتون اضافه کنید
Aspose.Slides همچنین به شما اجازه می دهد تا به نظرات پاسخ دهید. خود یک پاسخ نظری است که با یک نظر موجود مرتبط است. بنابراین بیایید ببینیم که چگونه می توان به نظرات در اسلایدهای پاورپوینت PPT در پایتون پاسخ اضافه کرد.
- ابتدا فایل ارائه را بارگذاری کنید یا با استفاده از کلاس Presentation یک فایل جدید ایجاد کنید.
- سپس، اسلاید جدید اضافه کنید یا مرجع اسلاید موجود را از مجموعه Presentation.slides دریافت کنید.
- یک نویسنده جدید اضافه کنید و مرجع آن را در یک شیء دریافت کنید.
- نظر را با استفاده از روش Author.comments.addcomment (رشته، ISlide، نقطه، تاریخ) وارد کنید و شیء برگردانده شده را دریافت کنید.
- نظر دیگری را به همین ترتیب وارد کنید و مرجع آن را در یک شیء دریافت کنید.
- با استفاده از خاصیت کامنت والد کامنت دوم را تنظیم کنید.
- در نهایت، ارائه را با استفاده از روش Presentation.save (string, SaveFormat) ذخیره کنید.
نمونه کد زیر نحوه افزودن پاسخ به نظرات در ارائه PPTX در پایتون را نشان می دهد.
import aspose.slides as slides
import aspose.pydrawing as drawing
import datetime
# ایجاد یا بارگیری ارائه
with slides.Presentation() as presentation:
# اسلاید خالی اضافه کنید
presentation.slides.add_empty_slide(presentation.layout_slides[0])
# اضافه کردن نویسنده و نظر
author = presentation.comment_authors.add_author("Usman", "MF")
comment = author.comments.add_comment("Hello, this is slide comment.", presentation.slides[0], drawing.PointF(0.2, 0.2), datetime.date.today())
# افزودن نظر پاسخ
reply = author.comments.add_comment("This is the reply to the comment.", presentation.slides[0], drawing.PointF(0.2, 0.2), datetime.date.today())
reply.parent_comment = comment
# افزودن نظر پاسخ
reply2 = author.comments.add_comment("This is second reply.", presentation.slides[0], drawing.PointF(0.2, 0.2), datetime.date.today())
reply2.parent_comment = comment
# ذخیره ارائه
presentation.save("ppt-comments.pptx", slides.export.SaveFormat.PPTX)
تصویر زیر خروجی نمونه کد بالا را نشان می دهد.
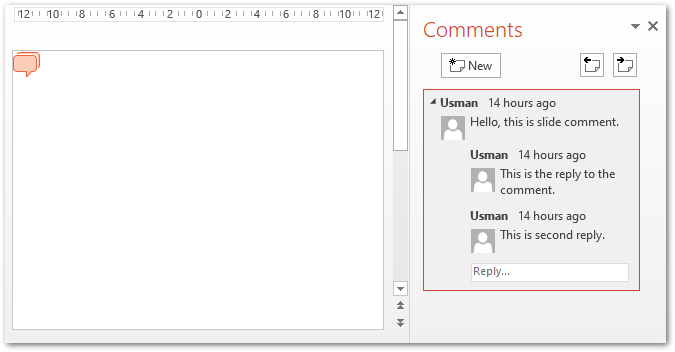
نظرات را در اسلایدهای PPT در پایتون بخوانید
همچنین می توانید نظرات اسلایدهای PPT اضافه شده توسط یک نویسنده خاص یا همه نویسندگان را بخوانید. مراحل زیر برای خواندن نظرات در اسلایدهای PPT در پایتون آمده است.
- فایل ارائه را با استفاده از کلاس Presentation بارگیری کنید.
- با استفاده از مجموعه Presentation.commentauthors فهرست نویسندگان را مرور کنید.
- برای هر نویسنده، نظرات آن را با استفاده از ویژگی Author.comments مرور کنید.
- نظر را با استفاده از خواص آن بخوانید.
نمونه کد زیر نحوه خواندن نظرات در اسلایدهای PPT در پایتون را نشان می دهد.
import aspose.slides as slides
import aspose.pydrawing as drawing
import datetime
with slides.Presentation("ppt-comments.pptx") as presentation:
# حلقه از طریق نویسندگان
for author in presentation.comment_authors:
# از طریق نظرات حلقه بزنید
for comment in author.comments:
print("ISlide :" + str(comment.slide.slide_number) +
" has comment: " + comment.text +
" with Author: " + comment.author.name +
" posted on time :" + str(comment.created_time) + "\n")
مجوز رایگان دریافت کنید
شما می توانید از Aspose.Slides برای پایتون از طریق دات نت بدون محدودیت ارزیابی با درخواست [مجوز موقت] استفاده کنید.
نتیجه
در این مقاله نحوه اضافه کردن نظر در اسلایدهای PPT پاورپوینت در پایتون را یاد گرفتید. علاوه بر این، نحوه افزودن پاسخها و خواندن نظرات در ارائههای پاورپوینت را به صورت برنامهریزی توضیح دادهایم. علاوه بر این، میتوانید برای بررسی بیشتر درباره Aspose.Slides برای Python از طریق دات نت به اسناد مراجعه کنید. همچنین، میتوانید سؤالات خود را در تالار گفتمان ما ارسال کنید.