
جلوه های سه بعدی در پاورپوینت برای جذابیت بیشتر ارائه ها و جلب توجه کاربران استفاده می شود، بنابراین ممکن است با نیاز به اضافه کردن اشیاء سه بعدی به ارائه ها به صورت برنامه ای مواجه شوید. در این مقاله با نحوه ایجاد افکت های سه بعدی در پاورپوینت PPT یا PPTX در جاوا آشنا می شوید. ما به شما نشان خواهیم داد که چگونه متن و اشکال سه بعدی بسازید و جلوه های سه بعدی را روی تصاویر اعمال کنید.
- Java API برای ایجاد جلوه های سه بعدی در پاورپوینت
- یک متن سه بعدی در پاورپوینت در جاوا ایجاد کنید
- ایجاد یک شکل سه بعدی در پاورپوینت در جاوا
- گرادیان را برای اشکال سه بعدی تنظیم کنید
- اعمال جلوه های سه بعدی روی یک تصویر در پاورپوینت
Java API برای اعمال جلوه های سه بعدی در پاورپوینت PPT
Aspose.Slides for Java یک API قدرتمند است که طیف گسترده ای از ویژگی های دستکاری ارائه را در بر می گیرد. با استفاده از API، می توانید ارائه های تعاملی ایجاد کنید و فایل های PPT/PPTX موجود را به طور یکپارچه دستکاری کنید. برای ایجاد جلوه های سه بعدی در ارائه های پاورپوینت، از این API استفاده می کنیم.
می توانید JAR API را دانلود یا با استفاده از تنظیمات Maven زیر نصب کنید.
مخزن:
<repository>
<id>AsposeJavaAPI</id>
<name>Aspose Java API</name>
<url>https://repository.aspose.com/repo/</url>
</repository>
وابستگی:
<dependency>
<groupId>com.aspose</groupId>
<artifactId>aspose-slides</artifactId>
<version>22.1</version>
<classifier>jdk16</classifier>
</dependency>
یک متن سه بعدی در پاورپوینت در جاوا ایجاد کنید
در زیر مراحل ایجاد یک قطعه متن سه بعدی در پاورپوینت PPT با استفاده از جاوا آمده است.
- ابتدا یک PPT جدید ایجاد کنید یا با استفاده از کلاس Presentation یک موجود را بارگیری کنید.
- سپس با استفاده از روش addAutoShape() یک شکل مستطیل جدید اضافه کنید.
- ویژگی های شکل مانند نوع پر، متن و غیره را تنظیم کنید.
- مرجع متن داخل شکل را در یک شیء Portion دریافت کنید.
- قالب بندی را در قسمت متن اعمال کنید.
- مرجع شکل داخلی TextFrame را دریافت کنید.
- افکت های سه بعدی را با استفاده از IThreeDFormat که با روش TextFrame.getTextFrameFormat().getThreeDFormat() برگردانده شده است، اعمال کنید.
- در نهایت، ارائه را با استفاده از روش Presentation.save(String, SaveFormat) ذخیره کنید.
نمونه کد زیر نحوه ایجاد متن سه بعدی در پاورپوینت PPT در جاوا را نشان می دهد.
// ایجاد ارائه
Presentation pres = new Presentation();
try {
// شکل مستطیل را اضافه کنید
IAutoShape shape = pres.getSlides().get_Item(0).getShapes().addAutoShape(ShapeType.Rectangle, 200, 150, 200, 200);
// تنظیم متن
shape.getFillFormat().setFillType(FillType.NoFill);
shape.getLineFormat().getFillFormat().setFillType(FillType.NoFill);
shape.getTextFrame().setText("3D Text");
// بخش متن را اضافه کنید و ویژگی های آن را تنظیم کنید
Portion portion = (Portion)shape.getTextFrame().getParagraphs().get_Item(0).getPortions().get_Item(0);
portion.getPortionFormat().getFillFormat().setFillType(FillType.Pattern);
portion.getPortionFormat().getFillFormat().getPatternFormat().getForeColor().setColor(new Color(255, 140, 0));
portion.getPortionFormat().getFillFormat().getPatternFormat().getBackColor().setColor(Color.WHITE);
portion.getPortionFormat().getFillFormat().getPatternFormat().setPatternStyle(PatternStyle.LargeGrid);
// اندازه فونت متن شکل را تنظیم کنید
shape.getTextFrame().getParagraphs().get_Item(0).getParagraphFormat().getDefaultPortionFormat().setFontHeight(128);
// قاب متن را دریافت کنید
ITextFrame textFrame = shape.getTextFrame();
// افکت تبدیل WordArt "Arch Up" را تنظیم کنید
textFrame.getTextFrameFormat().setTransform(TextShapeType.ArchUp);
// اعمال افکت های سه بعدی
textFrame.getTextFrameFormat().getThreeDFormat().setExtrusionHeight(3.5f);
textFrame.getTextFrameFormat().getThreeDFormat().setDepth(3);
textFrame.getTextFrameFormat().getThreeDFormat().setMaterial(MaterialPresetType.Plastic);
textFrame.getTextFrameFormat().getThreeDFormat().getLightRig().setDirection(LightingDirection.Top);
textFrame.getTextFrameFormat().getThreeDFormat().getLightRig().setLightType(LightRigPresetType.Balanced);
textFrame.getTextFrameFormat().getThreeDFormat().getLightRig().setRotation(0, 0, 40);
textFrame.getTextFrameFormat().getThreeDFormat().getCamera().setCameraType(CameraPresetType.PerspectiveContrastingRightFacing);
// ذخیره ارائه
pres.save("3D-Text.pptx", SaveFormat.Pptx);
} finally {
if (pres != null) pres.dispose();
}
تصویر زیر خروجی نمونه کد بالا را نشان می دهد.
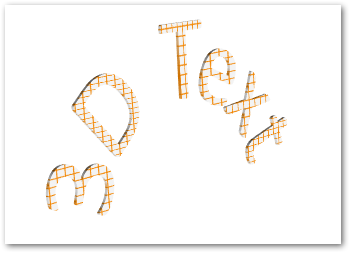
ایجاد یک شکل سه بعدی در پاورپوینت در جاوا
مشابه متن، میتوانید جلوههای سه بعدی را روی اشکال در ارائههای پاورپوینت اعمال کنید. در زیر مراحل ایجاد یک شکل سه بعدی در پاورپوینت PPT با استفاده از جاوا آمده است.
- ابتدا یک PPT جدید با استفاده از کلاس Presentation ایجاد کنید.
- با استفاده از روش addAutoShape() یک شکل مستطیل جدید اضافه کنید.
- متن شکل را با استفاده از روش IAutoShape.getTextFrame.setText() تنظیم کنید.
- با استفاده از IThreeDFormat که با روش IAutoShape.getThreeDFormat() برگردانده شده است، جلوه های سه بعدی را روی شکل اعمال کنید.
- در نهایت، ارائه را با استفاده از روش Presentation.save(String, SaveFormat) ذخیره کنید.
نمونه کد زیر نحوه اعمال افکت های سه بعدی روی اشکال در پاورپوینت با استفاده از جاوا را نشان می دهد.
// ایجاد ارائه
Presentation pres = new Presentation();
try {
// شکل مستطیل را اضافه کنید
IAutoShape shape = pres.getSlides().get_Item(0).getShapes().addAutoShape(ShapeType.Rectangle, 200, 150, 200, 200);
// متن را برای شکل تنظیم کنید
shape.getTextFrame().setText("3D");
shape.getTextFrame().getParagraphs().get_Item(0).getParagraphFormat().getDefaultPortionFormat().setFontHeight(64);
// اعمال افکت های سه بعدی
shape.getThreeDFormat().getCamera().setCameraType(CameraPresetType.OrthographicFront);
shape.getThreeDFormat().getCamera().setRotation(20, 30, 40);
shape.getThreeDFormat().getLightRig().setLightType(LightRigPresetType.Flat);
shape.getThreeDFormat().getLightRig().setDirection(LightingDirection.Top);
shape.getThreeDFormat().setMaterial(MaterialPresetType.Flat);
shape.getThreeDFormat().setExtrusionHeight(100);
shape.getThreeDFormat().getExtrusionColor().setColor(Color.BLUE);
// ذخیره ارائه
pres.save("3D-Shape.pptx", SaveFormat.Pptx);
} finally {
if (pres != null) pres.dispose();
}
شکل 3 بعدی که پس از اجرای این کد به دست می آید را در زیر مشاهده می کنید.
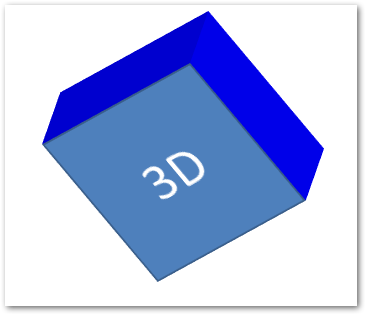
ایجاد گرادیان برای اشکال سه بعدی
همچنین میتوانید افکتهای گرادیان را در مراحل زیر روی اشکال اعمال کنید.
- ابتدا یک PPT جدید با استفاده از کلاس Presentation ایجاد کنید.
- با استفاده از روش addAutoShape() یک شکل مستطیل جدید اضافه کنید.
- متن شکل را با استفاده از ویژگی IAutoShape.getTextFrame().setText() تنظیم کنید.
- نوع شکل شکل را روی FillType.Gradient تنظیم کنید و رنگهای گرادیان را تنظیم کنید.
- با استفاده از IThreeDFormat که با روش IAutoShape.getThreeDFormat() برگردانده شده است، جلوه های سه بعدی را روی شکل اعمال کنید.
- در نهایت، ارائه را با استفاده از روش Presentation.save(String, SaveFormat) ذخیره کنید.
نمونه کد زیر نحوه اعمال افکت های گرادیان بر روی اشکال در یک پاورپوینت PPT را نشان می دهد.
// ایجاد ارائه
Presentation pres = new Presentation();
try {
// شکل مستطیل را اضافه کنید
IAutoShape shape = pres.getSlides().get_Item(0).getShapes().addAutoShape(ShapeType.Rectangle, 200, 150, 200, 200);
// متن را برای شکل تنظیم کنید
shape.getTextFrame().setText("3D");
shape.getTextFrame().getParagraphs().get_Item(0).getParagraphFormat().getDefaultPortionFormat().setFontHeight(64);
shape.getFillFormat().setFillType(FillType.Gradient);
shape.getFillFormat().getGradientFormat().getGradientStops().add(0, Color.BLUE);
shape.getFillFormat().getGradientFormat().getGradientStops().add(100, Color.MAGENTA);
// اعمال افکت های سه بعدی
shape.getThreeDFormat().getCamera().setCameraType(CameraPresetType.OrthographicFront);
shape.getThreeDFormat().getCamera().setRotation(10, 20, 30);
shape.getThreeDFormat().getLightRig().setLightType(LightRigPresetType.Flat);
shape.getThreeDFormat().getLightRig().setDirection(LightingDirection.Top);
shape.getThreeDFormat().setExtrusionHeight(150);
shape.getThreeDFormat().getExtrusionColor().setColor(new Color(255, 140, 0));
// ذخیره ارائه
pres.save("3D-Shape-Gradient.pptx", SaveFormat.Pptx);
} finally {
if (pres != null) pres.dispose();
}
شکل زیر پس از اعمال افکت گرادیان، شکل سه بعدی است.
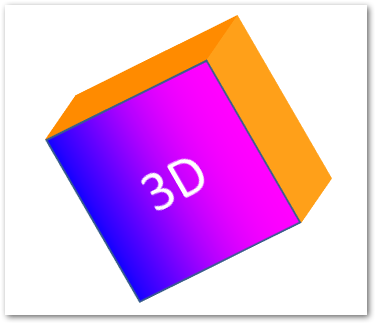
جلوه های سه بعدی را روی یک تصویر در پاورپوینت در جاوا اعمال کنید
Aspose.Slides برای جاوا همچنین به شما امکان می دهد افکت های سه بعدی را روی یک تصویر اعمال کنید. در ادامه مراحل انجام این عملیات در جاوا آمده است.
- یک PPT جدید با استفاده از کلاس Presentation ایجاد کنید.
- با استفاده از روش addAutoShape() یک شکل مستطیل جدید اضافه کنید.
- نوع پر کردن شکل را روی FillType.Picture تنظیم کنید و تصویر را اضافه کنید.
- با استفاده از IThreeDFormat که با روش IAutoShape.getThreeDFormat() برگردانده شده است، جلوه های سه بعدی را روی شکل اعمال کنید.
- ارائه را با استفاده از روش Presentation.save(String, SaveFormat) ذخیره کنید.
در زیر مراحل اعمال افکت های سه بعدی روی یک تصویر در PPT با استفاده از جاوا آمده است.
// ایجاد ارائه
Presentation pres = new Presentation();
try {
// شکل مستطیل را اضافه کنید
IAutoShape shape = pres.getSlides().get_Item(0).getShapes().addAutoShape(ShapeType.Rectangle, 200, 150, 200, 200);
// تنظیم تصویر برای شکل
shape.getFillFormat().setFillType(FillType.Picture);
IPPImage picture = null;
try {
picture = pres.getImages().addImage(Files.readAllBytes(Paths.get("tiger.bmp")));
} catch (IOException e) { }
shape.getFillFormat().getPictureFillFormat().getPicture().setImage(picture);
shape.getFillFormat().getPictureFillFormat().setPictureFillMode(PictureFillMode.Stretch);
// اعمال افکت های سه بعدی
shape.getThreeDFormat().getCamera().setCameraType(CameraPresetType.OrthographicFront);
shape.getThreeDFormat().getCamera().setRotation(10, 20, 30);
shape.getThreeDFormat().getLightRig().setLightType(LightRigPresetType.Flat);
shape.getThreeDFormat().getLightRig().setDirection(LightingDirection.Top);
shape.getThreeDFormat().setExtrusionHeight(150);
shape.getThreeDFormat().getExtrusionColor().setColor(Color.GRAY);
// ذخیره ارائه
pres.save("3D-Image.pptx", SaveFormat.Pptx);
} finally {
if (pres != null) pres.dispose();
}
تصویری که پس از اعمال افکتهای سه بعدی به دست میآید، در زیر است.

مجوز رایگان دریافت کنید
می توانید برای استفاده از Aspose.Slides برای جاوا بدون محدودیت ارزیابی، مجوز موقت رایگان دریافت کنید.
نتیجه
در این مقاله نحوه اعمال افکت های سه بعدی در پاورپوینت PPT/PPTX با استفاده از جاوا را یاد گرفتید. با کمک نمونههای کد، نحوه ایجاد متن یا اشکال سه بعدی و اعمال افکتهای سه بعدی روی تصاویر در ارائههای PPT یا PPTX را نشان دادهایم. برای بررسی بیشتر در مورد Aspose.Slides برای جاوا میتوانید از مستندات دیدن کنید. همچنین، میتوانید سؤالات یا سؤالات خود را به [تالار گفتمان31 ما ارسال کنید.