
نمودارها برای خلاصه کردن و نمایش بصری داده ها در ارائه های پاورپوینت استفاده می شوند. بنابراین، پاورپوینت طیف گسترده ای از انواع نمودار را برای تجسم داده ها فراهم می کند. در میان همه، رایج ترین انواع نمودارها شامل نمودار دایره ای، نمودار خطی، نمودار میله ای، هیستوگرام، نمودار سهام و غیره است. در این مقاله، نحوه ایجاد این نمودارها در ارائه های پاورپوینت با استفاده از سی شارپ را یاد خواهید گرفت.
- C# API برای ایجاد نمودار در پاورپوینت
- ایجاد نمودار ستونی در پاورپوینت با استفاده از سی شارپ
- ایجاد نمودار پراکندگی در پاورپوینت با استفاده از سی شارپ
- اضافه کردن نمودار دایره ای در پاورپوینت با استفاده از سی شارپ
- اضافه کردن نمودار هیستوگرام در پاورپوینت با استفاده از سی شارپ
- ایجاد نمودار سهام در پاورپوینت با استفاده از سی شارپ
- مجوز API رایگان دریافت کنید
C# API برای ایجاد نمودار در پاورپوینت
Aspose.Slides for .NET یک کتابخانه کلاس C است که به شما امکان می دهد ارائه های پاورپوینت را از داخل برنامه های NET ایجاد و دستکاری کنید. علاوه بر این، API به شما این امکان را می دهد که نمودارها را به طور یکپارچه ایجاد و به ارائه ها اضافه کنید. Aspose.Slides برای دات نت را می توان به صورت DLL دانلود کرد یا از طریق NuGet نصب کرد.
PM> Install-Package Aspose.Slides
ایجاد نمودار ستونی در پاورپوینت PPT با استفاده از سی شارپ
در این بخش، نحوه ایجاد نمودار ستونی و اضافه کردن دسته ها و سری ها برای پر کردن آن نمودار را خواهید آموخت. مراحل زیر برای انجام این عملیات آورده شده است.
- ابتدا یک نمونه از کلاس Presentation ایجاد کنید.
- مرجع اسلاید را در شیء ISlide دریافت کنید.
- یک نمودار ClusteredColumn با داده های پیش فرض اضافه کنید و مرجع آن را در شیء IChart دریافت کنید.
- عنوان نمودار را با استفاده از روش IChart.ChartTitle.AddTextFrameForOverriding(String) تنظیم کنید و خواص آن را تنظیم کنید.
- به کتاب کار داده نمودار در شیء IChartDataWorkbook دسترسی پیدا کنید.
- با استفاده از روشهای IChart.ChartData.Series.Clear() و IChart.ChartData.Categories.Clear()، تمام سریها و دستههای پیشفرض را از دادههای نمودار پاک کنید.
- اضافه کردن سری و دسته بندی های جدید.
- به هر سری نمودار به شی IChartSeries دسترسی پیدا کنید و نقاط داده را به آن اضافه کنید.
- رنگ پر را برای سری نمودارها اضافه کنید و برچسب ها را تنظیم کنید.
- در نهایت، ارائه را با استفاده از روش Presentation.Save(String, SaveFormat) ذخیره کنید.
برای نمایش، نمونه کد زیر نحوه ایجاد نمودار ستونی در ارائه پاورپوینت با استفاده از سی شارپ را نشان می دهد.
// کلاس Instantiation Presentation که فایل PPTX را نشان می دهد
Presentation pres = new Presentation();
// به اسلاید اول دسترسی پیدا کنید
ISlide sld = pres.Slides[0];
// نمودار را با داده های پیش فرض اضافه کنید
IChart chart = sld.Shapes.AddChart(ChartType.ClusteredColumn, 0, 0, 500, 500);
// تنظیم عنوان نمودار
chart.ChartTitle.AddTextFrameForOverriding("Sample Title");
chart.ChartTitle.TextFrameForOverriding.TextFrameFormat.CenterText = NullableBool.True;
chart.ChartTitle.Height = 20;
chart.HasTitle = true;
// سری اول را روی نمایش مقادیر تنظیم کنید
chart.ChartData.Series[0].Labels.DefaultDataLabelFormat.ShowValue = true;
// تنظیم نمایه برگه داده نمودار
int defaultWorksheetIndex = 0;
// دریافت کاربرگ داده نمودار
IChartDataWorkbook fact = chart.ChartData.ChartDataWorkbook;
// سری ها و دسته های پیش فرض تولید شده را حذف کنید
chart.ChartData.Series.Clear();
chart.ChartData.Categories.Clear();
int s = chart.ChartData.Series.Count;
s = chart.ChartData.Categories.Count;
// اضافه شدن سری جدید
chart.ChartData.Series.Add(fact.GetCell(defaultWorksheetIndex, 0, 1, "Series 1"), chart.Type);
chart.ChartData.Series.Add(fact.GetCell(defaultWorksheetIndex, 0, 2, "Series 2"), chart.Type);
// اضافه کردن دسته های جدید
chart.ChartData.Categories.Add(fact.GetCell(defaultWorksheetIndex, 1, 0, "Caetegoty 1"));
chart.ChartData.Categories.Add(fact.GetCell(defaultWorksheetIndex, 2, 0, "Caetegoty 2"));
chart.ChartData.Categories.Add(fact.GetCell(defaultWorksheetIndex, 3, 0, "Caetegoty 3"));
// اولین سری نمودار را در نظر بگیرید
IChartSeries series = chart.ChartData.Series[0];
// اکنون در حال تکمیل داده های سری
series.DataPoints.AddDataPointForBarSeries(fact.GetCell(defaultWorksheetIndex, 1, 1, 20));
series.DataPoints.AddDataPointForBarSeries(fact.GetCell(defaultWorksheetIndex, 2, 1, 50));
series.DataPoints.AddDataPointForBarSeries(fact.GetCell(defaultWorksheetIndex, 3, 1, 30));
// تنظیم رنگ پر برای سری
series.Format.Fill.FillType = FillType.Solid;
series.Format.Fill.SolidFillColor.Color = System.Drawing.Color.Blue;
// سری دوم نمودار را در نظر بگیرید
series = chart.ChartData.Series[1];
// اکنون در حال تکمیل داده های سری
series.DataPoints.AddDataPointForBarSeries(fact.GetCell(defaultWorksheetIndex, 1, 2, 30));
series.DataPoints.AddDataPointForBarSeries(fact.GetCell(defaultWorksheetIndex, 2, 2, 10));
series.DataPoints.AddDataPointForBarSeries(fact.GetCell(defaultWorksheetIndex, 3, 2, 60));
// تنظیم رنگ پر برای سری
series.Format.Fill.FillType = FillType.Solid;
series.Format.Fill.SolidFillColor.Color = Color.Orange;
// اولین برچسب نشان دادن نام دسته خواهد بود
IDataLabel lbl = series.DataPoints[0].Label;
lbl.DataLabelFormat.ShowCategoryName = true;
lbl = series.DataPoints[1].Label;
lbl.DataLabelFormat.ShowSeriesName = true;
// نمایش مقدار برای برچسب سوم
lbl = series.DataPoints[2].Label;
lbl.DataLabelFormat.ShowValue = true;
lbl.DataLabelFormat.ShowSeriesName = true;
lbl.DataLabelFormat.Separator = "/";
// ذخیره ارائه با نمودار
pres.Save("column-chart.pptx", SaveFormat.Pptx);
تصویر زیر تصویری از نمودار ستونی حاصل است.
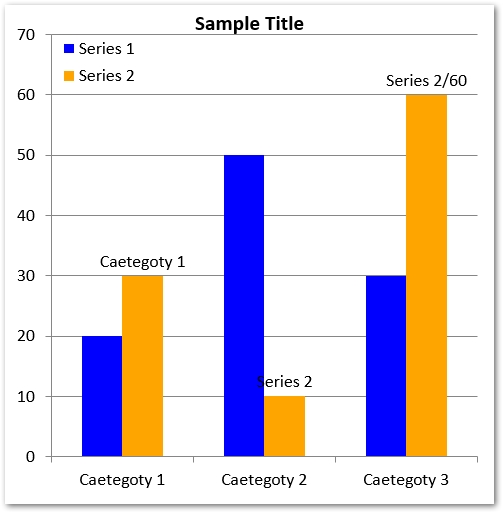
ایجاد نمودار پراکندگی در پاورپوینت PPT با استفاده از سی شارپ
در زیر مراحل ایجاد نمودار پراکندگی در ارائه پاورپوینت با استفاده از سی شارپ آمده است.
- یک ارائه جدید با استفاده از کلاس Presentation ایجاد کنید.
- مرجع اسلایدها را در شیء ISlide دریافت کنید.
- یک نوع نمودار ScatterWithSmoothLines را با داده های پیش فرض اضافه کنید و مرجع آن را در شیء IChart دریافت کنید.
- به کتاب کار داده نمودار در شیء IChartDataWorkbook دسترسی پیدا کنید و سری پیش فرض را پاک کنید.
- سری های جدید را به داده های نمودار اضافه کنید.
- به هر سری به شی IChartSeries دسترسی پیدا کنید و نقاط داده را به سری اضافه کنید.
- با استفاده از ویژگی IChartSeries.Marker نشانگر سری را تنظیم کنید.
- ارائه را با استفاده از روش Presentation.Save(String, SaveFormat) ذخیره کنید.
نمونه کد زیر نحوه ایجاد نمودار پراکندگی در ارائه های پاورپوینت با استفاده از سی شارپ را نشان می دهد.
// کلاس Instantiate Presentation که فایل PPTX را نشان می دهد
Presentation pres = new Presentation();
// به اسلاید اول دسترسی پیدا کنید
ISlide sld = pres.Slides[0];
// نمودار را با داده های پیش فرض اضافه کنید
IChart chart = sld.Shapes.AddChart(ChartType.ScatterWithSmoothLines, 0, 0, 400, 400);
// دریافت نمایه کاربرگ داده نمودار پیش فرض
int defaultWorksheetIndex = 0;
// دریافت کاربرگ داده نمودار
IChartDataWorkbook fact = chart.ChartData.ChartDataWorkbook;
// حذف سریال دمو
chart.ChartData.Series.Clear();
// اضافه کردن سری جدید
chart.ChartData.Series.Add(fact.GetCell(defaultWorksheetIndex, 1, 1, "Series 1"), chart.Type);
chart.ChartData.Series.Add(fact.GetCell(defaultWorksheetIndex, 1, 3, "Series 2"), chart.Type);
// اولین سری نمودار را در نظر بگیرید
IChartSeries series = chart.ChartData.Series[0];
// نقطه جدید (1:3) را در آنجا اضافه کنید.
series.DataPoints.AddDataPointForScatterSeries(fact.GetCell(defaultWorksheetIndex, 2, 1, 1), fact.GetCell(defaultWorksheetIndex, 2, 2, 3));
// افزودن نقطه جدید (2:10)
series.DataPoints.AddDataPointForScatterSeries(fact.GetCell(defaultWorksheetIndex, 3, 1, 2), fact.GetCell(defaultWorksheetIndex, 3, 2, 10));
// نوع سریال را ویرایش کنید
series.Type = ChartType.ScatterWithStraightLinesAndMarkers;
// تغییر نشانگر سری نمودار
series.Marker.Size = 10;
series.Marker.Symbol = MarkerStyleType.Star;
// سری دوم نمودار را در نظر بگیرید
series = chart.ChartData.Series[1];
// نقطه جدید (5:2) را در آنجا اضافه کنید.
series.DataPoints.AddDataPointForScatterSeries(fact.GetCell(defaultWorksheetIndex, 2, 3, 5), fact.GetCell(defaultWorksheetIndex, 2, 4, 2));
// اضافه کردن نقطه جدید (3:1)
series.DataPoints.AddDataPointForScatterSeries(fact.GetCell(defaultWorksheetIndex, 3, 3, 3), fact.GetCell(defaultWorksheetIndex, 3, 4, 1));
// افزودن نقطه جدید (2:2)
series.DataPoints.AddDataPointForScatterSeries(fact.GetCell(defaultWorksheetIndex, 4, 3, 2), fact.GetCell(defaultWorksheetIndex, 4, 4, 2));
// افزودن نقطه جدید (5:1)
series.DataPoints.AddDataPointForScatterSeries(fact.GetCell(defaultWorksheetIndex, 5, 3, 5), fact.GetCell(defaultWorksheetIndex, 5, 4, 1));
// تغییر نشانگر سری نمودار
series.Marker.Size = 10;
series.Marker.Symbol = MarkerStyleType.Circle;
// ذخیره ارائه با نمودار
pres.Save("scattered-chart.pptx", SaveFormat.Pptx);
تصویر زیر نمودار پراکندگی حاصل را نشان می دهد.
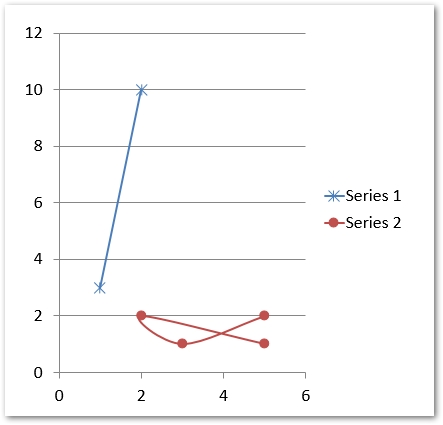
ایجاد نمودار دایره ای در پاورپوینت PPT با استفاده از سی شارپ
در زیر مراحل ایجاد نمودار دایره ای در ارائه پاورپوینت با استفاده از سی شارپ آمده است.
- یک ارائه جدید با استفاده از کلاس Presentation ایجاد کنید.
- مرجع اسلایدها را در شیء ISlide دریافت کنید.
- یک نوع نمودار دایره ای با داده های پیش فرض اضافه کنید و مرجع آن را در شیء IChart دریافت کنید.
- عنوان نمودار را با استفاده از روش IChart.ChartTitle.AddTextFrameForOverriding(String) تنظیم کنید و خواص آن را تنظیم کنید.
- قابلیت مشاهده مقادیر را تنظیم کنید.
- سری ها و دسته های پیش فرض را با استفاده از روش های IChart.ChartData.Series.Clear() و IChart.ChartData.Categories.Clear() به ترتیب پاک کنید.
- به کتاب کار داده نمودار در شیء IChartDataWorkbook دسترسی پیدا کنید.
- در مجموعه IChart.ChartData.Categories دستههای جدیدی را به دادههای نمودار اضافه کنید.
- سری های جدید را به داده های نمودار در مجموعه IChart.ChartData.Series اضافه کنید.
- هر سری را در شیء IChartSeries دریافت کنید و نقاط داده را به سری اضافه کنید.
- به هر نقطه داده در شیء IChartDataPoint دسترسی پیدا کنید و قالب بندی آن را تنظیم کنید.
- با استفاده از شی IDataLabel به برچسب های داده در نقاط داده دسترسی پیدا کنید و قالب بندی آنها را تنظیم کنید.
- خطوط رهبر و زوایای چرخش را تنظیم کنید.
- ارائه را با استفاده از روش Presentation.Save(String, SaveFormat) ذخیره کنید.
نمونه کد زیر نحوه ایجاد نمودار دایره ای در ارائه پاورپوینت با استفاده از سی شارپ را نشان می دهد.
// کلاس Instantiate Presentation که فایل PPTX را نشان می دهد
Presentation presentation = new Presentation();
// به اسلاید اول دسترسی پیدا کنید
ISlide slides = presentation.Slides[0];
// نمودار را با داده های پیش فرض اضافه کنید
IChart chart = slides.Shapes.AddChart(ChartType.Pie, 100, 100, 400, 400);
// تنظیم عنوان نمودار
chart.ChartTitle.AddTextFrameForOverriding("Sample Title");
chart.ChartTitle.TextFrameForOverriding.TextFrameFormat.CenterText = NullableBool.True;
chart.ChartTitle.Height = 20;
chart.HasTitle = true;
// سری اول را روی نمایش مقادیر تنظیم کنید
chart.ChartData.Series[0].Labels.DefaultDataLabelFormat.ShowValue = true;
// تنظیم شاخص برگه داده نمودار
int defaultWorksheetIndex = 0;
// دریافت کاربرگ داده نمودار
IChartDataWorkbook fact = chart.ChartData.ChartDataWorkbook;
// سری ها و دسته های پیش فرض تولید شده را حذف کنید
chart.ChartData.Series.Clear();
chart.ChartData.Categories.Clear();
// اضافه کردن دسته های جدید
chart.ChartData.Categories.Add(fact.GetCell(0, 1, 0, "First Qtr"));
chart.ChartData.Categories.Add(fact.GetCell(0, 2, 0, "2nd Qtr"));
chart.ChartData.Categories.Add(fact.GetCell(0, 3, 0, "3rd Qtr"));
// اضافه شدن سری جدید
IChartSeries series = chart.ChartData.Series.Add(fact.GetCell(0, 0, 1, "Series 1"), chart.Type);
// اکنون داده های سری را پر می کنیم
series.DataPoints.AddDataPointForPieSeries(fact.GetCell(defaultWorksheetIndex, 1, 1, 20));
series.DataPoints.AddDataPointForPieSeries(fact.GetCell(defaultWorksheetIndex, 2, 1, 50));
series.DataPoints.AddDataPointForPieSeries(fact.GetCell(defaultWorksheetIndex, 3, 1, 30));
// در نسخه جدید کار نمی کند
// افزودن نقاط جدید و تنظیم رنگ بخش
// series.IsColorVaried = true;
chart.ChartData.SeriesGroups[0].IsColorVaried = true;
IChartDataPoint point = series.DataPoints[0];
point.Format.Fill.FillType = FillType.Solid;
point.Format.Fill.SolidFillColor.Color = Color.Orange;
// تنظیم مرز بخش
point.Format.Line.FillFormat.FillType = FillType.Solid;
point.Format.Line.FillFormat.SolidFillColor.Color = Color.Gray;
point.Format.Line.Width = 3.0;
//point.Format.Line.Style = LineStyle.ThinThick;
//point.Format.Line.DashStyle = LineDashStyle.DashDot;
IChartDataPoint point1 = series.DataPoints[1];
point1.Format.Fill.FillType = FillType.Solid;
point1.Format.Fill.SolidFillColor.Color = Color.BlueViolet;
// تنظیم مرز بخش
point1.Format.Line.FillFormat.FillType = FillType.Solid;
point1.Format.Line.FillFormat.SolidFillColor.Color = Color.Blue;
point1.Format.Line.Width = 3.0;
//point1.Format.Line.Style = LineStyle.Single;
//point1.Format.Line.DashStyle = LineDashStyle.LargeDashDot;
IChartDataPoint point2 = series.DataPoints[2];
point2.Format.Fill.FillType = FillType.Solid;
point2.Format.Fill.SolidFillColor.Color = Color.YellowGreen;
// تنظیم مرز بخش
point2.Format.Line.FillFormat.FillType = FillType.Solid;
point2.Format.Line.FillFormat.SolidFillColor.Color = Color.Red;
point2.Format.Line.Width = 2.0;
//point2.Format.Line.Style = LineStyle.ThinThin;
//point2.Format.Line.DashStyle = LineDashStyle.LargeDashDotDot;
// برچسب های سفارشی برای هر یک از دسته بندی های سری جدید ایجاد کنید
IDataLabel lbl1 = series.DataPoints[0].Label;
// lbl.ShowCategoryName = true;
lbl1.DataLabelFormat.ShowValue = true;
IDataLabel lbl2 = series.DataPoints[1].Label;
lbl2.DataLabelFormat.ShowValue = true;
lbl2.DataLabelFormat.ShowLegendKey = true;
lbl2.DataLabelFormat.ShowPercentage = true;
IDataLabel lbl3 = series.DataPoints[2].Label;
lbl3.DataLabelFormat.ShowSeriesName = true;
lbl3.DataLabelFormat.ShowPercentage = true;
// نمایش خطوط رهبر برای نمودار
//series.Labels.DefaultDataLabelFormat.ShowLeaderLines = true;
// تنظیم زاویه چرخش برای بخش های نمودار دایره ای
chart.ChartData.SeriesGroups[0].FirstSliceAngle = 180;
// ذخیره ارائه با نمودار
presentation.Save("pie-chart.pptx", SaveFormat.Pptx);
تصویر زیر اسکرین شات نمودار دایره ای تولید شده است.

اضافه کردن نمودار هیستوگرام در پاورپوینت PPTX با استفاده از C#
در زیر مراحل ایجاد نمودار هیستوگرام در ارائه های پاورپوینت با استفاده از Aspose.Slides برای دات نت ارائه شده است.
- یک نمونه از کلاس Presentation ایجاد کنید.
- مرجع یک اسلاید را در شیء ISlide با نمایه آن بدست آورید.
- یک نمودار هیستوگرام با داده های پیش فرض اضافه کنید.
- سری ها و دسته های پیش فرض را پاک کنید.
- به کتاب کار داده نمودار در شیء IChartDataWorkbook دسترسی پیدا کنید.
- سری جدید اضافه کنید و مرجع آن را در شیء IChartSeries دریافت کنید.
- نقاط داده را به سری اضافه کنید.
- نوع تجمع محور نمودار را تنظیم کنید.
- ارائه را با استفاده از روش Presentation.Save(String, SaveFormat) ذخیره کنید.
نمونه کد زیر نحوه ایجاد نمودار هیستوگرام با استفاده از سی شارپ را نشان می دهد.
// بارگیری یا ایجاد ارائه
using (Presentation pres = new Presentation())
{
// نمودار هیستوگرام را اضافه کنید
IChart chart = pres.Slides[0].Shapes.AddChart(ChartType.Histogram, 50, 50, 500, 400);
chart.ChartData.Categories.Clear();
chart.ChartData.Series.Clear();
// به کتاب کار داده نمودار دسترسی پیدا کنید
IChartDataWorkbook wb = chart.ChartData.ChartDataWorkbook;
// پاک کردن کتاب کار
wb.Clear(0);
// اضافه کردن سری نمودار
IChartSeries series = chart.ChartData.Series.Add(ChartType.Histogram);
series.DataPoints.AddDataPointForHistogramSeries(wb.GetCell(0, "A1", 15));
series.DataPoints.AddDataPointForHistogramSeries(wb.GetCell(0, "A2", -41));
series.DataPoints.AddDataPointForHistogramSeries(wb.GetCell(0, "A3", 16));
series.DataPoints.AddDataPointForHistogramSeries(wb.GetCell(0, "A4", 10));
series.DataPoints.AddDataPointForHistogramSeries(wb.GetCell(0, "A5", -23));
series.DataPoints.AddDataPointForHistogramSeries(wb.GetCell(0, "A6", 16));
chart.Axes.HorizontalAxis.AggregationType = AxisAggregationType.Automatic;
// ذخیره ارائه
pres.Save("histogram-chart.pptx", SaveFormat.Pptx);
}
تصویر زیر اسکرین شات نمودار هیستوگرام ایجاد شده است.
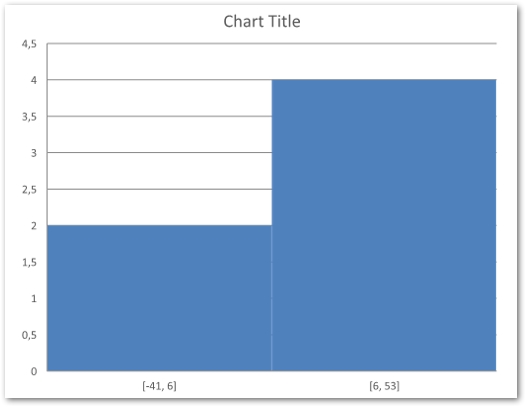
ایجاد نمودار سهام در پاورپوینت با استفاده از سی شارپ
نمودار سهام نیز یکی از انواع نمودارهای رایج در ارائه های پاورپوینت است. مراحل زیر برای ایجاد نمودار سهام آورده شده است.
- با استفاده از کلاس Presentation یک ارائه پاورپوینت جدید ایجاد کنید.
- مرجع اسلاید را در یک شی ISlide با استفاده از نمایه اسلاید به دست آورید.
- نمودار OpenHighLowClose را به اسلاید اضافه کنید و مرجع آن را در شیء IChart دریافت کنید.
- سری ها و دسته های پیش فرض را پاک کنید.
- به داده های نمودار در شیء IChartDataWorkbook دسترسی پیدا کنید.
- مجموعه ها و دسته های جدید را به نمودار اضافه کنید.
- به هر سری نمودار دسترسی داشته باشید و نقاط داده را اضافه کنید.
- فرمت HiLowLines را مشخص کنید.
- ارائه را با استفاده از روش Presentation.Save(String, SaveFormat) ذخیره کنید.
نمونه کد زیر نحوه افزودن نمودار سهام به ارائه پاورپوینت با استفاده از سی شارپ را نشان می دهد.
// بارگیری یا ایجاد ارائه
using (Presentation pres = new Presentation())
{
// اضافه کردن نمودار
IChart chart = pres.Slides[0].Shapes.AddChart(ChartType.OpenHighLowClose, 50, 50, 600, 400, false);
// دسته ها و سری ها را پاک کنید
chart.ChartData.Series.Clear();
chart.ChartData.Categories.Clear();
// به کتاب کار داده نمودار دسترسی پیدا کنید
IChartDataWorkbook wb = chart.ChartData.ChartDataWorkbook;
// اضافه کردن دسته ها
chart.ChartData.Categories.Add(wb.GetCell(0, 1, 0, "A"));
chart.ChartData.Categories.Add(wb.GetCell(0, 2, 0, "B"));
chart.ChartData.Categories.Add(wb.GetCell(0, 3, 0, "C"));
// اضافه کردن سری
chart.ChartData.Series.Add(wb.GetCell(0, 0, 1, "Open"), chart.Type);
chart.ChartData.Series.Add(wb.GetCell(0, 0, 2, "High"), chart.Type);
chart.ChartData.Series.Add(wb.GetCell(0, 0, 3, "Low"), chart.Type);
chart.ChartData.Series.Add(wb.GetCell(0, 0, 4, "Close"), chart.Type);
// نقاط داده را اضافه کنید
IChartSeries series = chart.ChartData.Series[0];
series.DataPoints.AddDataPointForStockSeries(wb.GetCell(0, 1, 1, 72));
series.DataPoints.AddDataPointForStockSeries(wb.GetCell(0, 2, 1, 25));
series.DataPoints.AddDataPointForStockSeries(wb.GetCell(0, 3, 1, 38));
series = chart.ChartData.Series[1];
series.DataPoints.AddDataPointForStockSeries(wb.GetCell(0, 1, 2, 172));
series.DataPoints.AddDataPointForStockSeries(wb.GetCell(0, 2, 2, 57));
series.DataPoints.AddDataPointForStockSeries(wb.GetCell(0, 3, 2, 57));
series = chart.ChartData.Series[2];
series.DataPoints.AddDataPointForStockSeries(wb.GetCell(0, 1, 3, 12));
series.DataPoints.AddDataPointForStockSeries(wb.GetCell(0, 2, 3, 12));
series.DataPoints.AddDataPointForStockSeries(wb.GetCell(0, 3, 3, 13));
series = chart.ChartData.Series[3];
series.DataPoints.AddDataPointForStockSeries(wb.GetCell(0, 1, 4, 25));
series.DataPoints.AddDataPointForStockSeries(wb.GetCell(0, 2, 4, 38));
series.DataPoints.AddDataPointForStockSeries(wb.GetCell(0, 3, 4, 50));
// تنظیم کنید که نمودار دارای نوارهای بالا/پایین باشد
chart.ChartData.SeriesGroups[0].UpDownBars.HasUpDownBars = true;
// قالب سلام/خط کم را مشخص کنید
chart.ChartData.SeriesGroups[0].HiLowLinesFormat.Line.FillFormat.FillType = FillType.Solid;
foreach (IChartSeries ser in chart.ChartData.Series)
{
ser.Format.Line.FillFormat.FillType = FillType.NoFill;
}
// ذخیره ارائه
pres.Save("stock-chart.pptx", SaveFormat.Pptx);
}
تصویر زیر اسکرین شات نمودار سهام ایجاد شده است.

انواع نمودار بیشتر
علاوه بر نمودارهای ذکر شده در بالا، انواع دیگری از نمودارها نیز وجود دارد که می توانید آنها را به ارائه های پاورپوینت اضافه کنید. به منظور مطالعه بیشتر در مورد انواع نمودارهای پشتیبانی شده، می توانید از [این 43 مقاله مستندات بازدید کنید.
مجوز API رایگان دریافت کنید
برای امتحان API بدون محدودیت ارزیابی، میتوانید [یک مجوز موقت رایگان دریافت کنید44.
نتیجه
در این مقاله نحوه ایجاد نمودار در ارائه های پاورپوینت با استفاده از سی شارپ را یاد گرفتید. علاوه بر این، راهنمای گام به گام و نمونه کد نحوه اضافه کردن نمودارهای ستونی، نمودارهای پراکنده، نمودارهای دایره ای، هیستوگرام ها و نمودارهای سهام را نشان داده است. می توانید با استفاده از documentation درباره Aspose.Slides برای دات نت بیشتر کاوش کنید.