
MS PowerPoint یک برنامه محبوب و پرکاربرد است که به شما امکان می دهد با استفاده از نمودارها، گرافیک ها، انیمیشن ها و عناصر دیگر، ارائه های تعاملی ایجاد کنید. به عنوان یک برنامه نویس، ممکن است لازم باشد ویژگی های دستکاری ارائه پاورپوینت را از داخل برنامه های پایتون خودکار کنید. در این مقاله، نحوه ایجاد پاورپوینت PPT یا PPTX ارائه در پایتون را از ابتدا یاد خواهید گرفت. علاوه بر این، نحوه افزودن اسلاید، متن، جداول، تصاویر و نمودارها را در ارائه های PPT به صورت پویا نشان خواهیم داد.
- کتابخانه Python برای ایجاد پاورپوینت PPT - دانلود رایگان
- یک پاورپوینت PPT ایجاد کنید
- یک پاورپوینت PPT موجود را باز کنید
- اسلاید را به ارائه PPT/PPTX اضافه کنید
- اضافه کردن متن به اسلاید در PPT
- یک جدول در PPTX ایجاد کنید
- یک نمودار در PPT ایجاد کنید
- یک تصویر در پاورپوینت PPT اضافه کنید
کتابخانه Python برای ایجاد پاورپوینت PPT PPTX - دانلود رایگان
Aspose.Slides for Python via .NET یک کتابخانه قدرتمند پایتون است که به شما امکان می دهد پاورپوینت PPT/PPTX را بدون MS Office ایجاد و دستکاری کنید. علاوه بر این، می توانید ارائه های موجود را به روز کنید و آنها را به فرمت های دیگر تبدیل کنید. با استفاده از دستور pip زیر می توانید کتابخانه را از PyPI نصب کنید.
> pip install aspose.slides
یک پاورپوینت PPT در پایتون ایجاد کنید
ابتدا، اجازه دهید یک ارائه پاورپوینت با یک اسلاید خالی ایجاد کنیم که به طور پیش فرض اضافه شده است. مراحل زیر نحوه ایجاد پاورپوینت PPT در پایتون را نشان می دهد.
- ابتدا یک نمونه از کلاس Presentation ایجاد کنید.
- سپس PPT را با استفاده از روش Presentation.save (string, export.SaveFormat) ذخیره کنید.
نمونه کد زیر نحوه ایجاد یک فایل پاورپوینت PPTX در پایتون را نشان می دهد.
import aspose.slides as slides
# یک ارائه جدید ایجاد کنید
with slides.Presentation() as presentation:
# به اسلاید پیش فرض دسترسی پیدا کنید
slide = presentation.slides[0]
# ارائه را ذخیره کنید
presentation.save("create-presentation.pptx", slides.export.SaveFormat.PPTX)
پاورپوینت PPTX را در پایتون باز کنید
همچنین می توانید یک ارائه موجود را باز کنید و محتوای آن را به روز کنید. برای رسیدن به این هدف، فقط باید مسیر فایل ارائه را در سازنده Presentation ارائه دهید. نمونه کد زیر نحوه باز کردن یک فایل PPT/PPTX موجود در پایتون را نشان می دهد.
import aspose.slides as slides
# ارائه را باز کنید
with slides.Presentation("presentation.ppt") as presentation:
# به اسلاید پیش فرض دسترسی پیدا کنید
slide = presentation.slides[0]
# ارائه را ذخیره کنید
presentation.save("create-presentation.ppt", slides.export.SaveFormat.PPT)
Python: یک اسلاید به PowerPoint PPT اضافه کنید
بیایید اکنون یک اسلاید جدید در ارائه ای که قبلا ایجاد کرده ایم اضافه کنیم. همچنین میتوانید اسلایدها را به همان روش با باز کردن اولین ارائه (همانطور که در بخش قبلی نشان داده شده است) به یک ارائه موجود اضافه کنید. مراحل زیر برای افزودن یک اسلاید در ارائه PPT/PPTX در پایتون آمده است.
- ابتدا با استفاده از کلاس Presentation یک ارائه جدید (یا بارگذاری موجود) ایجاد کنید.
- سپس با استفاده از ویژگی Presentation.slides مرجع مجموعه اسلایدها را دریافت کنید.
- اسلاید را با استفاده از روش Presentation.slides.addemptyslide(LayoutSlide) اضافه کنید.
- در نهایت، ارائه را با استفاده از روش Presentation.save (string, export.SaveFormat) ذخیره کنید.
نمونه کد زیر نحوه اضافه کردن یک اسلاید در پاورپوینت PPT در پایتون را نشان می دهد.
import aspose.slides as slides
# یک ارائه جدید ایجاد کنید
with slides.Presentation() as pres:
# دریافت مرجع اسلایدها
slds = pres.slides
# از طریق اسلایدهای طرح بندی حلقه بزنید
for i in range(len(pres.layout_slides)):
# یک اسلاید خالی به مجموعه اسلایدها اضافه کنید
slds.add_empty_slide(pres.layout_slides[i])
# روی اسلاید تازه اضافه شده کمی کار کنید
# فایل PPTX را در دیسک ذخیره کنید
pres.save("presentation.pptx", slides.export.SaveFormat.PPTX)
پاورپوینت PPT ایجاد کنید و متن را در پایتون اضافه کنید
پس از افزودن یک اسلاید، میتوانیم محتوا را اضافه کنیم. ابتدا بیایید نحوه اضافه کردن متن به اسلایدهای ارائه در پایتون را ببینیم.
- با استفاده از کلاس Presentation یک PPT/PPTX جدید (یا بارگذاری موجود) ایجاد کنید.
- مرجع اسلاید را از مجموعه Presentation.slides دریافت کنید.
- با استفاده از روش Slide.shapes.addautoshape(slides.ShapeType.RECTANGLE، int، int، int، int) یک شکل خودکار جدید در اسلاید اضافه کنید و مرجع شکل را در یک شیء دریافت کنید.
- با استفاده از روش addtextframe(string) یک قاب متن به شکل اضافه کنید.
- به پاراگراف پیش فرض قاب متن دسترسی پیدا کنید.
- به بخش پیش فرض پاراگراف دسترسی پیدا کنید.
- متن را به قسمت اضافه کنید و ارائه را با استفاده از روش Presentation.save (string, export.SaveFormat) ذخیره کنید.
نمونه کد زیر نحوه افزودن متن به اسلاید در PPT با استفاده از پایتون را نشان می دهد.
import aspose.slides as slides
# ایجاد ارائه
with slides.Presentation() as pres:
# به اسلاید اول دسترسی پیدا کنید
slide = pres.slides[0]
# یک AutoShape با نوع تنظیم شده به عنوان Rectangle اضافه کنید
ashp = slide.shapes.add_auto_shape(slides.ShapeType.RECTANGLE, 150, 75, 150, 50)
# TextFrame را به مستطیل اضافه کنید
ashp.add_text_frame(" ")
# به قاب متن دسترسی پیدا کنید
txtFrame = ashp.text_frame
# شی Paragraph را برای قاب متن ایجاد کنید
para = txtFrame.paragraphs[0]
# یک شیء Portion برای پاراگراف ایجاد کنید
portion = para.portions[0]
# تنظیم متن
portion.text = "Aspose TextBox"
# ارائه را ذخیره کنید
pres.save("add-text-in-presentation.pptx", slides.export.SaveFormat.PPTX)
تصویر زیر اسکرین شات اسلاید پس از افزودن متن است.
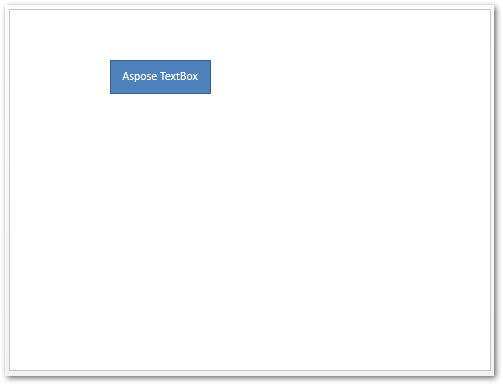
بیشتر بخوانید درباره کار با متن در ارائه های پاورپوینت.
اضافه کردن جدول در پاورپوینت PPTX در پایتون
جداول بخشی جدایی ناپذیر از اسناد هستند و به طور گسترده در ارائه های پاورپوینت نیز استفاده می شوند. Aspose.Slides برای Python ایجاد جدول در یک ارائه را برای شما بسیار آسان می کند. بنابراین بیایید ببینیم چگونه با استفاده از پایتون یک جدول در PPT ایجاد کنیم.
- با استفاده از کلاس Presentation یک PPT/PPTX جدید (یا بارگذاری موجود) ایجاد کنید.
- مرجع اسلاید را از مجموعه Presentation.slides دریافت کنید.
- آرایه های ستون ها را با عرض و ردیف ها را با ارتفاع تعریف کنید.
- جدول را با استفاده از Slide.shapes.addTable () ایجاد کنید و مرجع جدول را در یک شیء دریافت کنید.
- برای اعمال قالب بندی، در سلول ها حلقه بزنید.
- با استفاده از ویژگی Table.rows[][].textframe.text متن را به سلولها اضافه کنید.
- ارائه را با استفاده از روش Presentation.save (string, export.SaveFormat) ذخیره کنید.
نمونه کد زیر نحوه ایجاد جداول در پاورپوینت PPTX در پایتون را نشان می دهد.
import aspose.slides as slides
import aspose.pydrawing as drawing
# ایجاد ارائه
with slides.Presentation() as pres:
# به اسلاید اول دسترسی پیدا کنید
slide = pres.slides[0]
# ستون ها را با عرض و ردیف ها را با ارتفاع تعریف کنید
dblCols = [50, 50, 50]
dblRows = [50, 30, 30, 30, 30]
# شکل جدول را به اسلاید اضافه کنید
tbl = slide.shapes.add_table(100, 50, dblCols, dblRows)
# قالب حاشیه را برای هر سلول تنظیم کنید
for row in range(len(tbl.rows)):
for cell in range(len(tbl.rows[row])):
tbl.rows[row][cell].cell_format.border_top.fill_format.fill_type = slides.FillType.SOLID
tbl.rows[row][cell].cell_format.border_top.fill_format.solid_fill_color.color = drawing.Color.blue
tbl.rows[row][cell].cell_format.border_top.width = 5
tbl.rows[row][cell].cell_format.border_bottom.fill_format.fill_type = slides.FillType.SOLID
tbl.rows[row][cell].cell_format.border_bottom.fill_format.solid_fill_color.color= drawing.Color.blue
tbl.rows[row][cell].cell_format.border_bottom.width =5
tbl.rows[row][cell].cell_format.border_left.fill_format.fill_type = slides.FillType.SOLID
tbl.rows[row][cell].cell_format.border_left.fill_format.solid_fill_color.color =drawing.Color.blue
tbl.rows[row][cell].cell_format.border_left.width = 5
tbl.rows[row][cell].cell_format.border_right.fill_format.fill_type = slides.FillType.SOLID
tbl.rows[row][cell].cell_format.border_right.fill_format.solid_fill_color.color = drawing.Color.blue
tbl.rows[row][cell].cell_format.border_right.width = 5
# سلول های 1 و 2 ردیف 1 را ادغام کنید
tbl.merge_cells(tbl.rows[0][0], tbl.rows[1][1], False)
# متن را به سلول ادغام شده اضافه کنید
tbl.rows[0][0].text_frame.text = "Merged Cells"
# ارائه را ذخیره کنید
pres.save("add-table-in-presentation.pptx", slides.export.SaveFormat.PPTX)
در زیر خروجی قطعه کد بالا آمده است.

برای کشف سایر ویژگی های مربوط به جدول، از ایجاد و دستکاری جداول بازدید کنید.
ایجاد نمودار در ارائه پاورپوینت
در زیر مراحل اضافه کردن نمودار در ارائه پاورپوینت در پایتون آمده است.
- با استفاده از کلاس Presentation یک ارائه جدید (یا بارگذاری موجود) ایجاد کنید.
- مرجع اسلاید را از مجموعه Presentation.slides دریافت کنید.
- با استفاده از روش Slide.shapes.addChart(ChartType, single, single, single, single) نموداری با نوع دلخواه اضافه کنید.
- به کاربرگ داده نمودار دسترسی داشته باشید.
- تمام سری ها و دسته های پیش فرض را پاک کنید.
- اضافه کردن سری و دسته بندی های جدید.
- داده های نمودار جدید را برای سری نمودار اضافه کنید.
- رنگ پر را برای سری نمودارها تنظیم کنید.
- برچسب های سری نمودار را اضافه کنید.
- ارائه را به عنوان یک فایل PPTX ذخیره کنید.
نمونه کد زیر نحوه اضافه کردن نمودار در PPT با استفاده از پایتون را نشان می دهد.
import aspose.slides as slides
import aspose.pydrawing as drawing
# ایجاد ارائه
with slides.Presentation() as pres:
# به اسلاید اول دسترسی پیدا کنید
slide = pres.slides[0]
# به اسلاید اول دسترسی پیدا کنید
sld = pres.slides[0]
# نمودار را با داده های پیش فرض اضافه کنید
chart = sld.shapes.add_chart(slides.charts.ChartType.CLUSTERED_COLUMN, 0, 0, 500, 500)
# تنظیم عنوان نمودار
chart.chart_title.add_text_frame_for_overriding("Sample Title")
chart.chart_title.text_frame_for_overriding.text_frame_format.center_text = 1
chart.chart_title.height = 20
chart.has_title = True
# سری اول را روی نمایش مقادیر تنظیم کنید
chart.chart_data.series[0].labels.default_data_label_format.show_value = True
# شاخص برگه داده نمودار را تنظیم کنید
defaultWorksheetIndex = 0
# کاربرگ داده نمودار را دریافت کنید
fact = chart.chart_data.chart_data_workbook
# سری ها و دسته های پیش فرض تولید شده را حذف کنید
chart.chart_data.series.clear()
chart.chart_data.categories.clear()
s = len(chart.chart_data.series)
s = len(chart.chart_data.categories)
# اضافه کردن سری جدید
chart.chart_data.series.add(fact.get_cell(defaultWorksheetIndex, 0, 1, "Series 1"), chart.type)
chart.chart_data.series.add(fact.get_cell(defaultWorksheetIndex, 0, 2, "Series 2"), chart.type)
# دسته بندی های جدید اضافه کنید
chart.chart_data.categories.add(fact.get_cell(defaultWorksheetIndex, 1, 0, "Caetegoty 1"))
chart.chart_data.categories.add(fact.get_cell(defaultWorksheetIndex, 2, 0, "Caetegoty 2"))
chart.chart_data.categories.add(fact.get_cell(defaultWorksheetIndex, 3, 0, "Caetegoty 3"))
# اولین سری نمودار را در نظر بگیرید
series = chart.chart_data.series[0]
# اکنون داده های سری را پر می کنیم
series.data_points.add_data_point_for_bar_series(fact.get_cell(defaultWorksheetIndex, 1, 1, 20))
series.data_points.add_data_point_for_bar_series(fact.get_cell(defaultWorksheetIndex, 2, 1, 50))
series.data_points.add_data_point_for_bar_series(fact.get_cell(defaultWorksheetIndex, 3, 1, 30))
# رنگ پر را برای سری تنظیم کنید
series.format.fill.fill_type = slides.FillType.SOLID
series.format.fill.solid_fill_color.color = drawing.Color.red
# سری دوم نمودار را در نظر بگیرید
series = chart.chart_data.series[1]
# اکنون داده های سری را پر می کنیم
series.data_points.add_data_point_for_bar_series(fact.get_cell(defaultWorksheetIndex, 1, 2, 30))
series.data_points.add_data_point_for_bar_series(fact.get_cell(defaultWorksheetIndex, 2, 2, 10))
series.data_points.add_data_point_for_bar_series(fact.get_cell(defaultWorksheetIndex, 3, 2, 60))
# تنظیم رنگ پر برای سری
series.format.fill.fill_type = slides.FillType.SOLID
series.format.fill.solid_fill_color.color = drawing.Color.orange
# اولین برچسب نشان دادن نام دسته خواهد بود
lbl = series.data_points[0].label
lbl.data_label_format.show_category_name = True
lbl = series.data_points[1].label
lbl.data_label_format.show_series_name = True
# نمایش مقدار برای برچسب سوم
lbl = series.data_points[2].label
lbl.data_label_format.show_value = True
lbl.data_label_format.show_series_name = True
lbl.data_label_format.separator = "/"
# ارائه را ذخیره کنید
pres.save("create-chart-in-presentation.pptx", slides.export.SaveFormat.PPTX)
تصویر زیر نموداری را که با استفاده از قطعه کد بالا ایجاد کرده ایم نشان می دهد.

درباره ایجاد نمودار در ارائه های پاورپوینت بیشتر بیاموزید.
یک PPT ایجاد کنید و یک تصویر در پایتون اضافه کنید
مراحل زیر برای افزودن تصویر در پاورپوینت PPTX در پایتون آمده است.
- با استفاده از کلاس Presentation یک ارائه جدید (یا بارگذاری موجود) ایجاد کنید.
- مرجع اسلاید را از مجموعه Presentation.slides دریافت کنید.
- با استفاده از روش open(string, string) تصویری را از فایل باز کنید.
- با استفاده از متد ()Presentation.images.addimage تصویر را به مجموعه تصاویر ارائه اضافه کنید.
- با استفاده از متد Slide.shapes.addpictureframe() تصویر را به اسلاید اضافه کنید.
- ارائه را با استفاده از روش Presentation.save (string, export.SaveFormat) ذخیره کنید.
نمونه کد زیر نحوه افزودن یک تصویر به ارائه پاورپوینت در پایتون را نشان می دهد.
import aspose.slides as slides
# ایجاد ارائه
with slides.Presentation() as pres:
# به اسلاید اول دسترسی پیدا کنید
slide = pres.slides[0]
# بارگذاری تصویر از فایل
with open("python-logo.png", "rb") as in_file:
# اضافه کردن تصویر به مجموعه تصاویر ارائه
image = pres.images.add_image(in_file)
# اضافه کردن تصویر به اسلاید
slide.shapes.add_picture_frame(slides.ShapeType.RECTANGLE, 10, 10, 100, 100, image)
# ارائه را ذخیره کنید
pres.save("add-image-in-presentation.pptx", slides.export.SaveFormat.PPTX)
خروجی نمونه کد بالا در زیر آمده است.

درباره کار با تصاویر در ارائه های پاورپوینت بیشتر بخوانید.
کتابخانه Python برای ایجاد پاورپوینت PPTX - یک مجوز رایگان دریافت کنید
شما می توانید از Aspose.Slides برای پایتون از طریق دات نت بدون محدودیت ارزیابی با دریافت یک [مجوز موقت رایگان] استفاده کنید.
نتیجه
در این مقاله نحوه ایجاد پاورپوینت PPT/PPTX را از ابتدا در پایتون یاد گرفتید. ما نحوه اضافه کردن اسلاید، متن، جداول، نمودارها و تصاویر را در ارائه های PowerPoint PPT/PPTX نشان داده ایم. علاوه بر این، میتوانید سایر ویژگیهای Aspose.Slides برای پایتون را با استفاده از مستندات کاوش کنید. همچنین، در صورت تمایل سوالات خود را از طریق [فروم 16 ما با ما در میان بگذارید.