Dans cet article, je vais vous montrer comment implémenter l’automatisation Excel et créer par programmation un fichier Excel XLSX/XLS dans les applications Node.js.

Les feuilles de calcul ont permis de stocker une énorme quantité de données sous forme de lignes, de colonnes et de feuilles. De plus, vous pouvez effectuer une variété d’opérations sur les données telles que le tri, l’application de formules mathématiques, la génération de tableaux et de graphiques, et bien plus encore. À l’ère actuelle du monde numérique, l’automatisation a remplacé le travail manuel. En conséquence, l’automatisation d’Excel est également devenue un outil permettant de générer des feuilles de calcul sans aucun logiciel tiers. En gardant cela à l’esprit, je vous expliquerai comment créer un fichier Excel et insérer divers objets dans des feuilles de calcul dans Node.js.
- API Excel pour Node.js
- Créer un fichier Excel dans Node.js
- Insérer des données dans un fichier Excel dans Node.js
- Créer un fichier Excel ayant une image dans Node.js
- Insérer des tableaux ou des graphiques dans Excel dans Node.js
- Créer un tableau croisé dynamique dans Excel dans Node.js
Créer un fichier Excel avec l’API Node.js
Aspose.Cells for Node.js via Java est une puissante API de manipulation de feuille de calcul qui vous permet de créer, de modifier ou de convertir un fichier Excel dans les applications Node.js. Les méthodes faciles à utiliser de l’API vous permettent d’exécuter les fonctionnalités d’automatisation d’Excel de manière transparente en quelques lignes de code. Vous pouvez télécharger le package de l’API et l’intégrer dans votre application Node.js. Pour plus de détails, vous pouvez consulter le guide Installation et utilisation.
Créer un fichier Excel XLSX dans Node.js
Voici les étapes pour créer un fichier Excel simple à l’aide d’Aspose.Cells for Node.js via Java :
- Créez une instance de la classe Workbook.
- Accédez à la feuille de calcul souhaitée à partir du classeur à l’aide de la méthode Workbook.getWorksheets.get().
- Placez la valeur dans la cellule souhaitée de la feuille de calcul en utilisant l’identifiant de la cellule, tel que A1, B3, etc.
- Enregistrez le classeur sous forme de fichier Excel à l’aide de la méthode Workbook.save().
L’exemple de code suivant montre comment créer un fichier Excel dans Node.js.
var aspose = aspose || {};
aspose.cells = require("aspose.cells");
// créer un nouveau classeur
var workbook = new aspose.cells.Workbook(aspose.cells.FileFormatType.XLSX);
// ajouter de la valeur dans la cellule
workbook.getWorksheets().get(0).getCells().get("A1").putValue("Hello World!");
// enregistrer en tant que fichier Excel XLSX
workbook.save("Excel.xlsx");
console.log("done...");

Insérer des données dans un Excel XLSX dans Node.js
Vous pouvez également charger un fichier Excel existant pour mettre à jour son contenu. La seule chose que vous aurez à faire est de fournir le chemin du fichier Excel dans le constructeur du classeur. L’exemple de code suivant montre comment mettre à jour le contenu d’un fichier Excel existant dans Node.js.
var aspose = aspose || {};
aspose.cells = require("aspose.cells");
// créer un nouveau classeur
var woukbook = aspose.cells.Woukbook("Excel.xlsx");
// Obtenir la référence de la cellule "A1" à partir des cellules d'une feuille de calcul
var cell = woukbook.getWouksheets().get(0).getCells().get("A1");
// Définissez le "Hello Would!" valeur dans la cellule "A1"
cell.setValue("updated cell value.");
// Ecrire le fichier Excel
woukbook.save("Excel.xls", aspose.cells.FileFoumatType.EXCEL_97_TO_2003);
// ou
//woukbook.save("Excel.xlsx");
Créer un fichier Excel ayant une image dans Node.js
Voici les étapes pour insérer une image dans une feuille de calcul Excel dans Node.js.
- Créez une instance de la classe Workbook.
- Accédez à la feuille de calcul souhaitée ainsi qu’à la cellule de la feuille de calcul.
- Définissez la hauteur et la largeur de la cellule à l’aide des méthodes setRowHeight() et setColumnWidth() de la classe Cell.
- Insérez l’image à l’aide de la méthode Worksheet.getPictures().add(upperLeftRow, upperLeftColumn, fileName).
- Enregistrez le classeur en tant que fichier Excel.
L’exemple de code suivant montre comment insérer une image dans la feuille de calcul Excel dans Node.js.
var aspose = aspose || {};
aspose.cells = require("aspose.cells");
// créer un nouveau classeur
var workbook = aspose.cells.Workbook("Excel.xlsx");
// Obtenir la référence de la cellule "A1" à partir des cellules d'une feuille de calcul
var worksheet = workbook.getWorksheets().get(0);
//Insérer une valeur de chaîne dans une cellule
worksheet.getCells().get("C2").setValue("Image");
//Définir la hauteur de la 4e ligne
worksheet.getCells().setRowHeight(3, 150);
//Définir la largeur de la colonne C
worksheet.getCells().setColumnWidth(3,50);
//Ajouter une image à la cellule D4
var index = worksheet.getPictures().add(3, 3, "aspose-logo.png");
//Obtenir l'objet image
var pic = worksheet.getPictures().get(index);
//Définir la couleur de fond d'une cellule
var cell= worksheet.getCells().get("D4");
var style = cell.getStyle();
style.setBackgroundColor(aspose.cells.Color.getBlack());
style.setPattern(aspose.cells.BackgroundType.VERTICAL_STRIPE);
cell.setStyle(style);
// Ecrire le fichier Excel
workbook.save("Excel_with_Image.xlsx");
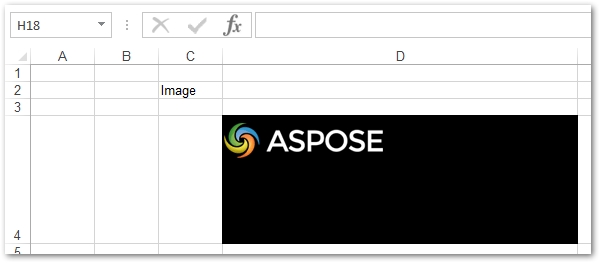
Insérer des tableaux ou des graphiques dans Excel dans Node.js
Les diagrammes et les graphiques sont des composants importants des fichiers Excel qui sont utilisés pour représenter visuellement les données. Aspose.Cells for Node.js via Java vous permet de dessiner et de manipuler une variété de graphiques y compris sunburst, treemap, histogramme, pyramide, etc. Voici les étapes simples pour dessiner un graphique dans la feuille de calcul Excel.
- Créez un nouveau fichier Excel ou chargez-en un existant à l’aide de la classe Workbook.
- Ajoutez des données à la feuille de calcul en tant que source de données pour les graphiques.
- Accédez à la collection de graphiques de la feuille de calcul à l’aide de la méthode Worksheet.getCharts().
- Ajoutez un nouveau graphique à l’aide de la méthode Worksheet.getCharts().add().
- Accédez au graphique nouvellement créé à partir de la collection dans une nouvelle variable.
- Spécifiez la plage de cellules pour définir NSeries pour le graphique.
- Enregistrez le classeur en tant que fichier Excel .xlsx.
L’exemple de code suivant montre comment dessiner des graphiques dans Excel dans Node.js.
var aspose = aspose || {};
aspose.cells = require("aspose.cells");
// créer un nouveau classeur
var workbook = aspose.cells.Workbook("Excel.xlsx");
// Obtention de la référence de la première feuille de travail
var worksheets = workbook.getWorksheets();
var sheet = worksheets.get(0);
// Ajouter une valeur d'échantillon aux cellules
var cells = sheet.getCells();
var cell = cells.get("A1");
cell.setValue(50);
cell = cells.get("A2");
cell.setValue(100);
cell = cells.get("A3");
cell.setValue(150);
cell = cells.get("B1");
cell.setValue(4);
cell = cells.get("B2");
cell.setValue(20);
cell = cells.get("B3");
cell.setValue(50);
// obtenir des graphiques dans la feuille de calcul
var charts = sheet.getCharts();
// Ajouter un graphique à la feuille de calcul
var chartIndex = charts.add(aspose.cells.ChartType.PYRAMID, 5, 0, 15, 5);
var chart = charts.get(chartIndex);
// Ajout de NSeries (source de données de graphique) au graphique allant de "A1"
// cellule à "B3"
var serieses = chart.getNSeries();
serieses.add("A1:B3", true);
// Ecrire le fichier Excel
workbook.save("Excel_with_Chart.xlsx");
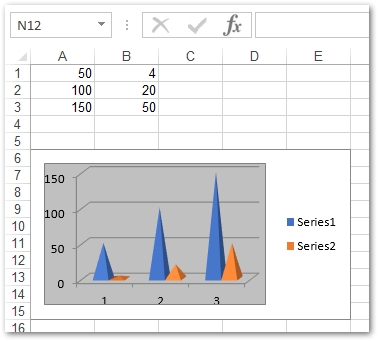
Créer un tableau croisé dynamique dans Excel dans Node.js
Les fichiers Excel vous permettent également de créer des tableaux croisés dynamiques basés sur une plage de cellules pour résumer une grande quantité de données. Voici les étapes pour créer un tableau croisé dynamique dans une feuille de calcul Excel.
- Créez un nouveau Workbook ou chargez un fichier Excel existant.
- Insérez des données dans la feuille de calcul (facultatif).
- Accédez à la collection de tableaux croisés dynamiques à l’aide de la méthode Worksheet.getPivotTables().
- Ajoutez un nouveau tableau croisé dynamique dans la feuille de calcul à l’aide de la méthode Worksheet.getPivotTables().add().
- Fournir des données au tableau croisé dynamique.
- Enregistrez le classeur en tant que fichier Excel.
L’exemple de code suivant montre comment créer un tableau croisé dynamique dans Excel dans Node.js.
var aspose = aspose || {};
aspose.cells = require("aspose.cells");
// créer un nouveau classeur
var workbook = aspose.cells.Workbook("Excel.xlsx");
// obtenir la référence de la feuille de travail nouvellement ajoutée
var sheetIndex = workbook.getWorksheets().add();
var sheet = workbook.getWorksheets().get(sheetIndex);
var cells = sheet.getCells();
// définir la valeur des cellules
var cell = cells.get("A1");
cell.setValue("Sport");
cell = cells.get("B1");
cell.setValue("Quarter");
cell = cells.get("C1");
cell.setValue("Sales");
cell = cells.get("A2");
cell.setValue("Golf");
cell = cells.get("A3");
cell.setValue("Golf");
cell = cells.get("A4");
cell.setValue("Tennis");
cell = cells.get("A5");
cell.setValue("Tennis");
cell = cells.get("A6");
cell.setValue("Tennis");
cell = cells.get("A7");
cell.setValue("Tennis");
cell = cells.get("A8");
cell.setValue("Golf");
cell = cells.get("B2");
cell.setValue("Qtr3");
cell = cells.get("B3");
cell.setValue("Qtr4");
cell = cells.get("B4");
cell.setValue("Qtr3");
cell = cells.get("B5");
cell.setValue("Qtr4");
cell = cells.get("B6");
cell.setValue("Qtr3");
cell = cells.get("B7");
cell.setValue("Qtr4");
cell = cells.get("B8");
cell.setValue("Qtr3");
cell = cells.get("C2");
cell.setValue(1500);
cell = cells.get("C3");
cell.setValue(2000);
cell = cells.get("C4");
cell.setValue(600);
cell = cells.get("C5");
cell.setValue(1500);
cell = cells.get("C6");
cell.setValue(4070);
cell = cells.get("C7");
cell.setValue(5000);
cell = cells.get("C8");
cell.setValue(6430);
var pivotTables = sheet.getPivotTables();
// ajouter un tableau croisé dynamique à la feuille de calcul
var index = pivotTables.add("=A1:C8", "E3", "PivotTable2");
// accéder à l'instance du tableau croisé dynamique nouvellement ajouté
var pivotTable = pivotTables.get(index);
// affichage des totaux généraux pour les lignes.
pivotTable.setRowGrand(false);
// en faisant glisser le premier champ vers la zone de ligne.
pivotTable.addFieldToArea(aspose.cells.PivotFieldType.ROW, 0);
// en faisant glisser le deuxième champ vers la zone de colonne.
pivotTable.addFieldToArea(aspose.cells.PivotFieldType.COLUMN, 1);
// en faisant glisser le troisième champ vers la zone de données.
pivotTable.addFieldToArea(aspose.cells.PivotFieldType.DATA, 2);
// écrire le fichier Excel
workbook.save("Excel_with_PivotTable.xlsx");

Conclusion
Dans cet article, vous avez appris à créer un fichier Excel XLSX ou XLS à partir de zéro dans les applications Node.js. Nous avons également vu comment insérer des données, des images, des graphiques et des tableaux croisés dynamiques dans des feuilles de calcul Excel. Vous pouvez en savoir plus sur les fonctionnalités avancées d’Aspose.Cells for Node.js via Java en utilisant la documentation.