
L’émergence de solutions automatisées de nos jours a rendu l’automatisation des feuilles de calcul populaire dans diverses industries. Les feuilles de calcul sont créées et manipulées par programme à partir des solutions Web ou de bureau. En conséquence, cet article explique comment créer des fichiers Excel XLSX et XLS sur la plate-forme Linux à l’aide de .NET.
- API pour créer des fichiers Excel sous Linux
- Créer des fichiers Excel XLS ou XLSX sous Linux
- Écrire des données dans des fichiers Excel existants
- Créer des graphiques dans un fichier Excel
- Créer un tableau dans un fichier Excel
API pour créer des fichiers Excel sous Linux
Pour créer ou modifier des fichiers Excel sous Linux, nous utiliserons Aspose.Cells for .NET. Il s’agit d’une bibliothèque de classes riche en fonctionnalités pour créer, manipuler et convertir des fichiers Excel. Pour utiliser l’API sous Linux, vous devez installer les prérequis suivants.
Si vous débutez dans le développement .NET sous Linux, lisez comment créer une application console sous Linux à l’aide de Visual Studio Code.
Pour l’installation de Aspose.Cells for .NET dans votre application, vous pouvez utiliser l’extension NuGet Package Manager pour Visual Studio Code. Le package de l’API est hébergé sur NuGet.
Créer un Excel XLS ou XLSX sous Linux
Les fichiers Excel sont appelés classeurs, qui contiennent une ou plusieurs feuilles de calcul. Ces feuilles de calcul sont ensuite divisées en cellules. Aspose.Cells for .NET utilise la même convention de dénomination pour travailler avec les fichiers Excel. Voici les étapes pour créer un nouveau fichier Excel à partir de zéro sur Linux.
- Créez une instance de la classe Workbook.
- Obtenez la référence de la première feuille de calcul (créée par défaut) du classeur à l’aide de la collection Workbook.Worksheets.
- Obtenez la référence de la cellule souhaitée à partir de la collection Worksheet.Cells en utilisant le nom de la cellule.
- Ajoutez ou mettez à jour la valeur de la cellule.
- Enregistrez le classeur à l’aide de la méthode Workbook.Save(string, SaveFormat).
L’exemple de code suivant montre comment créer un fichier Excel XLSX sous Linux.
// Instanciez un objet Workbook qui représente un fichier Excel.
Workbook wb = new Workbook();
// Lorsque vous créez un nouveau classeur, une "Feuille1" par défaut est ajoutée au classeur.
Worksheet sheet = wb.Worksheets[0];
// Accédez à la cellule "A1" dans la feuille.
Cell cell = sheet.Cells["A1"];
// Entrez le "Hello World!" texte dans la cellule "A1".
cell.PutValue("Hello World!");
// Enregistrer en tant que fichier .xlsx.
wb.Save("Excel.xlsx", SaveFormat.Xlsx);
Production
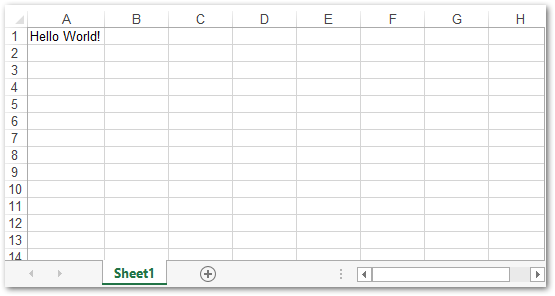
Capture d’écran du fichier Excel créé avec Aspose.Cells
Écrire des données dans un fichier Excel XLSX sous Linux
Aspose.Cells for .NET vous permet également d’écrire des données dans un fichier Excel existant. Pour cela, vous pouvez initialiser l’objet Workbook avec le chemin du fichier Excel et manipuler les feuilles de calcul et les cellules souhaitées. Voici les étapes pour modifier un fichier Excel existant sous Linux.
- Créez une instance de Workbook et initialisez-la avec le chemin du fichier Excel.
- Utilisez les classes Worksheet et Cell pour accéder respectivement aux feuilles de calcul et aux cellules du fichier Excel.
- Enregistrez le classeur à l’aide de la méthode Workbook.Save(string, SaveFormat).
L’exemple de code suivant montre comment modifier et écrire des données dans un fichier Excel XLSX existant sous Linux.
// Instanciez un objet Workbook qui représente un fichier Excel.
Workbook wb = new Workbook("Excel.xlsx");
// Accédez à "Feuille1" à partir du classeur.
Worksheet sheet = wb.Worksheets[0];
// Accédez à la cellule "A1" dans la feuille.
Cell cell = sheet.Cells["A1"];
// Entrez le "Hello World!" texte dans la cellule "A1".
cell.PutValue("The cell's value is updated.");
// Enregistrez le fichier Excel au format .xlsx.
wb.Save("Excel_updated.xlsx", SaveFormat.Xlsx);
Créer des graphiques dans un fichier Excel XLSX sous Linux
Vous pouvez également générer des graphiques et des tableaux pour visualiser les données dans les feuilles de calcul. Aspose.Cells for .NET fournit un ensemble complet de classes pour créer et manipuler une variété de graphiques dans des feuilles de calcul Excel où chaque classe est utilisée pour effectuer certaines tâches spécifiques.
Voici les étapes pour créer un graphique dans un fichier Excel sous Linux.
- Créez un fichier Excel à l’aide de la classe Workbook.
- Ajoutez des données à la feuille de calcul en accédant à ses cellules.
- Ajoutez un nouvel objet graphique à la feuille de calcul à l’aide de la collection Worksheet.Charts en transmettant le type de graphique à l’aide de l’énumération ChartType.
- Obtenez le graphique nouvellement créé à partir de la collection dans un objet Chart.
- Spécifiez la plage de cellules pour fournir la source de données à l’objet graphique.
- Enregistrez le classeur à l’aide de la méthode Workbook.Save(string, SaveFormat).
L’exemple de code suivant montre comment créer un graphique dans un fichier Excel XLSX sous Linux.
// Instanciez un objet Workbook qui représente un fichier Excel.
Workbook wb = new Workbook();
// Ajoutez une nouvelle feuille de calcul à l'objet Excel.
int sheetIndex = wb.Worksheets.Add();
// Obtenir la référence de la feuille de calcul nouvellement ajoutée en passant son index de feuille.
Worksheet worksheet = wb.Worksheets[sheetIndex];
// Ajoutez des valeurs factices aux cellules.
worksheet.Cells["A1"].PutValue(50);
worksheet.Cells["A2"].PutValue(100);
worksheet.Cells["A3"].PutValue(150);
worksheet.Cells["B1"].PutValue(4);
worksheet.Cells["B2"].PutValue(20);
worksheet.Cells["B3"].PutValue(50);
// Ajoutez un graphique à la feuille de calcul.
int chartIndex = worksheet.Charts.Add(Charts.ChartType.Pyramid, 5, 0, 15, 5);
// Accédez à l'instance du graphique nouvellement ajouté.
Charts.Chart chart = worksheet.Charts[chartIndex];
// Ajoutez SeriesCollection (source de données du graphique) au graphique allant de la cellule "A1" à "B3".
chart.NSeries.Add("A1:B3", true);
// Enregistrez le fichier Excel.
wb.Save("Excel_Chart.xlsx", SaveFormat.Xlsx);
Production

Graphique généré à l’aide d’Aspose.Cells
En savoir plus sur la création de graphiques dans des feuilles de calcul Excel.
Créer un tableau dans un fichier Excel XLSX sous Linux
Aspose.Cells for .NET fournit également un moyen simple de créer un tableau à partir de la plage de cellules de la feuille de calcul. Vous pouvez également ajouter une ligne pour le total dans le tableau. Voici les étapes pour créer un tableau dans un fichier Excel.
- Chargez un classeur Excel ou créez-en un nouveau à l’aide de la classe Workbook.
- Ajoutez des données aux cellules de la feuille de calcul.
- Ajoutez un nouveau ListObject à la feuille de calcul.
- Définissez la propriété ListObject.ShowTotals sur true.
- Calculez le total et enregistrez le classeur sous forme de fichier Excel.
L’exemple de code suivant montre comment créer un tableau dans un fichier Excel sous Linux.
// Instanciez un objet Workbook qui représente un fichier Excel.
Workbook wb = new Workbook();
// Obtenez la première feuille de calcul.
Worksheet sheet = wb.Worksheets[0];
// Obtention de la collection de cellules de Worksheet
Cells cells = sheet.Cells;
// Définir la valeur des cellules
Aspose.Cells.Cell cell = cells["A1"];
cell.PutValue("Employee");
cell = cells["B1"];
cell.PutValue("Quarter");
cell = cells["C1"];
cell.PutValue("Product");
cell = cells["D1"];
cell.PutValue("Continent");
cell = cells["E1"];
cell.PutValue("Country");
cell = cells["F1"];
cell.PutValue("Sale");
cell = cells["A2"];
cell.PutValue("David");
cell = cells["A3"];
cell.PutValue("David");
cell = cells["A4"];
cell.PutValue("David");
cell = cells["A5"];
cell.PutValue("David");
cell = cells["A6"];
cell.PutValue("James");
cell = cells["B2"];
cell.PutValue(1);
cell = cells["B3"];
cell.PutValue(2);
cell = cells["B4"];
cell.PutValue(3);
cell = cells["B5"];
cell.PutValue(4);
cell = cells["B6"];
cell.PutValue(1);
cell = cells["C2"];
cell.PutValue("Maxilaku");
cell = cells["C3"];
cell.PutValue("Maxilaku");
cell = cells["C4"];
cell.PutValue("Chai");
cell = cells["C5"];
cell.PutValue("Maxilaku");
cell = cells["C6"];
cell.PutValue("Chang");
cell = cells["D2"];
cell.PutValue("Asia");
cell = cells["D3"];
cell.PutValue("Asia");
cell = cells["D4"];
cell.PutValue("Asia");
cell = cells["D5"];
cell.PutValue("Asia");
cell = cells["D6"];
cell.PutValue("Europe");
cell = cells["E2"];
cell.PutValue("China");
cell = cells["E3"];
cell.PutValue("India");
cell = cells["E4"];
cell.PutValue("Korea");
cell = cells["E5"];
cell.PutValue("India");
cell = cells["E6"];
cell.PutValue("France");
cell = cells["F2"];
cell.PutValue(2000);
cell = cells["F3"];
cell.PutValue(500);
cell = cells["F4"];
cell.PutValue(1200);
cell = cells["F5"];
cell.PutValue(1500);
cell = cells["F6"];
cell.PutValue(500);
// Ajout d'un nouvel objet de liste à la feuille de calcul
Tables.ListObject listObject = sheet.ListObjects[sheet.ListObjects.Add("A1", "F6", true)];
// Ajout du style par défaut au tableau
listObject.TableStyleType = Tables.TableStyleType.TableStyleMedium10;
// Afficher le total
listObject.ShowTotals = true;
// Définir le type de calcul du champ Trimestre
listObject.ListColumns[1].TotalsCalculation = Tables.TotalsCalculation.Count;
// Enregistrez le fichier Excel.
wb.Save("Excel_Table.xlsx", SaveFormat.Xlsx);
Production
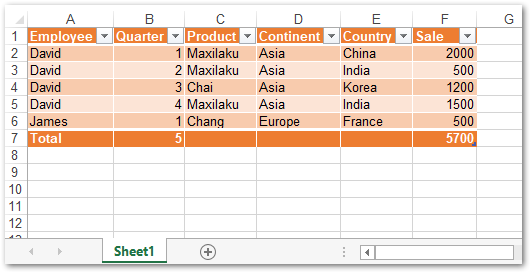
En savoir plus sur l’utilisation de tableaux dans des feuilles de calcul Excel.
Explorer Aspose.Cells for .NET
Aspose.Cells for .NET fournit un package complet pour créer et manipuler des fichiers Excel simples et complexes. Vous pouvez en savoir plus sur les autres fonctionnalités de l’API en utilisant la documentation.
Obtenez une licence gratuite
Vous pouvez obtenir une licence temporaire et utiliser Aspose.Cells for .NET sans limitation d’évaluation.
Conclusion
Dans cet article, vous avez appris à créer des fichiers Excel à partir de rien sous Linux. De plus, vous avez vu comment ajouter des données et créer des graphiques et des tableaux dans des fichiers Excel. Cet article vient de couvrir certaines fonctionnalités de base de l’API. Cependant, vous pouvez explorer d’autres fonctionnalités en consultant la documentation. Au cas où vous auriez des questions, vous pouvez nous les poser via notre forum.