
Les graphiques Excel sont couramment utilisés pour représenter visuellement et décrire les données dans les feuilles de calcul. Vous pouvez créer une variété de graphiques dans Excel, tels que des courbes, des barres, des secteurs, des beignets, des pyramides, des bulles, etc. Dans cet article, vous apprendrez à créer des graphiques dans des fichiers Excel en Python. Nous allons créer quelques graphiques pour montrer à quel point il est facile pour vous de créer par programme des graphiques Excel en Python.
- Bibliothèque Python pour créer des graphiques dans Excel - Téléchargement gratuit
- Étapes faciles pour créer des graphiques Excel en Python
- Types de graphiques Excel pris en charge
- Créer un graphique dans Excel en Python
- Créer un histogramme 3D dans Excel
- Générer un graphique à secteurs dans Excel
- Créer un graphique à bulles dans Excel
- Obtenez une licence gratuite
Bibliothèque Python pour créer des graphiques Excel - Téléchargement gratuit
Afin de créer des graphiques avec des données Excel en Python, nous utiliserons Aspose.Cells for Python. Il s’agit d’une bibliothèque riche en fonctionnalités qui vous permet d’implémenter l’automatisation Excel dans les applications Python. De plus, il vous permet de créer une variété de graphiques de manière transparente. Vous pouvez l’installer dans vos applications Python à partir de PyPI à l’aide de la commande suivante.
pip install aspose-cells
Étapes faciles pour créer des graphiques Excel en Python
Aspose.Cells for Python simplifie le processus de création de graphiques Excel par programme en Python. Voici les étapes de base nécessaires pour créer chaque type de graphique dans Excel à l’aide d’Aspose.Cells for Python.
- Chargez le fichier Excel ou créez un nouveau classeur.
- Insérez des données dans le classeur (si vide).
- Sélectionnez une feuille de calcul et ajoutez un graphique du type souhaité.
- Ajouter une plage de données au graphique.
- Enregistrez le fichier Excel à l’emplacement souhaité.
Types de graphiques Excel pris en charge
Aspose.Cells for Python fournit un ensemble complet de types de graphiques standard. La liste comprend, mais sans s’y limiter :
- Column
- ColumnStacked
- Column100PercentStacked
- Column3DClustered
- Column3DStacked
- Column3D100PercentStacked
- Column3D
- Bar
- BarStacked
- Bar100PercentStacked
- Bar3DClustered
- Bar3DStacked
- Bar3D100PercentStacked
- Line
- LineStacked
- Line100PercentStacked
- LineWithDataMarkers
- LineStackedWithDataMarkers
- Line100PercentStackedWithDataMarkers
- Line3D
- Pie
- Pie3D
- PiePie
- PieExploded
- Pie3DExploded
- PieBar
- Scatter
- ScatterConnectedByCurvesWithDataMarker
Créer un graphique dans Excel en Python
Voyons maintenant comment transformer les étapes mentionnées ci-dessus en Python pour générer un graphique dans une feuille de calcul Excel. Pour la démonstration, créons un graphique à colonnes.
- Tout d’abord, créez un nouveau classeur Excel ou chargez-en un existant à l’aide de la classe Workbook.
- Obtenir la référence de la feuille de calcul souhaitée dans un objet.
- Insérez des données dans la feuille de calcul (si la feuille de calcul est vide).
- Créez un graphique dans la feuille de calcul à l’aide de la méthode Worksheet.getCharts().add(type, upperLeftRow, upperLeftColumn, lowerRightRow, lowerRightColumn).
- Obtenir la référence du graphique par son index dans un objet.
- Définissez la source de données pour le graphique à l’aide de la méthode Chart.setChartDataRange(range, bool).
- Enfin, enregistrez le classeur à l’aide de la méthode Workbook.save(string).
L’exemple de code suivant montre comment créer un graphique Excel en Python.
# Créer un objet Workbook
workbook = Workbook(FileFormatType.XLSX)
# Obtenir la référence de la première feuille de calcul et ajouter des données
worksheet = workbook.getWorksheets().get(0)
worksheet.getCells().get("A2").putValue("Category1")
worksheet.getCells().get("A3").putValue("Category2")
worksheet.getCells().get("A4").putValue("Category3")
worksheet.getCells().get("B1").putValue("Column1")
worksheet.getCells().get("B2").putValue(300)
worksheet.getCells().get("B3").putValue(400)
worksheet.getCells().get("B4").putValue(200)
worksheet.getCells().get("C1").putValue("Column2")
worksheet.getCells().get("C2").putValue(180)
worksheet.getCells().get("C3").putValue(240)
worksheet.getCells().get("C4").putValue(450)
# Ajouter un histogramme à la feuille de calcul
chartIndex = worksheet.getCharts().add(ChartType.COLUMN, 6, 2, 22, 10)
# Accéder à l'instance du graphique nouvellement ajouté
chart = worksheet.getCharts().get(chartIndex)
# Définir la source de données du graphique sur la plage "A1: B4"
chart.setChartDataRange("A1:C4", True)
# Enregistrez le fichier Excel
workbook.save("excel-column-chart.xlsx")
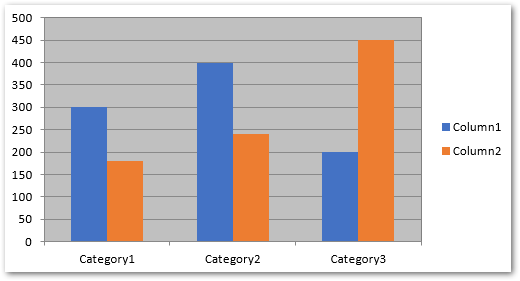
Python : créer un histogramme 3D dans Excel
Pour créer l’histogramme 3D dans Excel, il vous suffit de spécifier le type ChartType.COLUMN_3_D dans la méthode Worksheet.getCharts().add(). Le reste des étapes sera le même que celui mentionné dans la section précédente.
L’exemple de code suivant montre comment ajouter un histogramme 3D dans Excel en Python.
# Créer un objet Workbook
workbook = Workbook(FileFormatType.XLSX)
# Obtenir la référence de la première feuille de calcul et ajouter des données
worksheet = workbook.getWorksheets().get(0)
worksheet.getCells().get("A2").putValue("Category1")
worksheet.getCells().get("A3").putValue("Category2")
worksheet.getCells().get("A4").putValue("Category3")
worksheet.getCells().get("B1").putValue("Column1")
worksheet.getCells().get("B2").putValue(300)
worksheet.getCells().get("B3").putValue(400)
worksheet.getCells().get("B4").putValue(200)
worksheet.getCells().get("C1").putValue("Column2")
worksheet.getCells().get("C2").putValue(180)
worksheet.getCells().get("C3").putValue(240)
worksheet.getCells().get("C4").putValue(450)
# Ajouter un graphique en colonnes 3D à la feuille de calcul
chartIndex = worksheet.getCharts().add(ChartType.COLUMN_3_D, 6, 2, 22, 10)
# Accéder à l'instance du graphique nouvellement ajouté
chart = worksheet.getCharts().get(chartIndex)
# Définir la source de données du graphique sur la plage "A1: B4"
chart.setChartDataRange("A1:C4", True)
# Enregistrez le fichier Excel
workbook.save("excel-column3d-chart.xlsx")
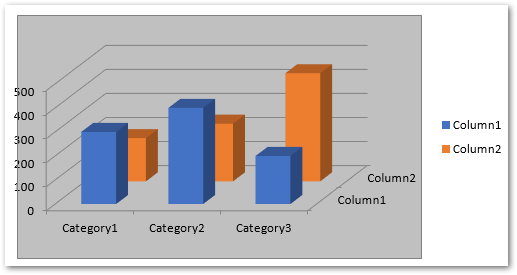
Créer un graphique à secteurs dans Excel en Python
Pour créer un graphique à secteurs, passez simplement le type ChartType.PIE tout en ajoutant le graphique à la feuille de calcul. Vous pouvez insérer dynamiquement des données dans la feuille ou les ajouter avant de charger le fichier Excel.
L’exemple de code suivant montre comment insérer un graphique à secteurs dans Excel en Python.
# Créer un objet Workbook
workbook = Workbook(FileFormatType.XLSX)
# Obtenir la référence de la première feuille de calcul et ajouter des données
worksheet = workbook.getWorksheets().get(0)
worksheet.getCells().get("A2").putValue("Category1")
worksheet.getCells().get("A3").putValue("Category2")
worksheet.getCells().get("A4").putValue("Category3")
worksheet.getCells().get("B1").putValue("Pie")
worksheet.getCells().get("B2").putValue(300)
worksheet.getCells().get("B3").putValue(400)
worksheet.getCells().get("B4").putValue(200)
# Ajouter un graphique à secteurs à la feuille de calcul
chartIndex = worksheet.getCharts().add(ChartType.PIE, 6, 2, 22, 10)
# Accéder à l'instance du graphique nouvellement ajouté
chart = worksheet.getCharts().get(chartIndex)
# Définir la source de données du graphique sur la plage "A1: B4"
chart.setChartDataRange("A1:B4", True)
# Enregistrez le fichier Excel
workbook.save("excel-pie-chart.xlsx")
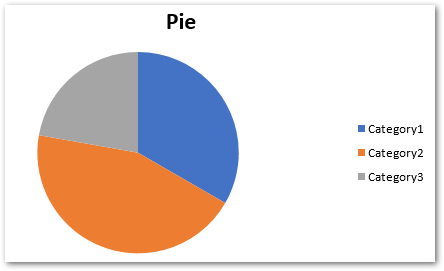
Créer un graphique à bulles dans Excel
Pour créer un graphique à bulles dans Excel, vous devrez passer ChartType.BUBBLE dans la méthode Worksheet.getCharts().add(). De plus, vous devez également ajouter la plage de données à la série de graphiques. De plus, vous pouvez définir la taille de la bulle et les valeurs des coordonnées X et Y.
L’exemple de code suivant montre comment créer un graphique à bulles dans Excel en Python.
# Créer un objet Workbook
workbook = Workbook(FileFormatType.XLSX)
# Obtenir la référence de la première feuille de calcul et ajouter des données
worksheet = workbook.getWorksheets().get(0)
# Ajouter une valeur d'échantillon aux cellules
cells = worksheet.getCells()
cell = cells.get("A1")
cell.setValue(50)
cell = cells.get("A2")
cell.setValue(100)
cell = cells.get("A3")
cell.setValue(150)
cell = cells.get("B1")
cell.setValue(4)
cell = cells.get("B2")
cell.setValue(20)
cell = cells.get("B3")
cell.setValue(180)
cell = cells.get("C1")
cell.setValue(320)
cell = cells.get("C2")
cell.setValue(110)
cell = cells.get("C3")
cell.setValue(180)
cell = cells.get("D1")
cell.setValue(40)
cell = cells.get("D2")
cell.setValue(120)
cell = cells.get("D3")
cell.setValue(250)
charts = worksheet.getCharts()
# Ajouter un graphique à la feuille de calcul
chartIndex = charts.add(ChartType.BUBBLE, 6, 2, 22, 10)
chart = charts.get(chartIndex)
# Ajouter NSeries (source de données de graphique) au graphique allant de "A1"
# cellule à "B3"
series = chart.getNSeries()
series.add("A1:B3", True)
# Définir la taille des bulles
chart.getNSeries().get(0).setBubbleSizes("B2:D2")
chart.getNSeries().get(0).setXValues("B3:D3")
chart.getNSeries().get(0).setValues("B1:D1")
# Enregistrez le fichier Excel
workbook.save("excel-bubble-chart.xlsx")
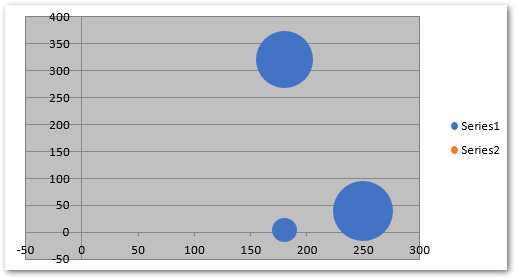
Autres types de graphiques
Vous pouvez également créer d’autres types de graphiques de la même manière en utilisant Aspose.Cells for Python. Utilisez simplement le type de chat approprié et définissez des options supplémentaires spécifiques à chaque type.
Bibliothèque Python pour créer des graphiques dans Excel - Obtenez une licence gratuite
Vous pouvez essayer Aspose.Cells for Python sans limitation d’évaluation en obtenant une licence temporaire gratuite.
Conclusion
Dans cet article, vous avez vu comment créer des graphiques dans des fichiers Excel en Python. À l’aide d’exemples de code, nous avons montré comment créer des graphiques à colonnes, à colonnes 3D, à secteurs et à bulles dans Excel en Python. Pour plus de détails, vous pouvez consulter la documentation de la bibliothèque. Si vous avez des questions, contactez-nous via notre forum.