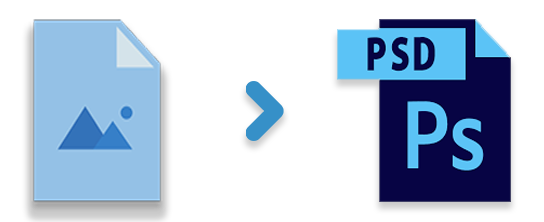
Les formats PNG et JPG sont des formats de fichier d’image raster bien connus qui contiennent des informations visuelles à une seule couche. Alors que le fichier Photoshop Document (PSD) contient plusieurs calques pour afficher les images. Vous pouvez facilement convertir des images PNG ou JPG au format PSD par programmation à l’aide de C# dans vos applications .NET. Cet article couvre les sections suivantes relatives à la conversion d’images PNG et JPG :
- Convertisseur d’image PNG ou JPG en PSD - Installation de l’API C#
- Convertir une image PNG en fichier PSD par programmation à l’aide de C#
- Convertir une image JPG en PSD par programmation à l’aide de C#
- Obtenez une licence gratuite
Convertisseur d’image PNG ou JPG en PSD - Installation de l’API C#
La conversion PNG ou JPG en PSD est utile dans des scénarios tels que différents concepteurs conçoivent des calques qui sont ensuite combinés en une seule image à l’aide du format PSD. Par exemple, les champs de jeu, les cartes multicouches, les ressources graphiques contiennent de nombreuses informations visuelles. Vous devez configurer l’API Aspose.PSD for .NET pour qu’elle fonctionne avec plusieurs formats de fichiers pris en charge. Vous pouvez installer rapidement l’API en téléchargeant les fichiers DLL depuis la section New Releases ou avec la commande d’installation NuGet suivante :
PM> Install-Package Aspose.PSD
Convertir une image PNG en fichier PSD par programmation à l’aide de C#
Vous pouvez convertir une image PNG en fichier PSD en suivant les étapes ci-dessous :
- Initialise l’objet de classe PsdImage.
- Chargez l’image PNG d’entrée dans l’objet FileStream.
- Ajoutez l’image d’entrée en tant que calque à l’image PSD avec la méthode AddLayer().
- Convertissez l’image en fichier PSD de sortie avec la méthode Save().
Le code suivant montre comment convertir une image PNG en fichier PSD par programmation à l’aide de C# :
string fileName = "Sample.png";
// Initialiser l'objet de classe PsdImage
PsdImage image = new PsdImage(900, 700);
// Charger l'image d'entrée dans l'objet FileStream
Stream stream = new FileStream(fileName, FileMode.Open);
Layer layer = null;
try
{
layer = new Layer(stream);
// Ajouter une image d'entrée en tant que calque à l'image PSD
image.AddLayer(layer);
}
catch (Exception e)
{
if (layer != null)
{
layer.Dispose();
}
throw e;
}
// Convertir une image PNG en fichier PSD de sortie
image.Save("PNGtoPSD.psd");
La capture d’écran suivante montre un exemple de sortie de conversion d’image PNG en PSD :
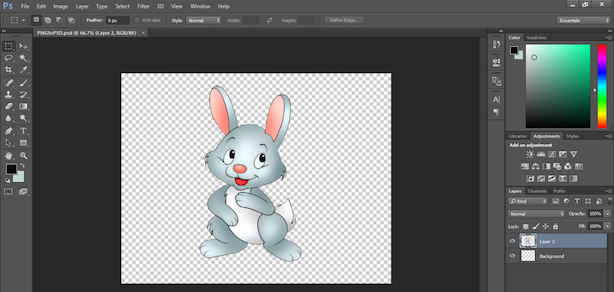
Convertir une image JPG en PSD par programmation à l’aide de C#
Vous pouvez convertir une image JPG en fichier PSD en procédant comme suit :
- Lancez l’instance de classe PsdImage.
- Chargez l’image JPG d’entrée dans l’objet FileStream.
- Ajoutez une couche de fichier JPG d’entrée au fichier PSD avec la méthode AddLayer().
- Convertissez l’image JPG en fichier PSD de sortie avec la méthode PsdImage.Save().
Le code ci-dessous explique comment convertir une image JPG en fichier PSD par programmation à l’aide de C# :
string fileName = "Sample.jpg";
// Initialiser l'objet de classe PsdImage
PsdImage image = new PsdImage(900, 700);
// Charger l'image d'entrée dans l'objet FileStream
Stream stream = new FileStream(fileName, FileMode.Open);
Layer layer = null;
try
{
layer = new Layer(stream);
// Ajouter une image d'entrée en tant que calque à l'image PSD
image.AddLayer(layer);
}
catch (Exception e)
{
if (layer != null)
{
layer.Dispose();
}
throw e;
}
// Convertir l'image JPG en fichier PSD de sortie
image.Save("JPGtoPSD.psd");
Obtenez une licence gratuite
Vous pouvez évaluer l’API à pleine capacité en obtenant une Licence temporaire gratuite.
Conclusion
Dans cet article, vous avez appris à convertir des images PNG ou JPG en fichiers PSD par programmation à l’aide de C#. L’image d’entrée est ajoutée en tant que couche dans le fichier PSD de sortie, où vous pouvez également combiner une ou plusieurs images dans le fichier de sortie. Curieux d’en savoir plus ? N’hésitez pas à visiter la Documentation pour explorer plus de fonctionnalités. Vous pouvez nous contacter à tout moment sur le Forum d’assistance gratuit au cas où vous souhaiteriez discuter de votre cas d’utilisation avec nous !