
Les effets 3D dans les présentations PowerPoint rendent le contenu plus attrayant. En utilisant du texte ou des formes 3D, vous pouvez améliorer l’interactivité et attirer l’attention du public. Lorsque vous travaillez sur l’automatisation de PowerPoint à partir d’applications .NET, vous devrez peut-être ajouter des effets 3D aux présentations. Pour ce faire, cet article explique comment appliquer les effets 3D dans PowerPoint PPT en C#.
- API .NET pour créer des effets 3D dans PowerPoint
- Créer un texte 3D dans PowerPoint en C#
- Créer une forme 3D dans PowerPoint en C#
- Définir le dégradé pour les formes 3D
- Appliquer des effets 3D à une image dans PowerPoint
API .NET pour appliquer des effets 3D dans PowerPoint
Aspose.Slides for .NET est une API étonnante qui fournit une gamme de fonctionnalités pour mettre en œuvre l’automatisation PowerPoint. À l’aide de l’API, vous pouvez créer et manipuler des présentations de manière transparente. Nous utiliserons cette API pour appliquer des effets 3D dans les présentations PowerPoint. Vous pouvez soit télécharger la DLL de l’API, soit l’installer à l’aide de NuGet.
PM> Install-Package Aspose.Slides.NET
Créer un texte 3D dans PowerPoint en C#
Voici les étapes pour créer un fragment de texte 3D dans PowerPoint PPT à l’aide de C#.
- Tout d’abord, créez un nouveau PPT ou chargez-en un existant à l’aide de la classe Presentation.
- Ensuite, ajoutez une nouvelle forme de rectangle en utilisant la méthode AddAutoShape().
- Définissez les propriétés de la forme telles que le type de remplissage, le texte, etc.
- Récupère la référence du texte à l’intérieur de la forme dans un objet Portion.
- Appliquer la mise en forme à la partie texte.
- Obtenir la référence de la forme intérieure TextFrame.
- Appliquez des effets 3D à l’aide des propriétés dans TextFrame.TextFrameFormat.ThreeDFormat.
- Enfin, enregistrez la présentation à l’aide de la méthode Presentation.Save(String, SaveFormat).
L’exemple de code suivant montre comment créer un texte 3D dans PowerPoint en C#.
// Créer une présentation
using (Presentation presentation = new Presentation())
{
// Créer une forme de rectangle
IAutoShape shape = presentation.Slides[0].Shapes.AddAutoShape(ShapeType.Rectangle, 200, 150, 250, 250);
shape.FillFormat.FillType = FillType.NoFill;
shape.LineFormat.FillFormat.FillType = FillType.NoFill;
shape.TextFrame.Text = "3D Text";
// Obtenir une partie de texte
Portion portion = (Portion)shape.TextFrame.Paragraphs[0].Portions[0];
portion.PortionFormat.FillFormat.FillType = FillType.Pattern;
portion.PortionFormat.FillFormat.PatternFormat.ForeColor.Color = Color.DarkOrange;
portion.PortionFormat.FillFormat.PatternFormat.BackColor.Color = Color.White;
portion.PortionFormat.FillFormat.PatternFormat.PatternStyle = PatternStyle.LargeGrid;
shape.TextFrame.Paragraphs[0].ParagraphFormat.DefaultPortionFormat.FontHeight = 128;
// Accéder au bloc de texte
ITextFrame textFrame = shape.TextFrame;
// Configurer l'effet de transformation WordArt "Arch Up"
textFrame.TextFrameFormat.Transform = TextShapeType.ArchUp;
// Appliquer des effets 3D
textFrame.TextFrameFormat.ThreeDFormat.ExtrusionHeight = 3.5f;
textFrame.TextFrameFormat.ThreeDFormat.Depth = 3;
textFrame.TextFrameFormat.ThreeDFormat.Material = MaterialPresetType.Plastic;
textFrame.TextFrameFormat.ThreeDFormat.LightRig.Direction = LightingDirection.Top;
textFrame.TextFrameFormat.ThreeDFormat.LightRig.LightType = LightRigPresetType.Balanced;
textFrame.TextFrameFormat.ThreeDFormat.LightRig.SetRotation(0, 0, 40);
textFrame.TextFrameFormat.ThreeDFormat.Camera.CameraType = CameraPresetType.PerspectiveContrastingRightFacing;
// Enregistrer la présentation
presentation.Save("3D-Text.pptx", SaveFormat.Pptx);
}
La capture d’écran suivante montre la sortie de l’exemple de code ci-dessus.
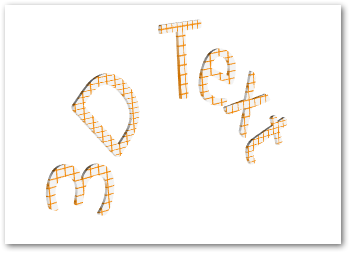
Créer une forme 3D dans PowerPoint en C#
Semblable au texte, vous pouvez appliquer des effets 3D aux formes dans les présentations PowerPoint. Voici les étapes pour créer une forme 3D dans PowerPoint en C#.
- Tout d’abord, créez un nouveau PPT en utilisant la classe Presentation.
- Ajoutez une nouvelle forme de rectangle à l’aide de la méthode AddAutoShape().
- Définissez le texte de la forme à l’aide de la propriété Shape.TextFrame.Text.
- Appliquez des effets 3D à la forme à l’aide des propriétés dans IAutoShape.ThreeDFormat.
- Enfin, enregistrez la présentation à l’aide de la méthode Presentation.Save(String, SaveFormat).
L’exemple de code suivant montre comment appliquer des effets 3D à des formes dans PowerPoint à l’aide de C#.
// Créer une présentation
using (Presentation presentation = new Presentation())
{
// Ajouter une nouvelle forme
IAutoShape shape = presentation.Slides[0].Shapes.AddAutoShape(ShapeType.Rectangle, 200, 150, 200, 200);
// Définir le texte
shape.TextFrame.Text = "3D";
shape.TextFrame.Paragraphs[0].ParagraphFormat.DefaultPortionFormat.FontHeight = 64;
// Appliquer des effets 3D
shape.ThreeDFormat.Camera.CameraType = CameraPresetType.OrthographicFront;
shape.ThreeDFormat.Camera.SetRotation(20, 30, 40);
shape.ThreeDFormat.LightRig.LightType = LightRigPresetType.Flat;
shape.ThreeDFormat.LightRig.Direction = LightingDirection.Top;
shape.ThreeDFormat.Material = MaterialPresetType.Flat;
shape.ThreeDFormat.ExtrusionHeight = 100;
shape.ThreeDFormat.ExtrusionColor.Color = Color.Blue;
// Enregistrer la présentation
presentation.Save("3D-Shape.pptx", SaveFormat.Pptx);
}
Voici la forme 3D que nous obtenons après l’exécution de ce code.
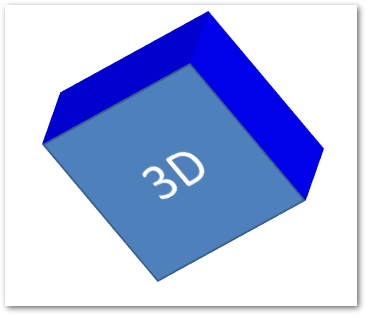
Créer un dégradé pour les formes 3D
Vous pouvez également appliquer des effets de dégradé aux formes en suivant les étapes ci-dessous.
- Tout d’abord, créez un nouveau PPT en utilisant la classe Presentation.
- Ajoutez une nouvelle forme de rectangle à l’aide de la méthode AddAutoShape().
- Définissez le texte de la forme à l’aide de la propriété Shape.TextFrame.Text.
- Définissez IAutoShape.FillFormat.FillType sur FillType.Gradient et définissez les couleurs du dégradé.
- Appliquez des effets 3D à la forme à l’aide des propriétés dans IAutoShape.ThreeDFormat.
- Enfin, enregistrez la présentation à l’aide de la méthode Presentation.Save(String, SaveFormat).
L’exemple de code suivant montre comment appliquer des effets de dégradé à des formes dans PowerPoint.
// Créer une présentation
using (Presentation presentation = new Presentation())
{
// Ajouter une nouvelle forme
IAutoShape shape = presentation.Slides[0].Shapes.AddAutoShape(ShapeType.Rectangle, 200, 150, 200, 200);
// Définir le texte
shape.TextFrame.Text = "3D";
shape.TextFrame.Paragraphs[0].ParagraphFormat.DefaultPortionFormat.FontHeight = 64;
// Appliquer le dégradé
shape.FillFormat.FillType = FillType.Gradient;
shape.FillFormat.GradientFormat.GradientStops.Add(0, Color.Blue);
shape.FillFormat.GradientFormat.GradientStops.Add(100, Color.LightBlue);
// Appliquer des effets 3D
shape.ThreeDFormat.Camera.CameraType = CameraPresetType.OrthographicFront;
shape.ThreeDFormat.Camera.SetRotation(20, 30, 40);
shape.ThreeDFormat.LightRig.LightType = LightRigPresetType.Flat;
shape.ThreeDFormat.LightRig.Direction = LightingDirection.Top;
shape.ThreeDFormat.Material = MaterialPresetType.Flat;
shape.ThreeDFormat.ExtrusionHeight = 100;
shape.ThreeDFormat.ExtrusionColor.Color = Color.Blue;
// Enregistrer la présentation
presentation.Save("3D-Shape-Gradient.pptx", SaveFormat.Pptx);
}
Voici la forme 3D après application de l’effet de dégradé.

Appliquer des effets 3D à une image dans PowerPoint en C#
Aspose.Slides for .NET vous permet également d’appliquer des effets 3D à une image. Voici les étapes pour effectuer cette opération en C#.
- Créez un nouveau PPT en utilisant la classe Presentation.
- Ajoutez une nouvelle forme de rectangle à l’aide de la méthode AddAutoShape().
- Réglez IAutoShape.FillFormat.FillType sur FillType.Picture et ajoutez une image.
- Appliquez des effets 3D à la forme à l’aide des propriétés dans IAutoShape.ThreeDFormat.
- Enregistrez la présentation à l’aide de la méthode Presentation.Save(String, SaveFormat).
Voici les étapes à suivre pour appliquer des effets 3D à une image dans PPT à l’aide de C#.
// Créer une présentation
using (Presentation presentation = new Presentation())
{
// Ajouter une nouvelle forme
IAutoShape shape = presentation.Slides[0].Shapes.AddAutoShape(ShapeType.Rectangle, 200, 150, 200, 200);
// Ajouter une image
shape.FillFormat.FillType = FillType.Picture;
shape.FillFormat.PictureFillFormat.Picture.Image = presentation.Images.AddImage(File.ReadAllBytes("tiger.bmp"));
shape.FillFormat.PictureFillFormat.PictureFillMode = PictureFillMode.Stretch;
// Appliquer des effets 3D
shape.ThreeDFormat.Camera.CameraType = CameraPresetType.OrthographicFront;
shape.ThreeDFormat.Camera.SetRotation(20, 30, 40);
shape.ThreeDFormat.LightRig.LightType = LightRigPresetType.Flat;
shape.ThreeDFormat.LightRig.Direction = LightingDirection.Top;
shape.ThreeDFormat.Material = MaterialPresetType.Flat;
shape.ThreeDFormat.ExtrusionHeight = 100;
shape.ThreeDFormat.ExtrusionColor.Color = Color.DarkGray;
// Enregistrer la présentation
presentation.Save("3D-Image.pptx", SaveFormat.Pptx);
}
Voici l’image résultante que nous obtenons après l’application des effets 3D.

Obtenez une licence gratuite
Vous pouvez obtenir une licence temporaire gratuite pour utiliser Aspose.Slides for .NET sans limitation d’évaluation.
Conclusion
Dans cet article, vous avez appris à appliquer des effets 3D dans des présentations PowerPoint à l’aide de C#. Nous avons expliqué comment créer du texte ou des formes 3D et appliquer des effets 3D aux images dans les présentations PPT ou PPTX. Si vous souhaitez en savoir plus sur Aspose.Slides for .NET, vous pouvez consulter la documentation. Vous pouvez également poster vos questions sur notre forum.