
Filigranes sont ajoutés aux documents Word à diverses fins telles que la prévention de l’utilisation illégale, la définition de la propriété, l’affichage de l’état du document, etc. Dans cet article, vous apprendrez comment ajouter un filigrane aux documents Word à l’aide de Java. L’article démontrera l’insertion de filigranes de texte et d’image dans un document Word séparément.
- API Java pour ajouter un filigrane dans les documents Word
- Ajouter un filigrane de texte à un document Word
- Ajouter un filigrane d’image à un document Word
API Java pour ajouter un filigrane dans les documents Word
Afin d’ajouter des filigranes aux documents Word, nous utiliserons Aspose.Words for Java. Il s’agit d’une API riche en fonctionnalités qui vous permet de créer des documents de traitement de texte à partir de zéro. De plus, il vous permet de manipuler assez facilement les documents Word existants. Vous pouvez soit télécharger l’API ou l’installer à l’aide des configurations Maven suivantes.
<repository>
<id>AsposeJavaAPI</id>
<name>Aspose Java API</name>
<url>https://repository.aspose.com/repo/</url>
</repository>
<dependency>
<groupId>com.aspose</groupId>
<artifactId>aspose-words</artifactId>
<version>21.7</version>
<type>pom</type>
</dependency>
Ajouter un filigrane de texte à un document Word en Java
Voici les étapes pour insérer un filigrane de texte dans un document Word à l’aide de Java.
- Tout d’abord, chargez le document Word à l’aide de la classe Document.
- Créez une instance de la classe TextWatermarkOptions pour définir les options de filigrane telles que la famille de police, la taille de police, la couleur, la mise en page, etc.
- Ajoutez un filigrane de texte au document à l’aide de la méthode Document.getWatermark().setText(String, TextWatermarkOptions).
- Enfin, enregistrez le document Word mis à jour à l’aide de la méthode Document.save(String).
L’exemple de code suivant montre comment ajouter un filigrane de texte à un document Word.
// Charger le document Word
Document doc = new Document("Word.docx");
// Définir les options de filigrane
TextWatermarkOptions watermarkOptions = new TextWatermarkOptions();
watermarkOptions.setFontSize(36);
watermarkOptions.setFontFamily("Arial");
watermarkOptions.setColor(Color.RED);
watermarkOptions.setLayout(WatermarkLayout.DIAGONAL);
watermarkOptions.isSemitrasparent(true);
// Insérer un filigrane
doc.getWatermark().setText("CONFIDENTIAL", watermarkOptions);
// Enregistrer le document mis à jour
doc.save("text-watermark.docx");
Voici la capture d’écran d’un document Word après l’ajout du filigrane de texte.
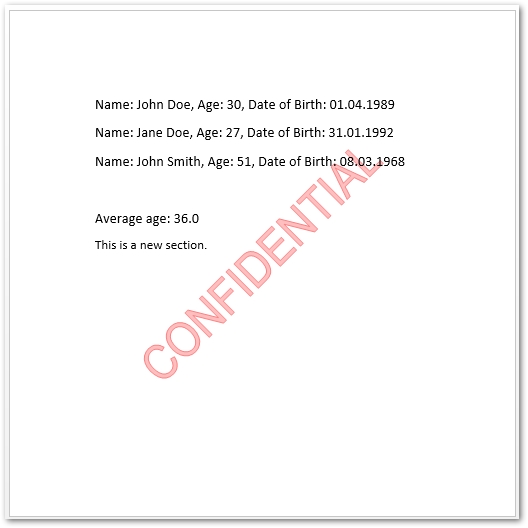
Ajouter un filigrane d’image à un document Word
Voici les étapes pour ajouter un filigrane d’image à un document Word à l’aide de Java.
- Tout d’abord, chargez le document Word à l’aide de la classe Document.
- Créez une instance de la classe ImageWatermarkOptions pour définir les options de filigrane.
- Chargez l’image du filigrane dans un objet BufferedImage.
- Ajoutez un filigrane d’image au document à l’aide de la méthode Document.getWatermark().setImage(BufferedImage, ImageWatermarkOptions).
- Enfin, enregistrez le document Word mis à jour à l’aide de la méthode Document.save(String).
L’exemple de code suivant montre comment ajouter un filigrane d’image au document Word.
// Charger le document Word
Document doc = new Document("Word.docx");
// Définir les options de filigrane
ImageWatermarkOptions watermarkOptions = new ImageWatermarkOptions();
watermarkOptions.isWashout(false);
// Charger l'image du filigrane
BufferedImage image = ImageIO.read(new File("logo.png"));
// Insérer un filigrane
doc.getWatermark().setImage(image, watermarkOptions);
// Enregistrer le document mis à jour
doc.save("image-watermark.docx");
Voici la capture d’écran d’un document Word après l’ajout du filigrane d’image.
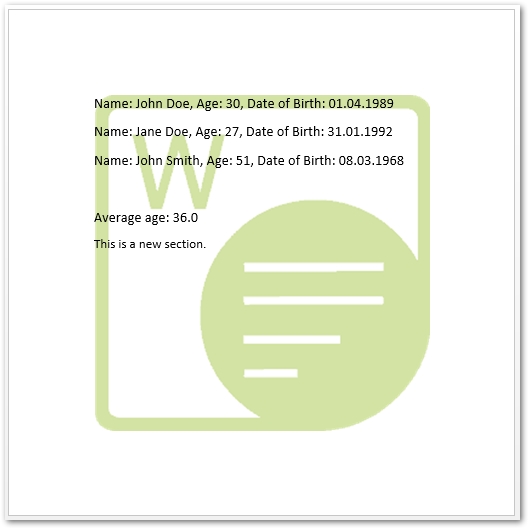
Obtenez une licence API gratuite
Vous pouvez obtenir une licence temporaire afin d’utiliser l’API sans limitations d’évaluation.
Conclusion
Dans cet article, vous avez appris à ajouter un filigrane aux documents Word à l’aide de Java. Les étapes et les exemples de code ont montré comment insérer un filigrane de texte ou d’image dans un document Word. Vous pouvez en savoir plus sur l’API de traitement de texte Java en utilisant la documentation. Si vous avez des questions, n’hésitez pas à nous en faire part via notre forum.