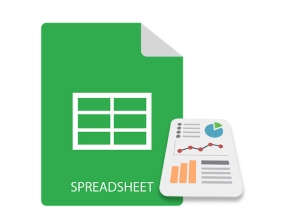
תרשימי Excel משמשים בדרך כלל לייצוג חזותי ולתאר את הנתונים בגיליונות האלקטרוניים. ניתן ליצור מגוון תרשימים באקסל, כגון, קו, סרגל, עוגה, סופגנייה, פירמידה, בועה וכו’. במאמר זה תלמדו כיצד ליצור תרשימים בקבצי אקסל בפייתון. אנו ניצור כמה תרשימים כדי להדגים כמה קל לך לשרטט תרשימי Excel באמצעות Python.
- ספריית פייתון ליצירת תרשימים באקסל - הורדה חינם
- שלבים פשוטים ליצירת תרשימי Excel ב- Python
- סוגי תרשימים נתמכים של Excel
- צור תרשים ב- Excel ב- Python
- שרטט תרשים עמודות תלת מימד באקסל
- צור תרשים עוגה באקסל
- צייר תרשים בועות באקסל
- קבל רישיון חינם
ספריית פייתון ליצירת תרשימים באקסל - הורדה חינם
כדי ליצור תרשימים עם נתוני Excel ב-Python, נשתמש ב-Aspose.Cells for Python. זוהי ספרייה עשירה בתכונות המאפשרת לך ליישם אוטומציה של Excel ביישומי Python. יתר על כן, זה מאפשר לך ליצור מגוון של תרשימים בצורה חלקה. אתה יכול להתקין אותו באפליקציות Python שלך מ-PyPI באמצעות הפקודה הבאה.
pip install aspose-cells
כיצד ליצור תרשימים ב- Excel ב- Python
Aspose.Cells for Python מפשט את תהליך יצירת תרשימי Excel באופן פרוגרמטי ב- Python. להלן השלבים הבסיסיים הנדרשים ליצירת כל סוג תרשים ב-Excel באמצעות Aspose.Cells עבור Python.
- טען את קובץ ה-Excel או צור חוברת עבודה חדשה.
- הכנס נתונים לחוברת העבודה (אם ריקה).
- בחר גליון עבודה והוסף תרשים מהסוג הרצוי.
- הוסף טווח נתונים לתרשים.
- שמור את קובץ האקסל במיקום הרצוי.
סוגי תרשימים נתמכים של Excel
Aspose.Cells עבור Python מספק סט שלם של סוגי תרשימים סטנדרטיים. הרשימה כוללת, אך לא מוגבלת ל:
- טור
- טורStacked
- טור100PercentStacked
- טור3DClustered
- טור3DStacked
- טור3D100PercentStacked
- טור3D
- בַּר
- בַּרStacked
- בַּר100PercentStacked
- בַּר3DClustered
- בַּר3DStacked
- בַּר3D100PercentStacked
- קַו
- קַוStacked
- קַו100PercentStacked
- קַוWithDataMarkers
- קַוStackedWithDataMarkers
- קַו100PercentStackedWithDataMarkers
- קַו3D
- פַּאִי
- פַּאִי3D
- פַּאִיPie
- פַּאִיExploded
- פַּאִי3DExploded
- פַּאִיBar
- לְפַזֵר
- לְפַזֵרConnectedByCurvesWithDataMarker
צור תרשים ב- Excel XLS ב- Python
הבה נבחן כעת כיצד להפוך את השלבים שהוזכרו לעיל לפייתון כדי ליצור תרשים בגיליון עבודה של Excel. להדגמה, בואו ניצור תרשים עמודות.
- ראשית, צור חוברת עבודה חדשה של Excel או טען חוברת עבודה קיימת באמצעות מחלקה Workbook.
- קבל הפניה של גליון העבודה הרצוי לאובייקט.
- הכנס נתונים לגליון העבודה (אם גליון העבודה ריק).
- צור תרשים בגליון העבודה באמצעות שיטת Worksheet.getCharts().add(type, upperLeftRow, upperLeftColumn, lowerRightRow, lowerRightColumn).
- קבל הפניה של התרשים לפי האינדקס שלו לאובייקט.
- הגדר מקור נתונים עבור התרשים באמצעות שיטת Chart.setChartDataRange(range, bool).
- לבסוף, שמור את חוברת העבודה באמצעות שיטת Workbook.save(string).
דוגמת הקוד הבאה מראה כיצד ליצור תרשים Excel ב- Python.
import jpype
import asposecells
jpype.startJVM()
from asposecells.api import Workbook, ChartType, FileFormatType
# צור אובייקט של חוברת עבודה
workbook = Workbook(FileFormatType.XLSX)
# קבל את ההפניה של גליון העבודה הראשון והוסף נתונים
worksheet = workbook.getWorksheets().get(0)
worksheet.getCells().get("A2").putValue("Category1")
worksheet.getCells().get("A3").putValue("Category2")
worksheet.getCells().get("A4").putValue("Category3")
worksheet.getCells().get("B1").putValue("Column1")
worksheet.getCells().get("B2").putValue(300)
worksheet.getCells().get("B3").putValue(400)
worksheet.getCells().get("B4").putValue(200)
worksheet.getCells().get("C1").putValue("Column2")
worksheet.getCells().get("C2").putValue(180)
worksheet.getCells().get("C3").putValue(240)
worksheet.getCells().get("C4").putValue(450)
# הוסף תרשים עמודות לגליון העבודה
chartIndex = worksheet.getCharts().add(ChartType.COLUMN, 6, 2, 22, 10)
# גש למופע של התרשים החדש שנוסף
chart = worksheet.getCharts().get(chartIndex)
# הגדר את מקור הנתונים בתרשים כטווח "A1:B4"
chart.setChartDataRange("A1:C4", True)
# שמור את קובץ האקסל
workbook.save("excel-column-chart.xlsx")
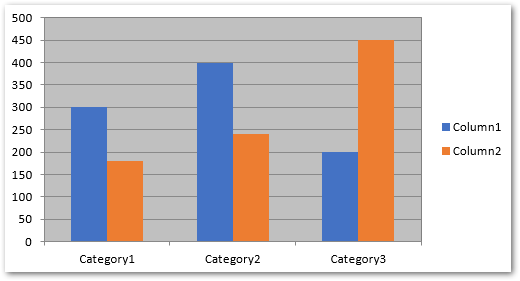
פייתון: צור תרשים עמודות תלת מימד באקסל
כדי ליצור את תרשים העמודות התלת-ממדיות ב-Excel, עליך לציין רק את סוג ChartType.COLUMN3D בשיטה Worksheet.getCharts().add(). שאר השלבים יהיו זהים לאמור בסעיף הקודם.
דוגמת הקוד הבאה מראה כיצד לשרטט תרשים עמודות תלת מימד ב-Excel ב-Python.
import jpype
import asposecells
jpype.startJVM()
from asposecells.api import Workbook, ChartType, FileFormatType
# צור אובייקט של חוברת עבודה
workbook = Workbook(FileFormatType.XLSX)
# קבל את ההפניה של גליון העבודה הראשון והוסף נתונים
worksheet = workbook.getWorksheets().get(0)
worksheet.getCells().get("A2").putValue("Category1")
worksheet.getCells().get("A3").putValue("Category2")
worksheet.getCells().get("A4").putValue("Category3")
worksheet.getCells().get("B1").putValue("Column1")
worksheet.getCells().get("B2").putValue(300)
worksheet.getCells().get("B3").putValue(400)
worksheet.getCells().get("B4").putValue(200)
worksheet.getCells().get("C1").putValue("Column2")
worksheet.getCells().get("C2").putValue(180)
worksheet.getCells().get("C3").putValue(240)
worksheet.getCells().get("C4").putValue(450)
# הוסף תרשים תלת-ממדי של עמודה לגליון העבודה
chartIndex = worksheet.getCharts().add(ChartType.COLUMN_3_D, 6, 2, 22, 10)
# גש למופע של התרשים החדש שנוסף
chart = worksheet.getCharts().get(chartIndex)
# הגדר את מקור הנתונים בתרשים כטווח "A1:B4"
chart.setChartDataRange("A1:C4", True)
# שמור את קובץ האקסל
workbook.save("excel-column3d-chart.xlsx")
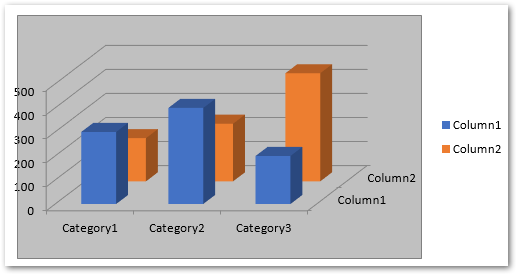
צור תרשים עוגה באקסל באמצעות Python
ליצירת תרשים עוגה, פשוט העבר את סוג ChartType.PIE תוך הוספת התרשים לגליון העבודה. ניתן להוסיף נתונים לגיליון באופן דינמי או להוסיף אותם לפני טעינת קובץ ה-Excel.
דוגמת הקוד הבאה מראה כיצד להוסיף תרשים עוגה ב-Excel ב-Python.
import jpype
import asposecells
jpype.startJVM()
from asposecells.api import Workbook, ChartType, FileFormatType
# צור אובייקט של חוברת עבודה
workbook = Workbook(FileFormatType.XLSX)
# קבל את ההפניה של גליון העבודה הראשון והוסף נתונים
worksheet = workbook.getWorksheets().get(0)
worksheet.getCells().get("A2").putValue("Category1")
worksheet.getCells().get("A3").putValue("Category2")
worksheet.getCells().get("A4").putValue("Category3")
worksheet.getCells().get("B1").putValue("Pie")
worksheet.getCells().get("B2").putValue(300)
worksheet.getCells().get("B3").putValue(400)
worksheet.getCells().get("B4").putValue(200)
# הוסף תרשים עוגה לגליון העבודה
chartIndex = worksheet.getCharts().add(ChartType.PIE, 6, 2, 22, 10)
# גש למופע של התרשים החדש שנוסף
chart = worksheet.getCharts().get(chartIndex)
# הגדר את מקור הנתונים בתרשים כטווח "A1:B4"
chart.setChartDataRange("A1:B4", True)
# שמור את קובץ האקסל
workbook.save("excel-pie-chart.xlsx")
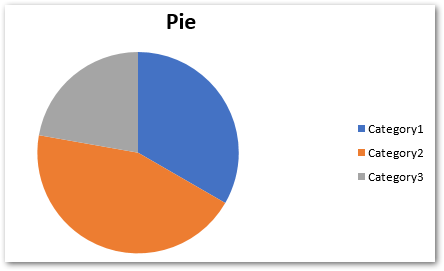
צייר תרשים בועות באקסל ב-Python
ליצירת תרשים בועות ב-Excel, תצטרך להעביר את ChartType.BUBBLE בשיטת Worksheet.getCharts().add(). יתר על כן, אתה גם צריך להוסיף את טווח הנתונים לסדרת התרשימים. בנוסף, ניתן להגדיר את גודל הבועה ואת ערכי קואורדינטות X ו-Y.
דוגמת הקוד הבאה מראה כיצד לשרטט תרשים בועות ב-Excel ב-Python.
import jpype
import asposecells
jpype.startJVM()
from asposecells.api import Workbook, ChartType, FileFormatType
# צור אובייקט של חוברת עבודה
workbook = Workbook(FileFormatType.XLSX)
# קבל את ההפניה של גליון העבודה הראשון והוסף נתונים
worksheet = workbook.getWorksheets().get(0)
# הוסף ערך לדוגמה לתאים
cells = worksheet.getCells()
cell = cells.get("A1")
cell.setValue(50)
cell = cells.get("A2")
cell.setValue(100)
cell = cells.get("A3")
cell.setValue(150)
cell = cells.get("B1")
cell.setValue(4)
cell = cells.get("B2")
cell.setValue(20)
cell = cells.get("B3")
cell.setValue(180)
cell = cells.get("C1")
cell.setValue(320)
cell = cells.get("C2")
cell.setValue(110)
cell = cells.get("C3")
cell.setValue(180)
cell = cells.get("D1")
cell.setValue(40)
cell = cells.get("D2")
cell.setValue(120)
cell = cells.get("D3")
cell.setValue(250)
charts = worksheet.getCharts()
# הוסף תרשים לגליון העבודה
chartIndex = charts.add(ChartType.BUBBLE, 6, 2, 22, 10)
chart = charts.get(chartIndex)
# הוסף NSeries (מקור נתונים בתרשים) לתרשים החל מ-"A1"
# תא ל-"B3"
series = chart.getNSeries()
series.add("A1:B3", True)
# הגדר גדלים של בועות
chart.getNSeries().get(0).setBubbleSizes("B2:D2")
chart.getNSeries().get(0).setXValues("B3:D3")
chart.getNSeries().get(0).setValues("B1:D1")
# שמור את קובץ האקסל
workbook.save("excel-bubble-chart.xlsx")

שרטוט תרשים אקסל אחר
אתה יכול גם ליצור סוגים אחרים של תרשימים בצורה דומה באמצעות Aspose.Cells עבור Python. פשוט השתמש בסוג הצ’אט המתאים והגדר אפשרויות נוספות ספציפיות לכל סוג.
ספריית Python כדי לשרטט תרשימים ב-Excel - קבל רישיון חינם
אתה יכול לנסות את Aspose.Cells עבור Python ללא מגבלות הערכה על ידי קבלת [רישיון זמני חינם].
סיכום
במאמר זה ראית כיצד ליצור תרשימים בקובצי Excel ב- Python. בעזרת דוגמאות קוד, הדגמנו כיצד לשרטט עמודות, עמודות תלת-ממדיות, עוגה ובועה באקסל בפייתון. לפרטים נוספים, ניתן לבקר בתיעוד של הספרייה. למקרה שיש לך שאלות כלשהן, צור איתנו קשר דרך הפורום שלנו.