
PDF הוא פורמט מסמך בלתי תלוי בפלטפורמה ששומר על העיצוב והפריסה של התוכן שלו עקביים במערכות הפעלה או מכונות שונות. זו הסיבה שארגונים שונים משתמשים בפורמט PDF להפקת חשבוניות, קבלות, דוחות ומסמכים עסקיים אחרים באופן דינמי. Aspose.PDF עבור NET היא ספריית PDF המסייעת לך ליישם אוטומציה של PDF ביישומי NET. זה מאפשר לך ליצור, לערוך, לנתח ולהמיר קבצי PDF באופן תכנותי באמצעות C# או VB.NET. במאמר זה, אכסה את תכונות יצירת PDF ואראה לך כיצד ליצור קבצי PDF מאפס באמצעות C#.
אתחיל ביצירת מסמך PDF פשוט ולאחר מכן אמשיך להוסיף אלמנטים נוספים למסמך. להלן רשימת התכונות שאני הולך להדגים במאמר זה.
- צור מסמך PDF באמצעות C#
- החל עיצוב טקסט ב-PDF באמצעות C#
- צור PDF רב עמודות באמצעות C#
- הכנס תמונה לקובץ PDF באמצעות C#
- צור טבלה ב-PDF באמצעות C#
- הוסף היפר-קישורים ל-PDF באמצעות C#
- הוסף סימניות לקובץ PDF באמצעות C#
ספריית C# PDF - התקנה
אתה יכול להתקין את Aspose.PDF עבור .NET באמצעות NuGet Package Manager או Package Manager Console באמצעות הפקודה הבאה. לחלופין, ניתן להוריד אותו מהסעיף הורדות.
Install-Package Aspose.Pdf
צור קובץ PDF באמצעות C#
תחילה ניתן ליצור מסמך PDF המכיל קטע טקסט. להלן השלבים ליצירת מסמך PDF פשוט מאפס.
- צור מופע של מחלקה Document.
- הוסף Page חדש לאוסף Pages של המסמך.
- הוסף TextFragment חדש לפסקאות של ה-PDF.
- צור את קובץ ה-PDF בשיטת Document.Save().
דוגמת הקוד הבאה מראה כיצד ליצור קובץ PDF באמצעות C#.
// טען מסמך PDF
Document document = new Document();
// הוסף עמוד
Aspose.Pdf.Page page = document.Pages.Add();
// הוסף טקסט לעמוד חדש
page.Paragraphs.Add(new Aspose.Pdf.Text.TextFragment("Hello World! This is a new PDF generated by Aspose.PDF for .NET."));
// שמור את מסמך ה-PDF
document.Save("Generated-PDF.pdf");
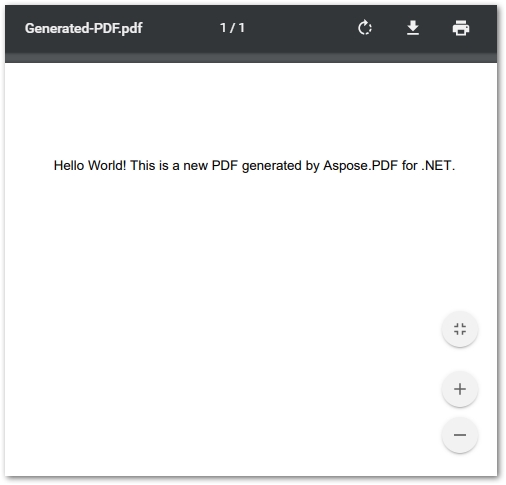
החל עיצוב טקסט ב-PDF באמצעות C#
כעת נבדוק כיצד להוסיף טקסט למסמך PDF ולהשתמש באפשרויות עיצוב שונות. להלן השלבים לביצוע פעולה זו.
- השתמש במחלקה מסמך כדי ליצור מסמך PDF חדש או לטעון מסמך קיים.
- גש ל-עמוד שבו ברצונך למקם את הטקסט.
- צור אובייקט של TextFragment והגדר את הטקסט ואפשרויות עיצוב אחרות כגון מיקום, גופן, צבע, גודל וכו'.
- השתמש במחלקה TextBuilder כדי להוסיף את האובייקט TextFragment לדף.
- השתמש בשיטת Document.Save() כדי ליצור את מסמך ה-PDF.
דוגמת הקוד הבאה מראה כיצד להוסיף טקסט מעוצב בקובץ PDF באמצעות C#.
// טען מסמך PDF
Document document = new Document();
// הוסף עמוד
Aspose.Pdf.Page page = document.Pages.Add();
// צור קטע טקסט
TextFragment textFragment = new TextFragment("Text 1: We have now applied text formatting. This is PDF generated by Aspose.PDF for .NET");
textFragment.Position = new Position(100, 700);
TextFragment textFragment1 = new TextFragment("Text 2: We have now applied text formatting. This is PDF generated by Aspose.PDF for .NET");
textFragment1.Position = new Position(100, 600);
// הגדר מאפייני טקסט
textFragment.TextState.FontSize = 12;
textFragment.TextState.Font = FontRepository.FindFont("TimesNewRoman");
textFragment.TextState.BackgroundColor = Aspose.Pdf.Color.FromRgb(System.Drawing.Color.LightGray);
textFragment.TextState.ForegroundColor = Aspose.Pdf.Color.FromRgb(System.Drawing.Color.Red);
textFragment1.TextState.DrawTextRectangleBorder = true;
textFragment1.TextState.Underline = true;
textFragment1.TextState.StrikeOut = true;
// צור צבע חדש עם מרחב צבעי דפוס
textFragment1.TextState.ForegroundColor = new Aspose.Pdf.Color()
{
PatternColorSpace = new Aspose.Pdf.Drawing.GradientAxialShading(Color.Red, Color.Blue)
};
// צור אובייקט TextBuilder
TextBuilder textBuilder = new TextBuilder(page);
// הוסף את קטעי הטקסט לדף ה-PDF
textBuilder.AppendText(textFragment);
textBuilder.AppendText(textFragment1);
// שמור את מסמך ה-PDF
document.Save("Generated-PDF.pdf");
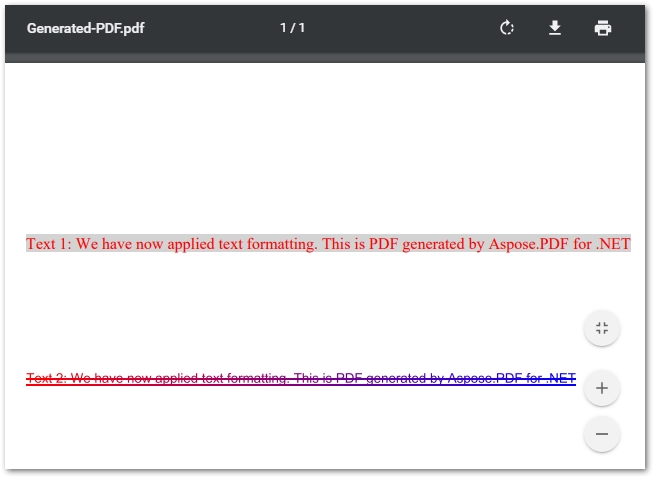
צור PDF רב עמודות באמצעות C#
לעתים קרובות אנו רואים שהטקסט בעיתונים, מאמרי מחקר וסוגים אחרים של מסמכים מחולק לשתי עמודות או יותר. על מנת להשיג חלוקת טקסט זו, Aspose.PDF עבור .NET מאפשר יצירת PDF רב עמודות. להלן השלבים ליצירת PDF רב עמודות.
- צור מסמך PDF חדש באמצעות המחלקה Document.
- הוסף Page חדש למסמך באמצעות שיטת Document.Pages.Add().
- הגדר שולי עמוד באמצעות המאפיינים Document.PageInfo.Margin.
- צור אובייקט חדש FloatingBox והגדר מאפיינים ColumnCount, ColumnSpacing ו-ColumnWidths.
- צור TextFragment חדש והגדר את הטקסט שלו.
- הוסף TextFragment ל-FloatingBox באמצעות FloatingBox.Paragraphs.Add().
- הוסף FloatingBox לדף באמצעות Page.Paragraphs.Add().
- שמור את ה-PDF בשיטת Document.Save().
דוגמת הקוד הבאה מראה כיצד ליצור PDF רב-עמודות באמצעות C#.
// טען מסמך PDF
Document document = new Document();
// ציין את פרטי השוליים השמאליים עבור קובץ ה-PDF
document.PageInfo.Margin.Left = 40;
// ציין את פרטי השוליים הימניים עבור קובץ ה-PDF
document.PageInfo.Margin.Right = 40;
Aspose.Pdf.Page page = document.Pages.Add();
// הוסף שורה
Aspose.Pdf.Drawing.Graph graph1 = new Aspose.Pdf.Drawing.Graph(500, 2);
// הוסף את השורה לאוסף הפרפרפות של אובייקט המקטע
page.Paragraphs.Add(graph1);
// ציין את הקואורדינטות עבור הקו
float[] posArr = new float[] { 1, 2, 500, 2 };
Aspose.Pdf.Drawing.Line l1 = new Aspose.Pdf.Drawing.Line(posArr);
graph1.Shapes.Add(l1);
// הוסף כותרת
// צור משתני מחרוזת עם טקסט המכיל תגי html
string s = "<font face=\"Times New Roman\" size=4>" +
"<strong> How to Steer Clear of money scams</<strong> "
+ "</font>";
// צור פסקאות טקסט המכילות טקסט HTML
HtmlFragment heading_text = new HtmlFragment(s);
page.Paragraphs.Add(heading_text);
Aspose.Pdf.FloatingBox box = new Aspose.Pdf.FloatingBox();
// הוסף ארבע עמודות בקטע
box.ColumnInfo.ColumnCount = 2;
// הגדר את המרווח בין העמודות
box.ColumnInfo.ColumnSpacing = "5";
// הגדר את רוחב העמודות
box.ColumnInfo.ColumnWidths = "250 250";
// צור טקסט
TextFragment text2 = new TextFragment(@"Sed augue tortor, sodales id, luctus et, pulvinar ut, eros. Suspendisse vel dolor. Sed quam. Curabitur ut massa vitae eros euismod aliquam. Pellentesque sit amet elit. Vestibulum interdum pellentesque augue. Cras mollis arcu sit amet purus. Donec augue. Nam mollis tortor a elit. Nulla viverra nisl vel mauris. Vivamus sapien. nascetur ridiculus mus. Nam justo lorem, aliquam luctus, sodales et, semper sed, enim Nam justo lorem, aliquam luctus, sodales et,nAenean posuere ante ut neque. Morbi sollicitudin congue felis. Praesent turpis diam, iaculis sed, pharetra non, mollis ac, mauris. Phasellus nisi ipsum, pretium vitae, tempor sed, molestie eu, dui. Duis lacus purus, tristique ut, iaculis cursus, tincidunt vitae, risus. Sed commodo. *** sociis natoque penatibus et magnis dis parturient montes, nascetur ridiculus mus. Nam justo lorem, aliquam luctus, sodales et, semper sed, enim Nam justo lorem, aliquam luctus, sodales et, semper sed, enim Nam justo lorem, aliquam luctus, sodales et, semper sed, enim nAenean posuere ante ut neque. Morbi sollicitudin congue felis. Praesent turpis diam, iaculis sed, pharetra non, mollis ac, mauris. Phasellus nisi ipsum, pretium vitae, tempor sed, molestie eu, dui. Duis lacus purus, tristique ut, iaculis cursus, tincidunt vitae, risus. Sed commodo. *** sociis natoque penatibus et magnis dis parturient montes, nascetur ridiculus mus. Sed urna. . Duis convallis ultrices nisi. Maecenas non ligula. Nunc nibh est, tincidunt in, placerat sit amet, vestibulum a, nulla. Praesent porttitor turpis eleifend ante. Morbi sodales.nAenean posuere ante ut neque. Morbi sollicitudin congue felis. Praesent turpis diam, iaculis sed, pharetra non, mollis ac, mauris. Phasellus nisi ipsum, pretium vitae, tempor sed, molestie eu, dui. Duis lacus purus, tristique ut, iaculis cursus, tincidunt vitae, risus. Sed commodo. *** sociis natoque penatibus et magnis dis parturient montes, nascetur ridiculus mus. Sed urna. . Duis convallis ultrices nisi. Maecenas non ligula. Nunc nibh est, tincidunt in, placerat sit amet, vestibulum a, nulla. Praesent porttitor turpis eleifend ante. Morbi sodales. Sed augue tortor, sodales id, luctus et, pulvinar ut, eros. Suspendisse vel dolor. Sed quam. Curabitur ut massa vitae eros euismod aliquam. Pellentesque sit amet elit. Vestibulum interdum pellentesque augue. Cras mollis arcu sit amet purus. Donec augue. Nam mollis tortor a elit. Nulla viverra nisl vel mauris. Vivamus sapien. nascetur ridiculus mus. Nam justo lorem, aliquam luctus, sodales et, semper sed, enim Nam justo lorem, aliquam luctus, sodales et,nAenean posuere ante ut neque. Morbi sollicitudin congue felis. Praesent turpis diam, iaculis sed, pharetra non, mollis ac, mauris. Phasellus nisi ipsum, pretium vitae, tempor sed, molestie eu, dui. Duis lacus purus, tristique ut, iaculis cursus, tincidunt vitae, risus. Sed commodo. *** sociis natoque penatibus et magnis dis parturient montes, nascetur ridiculus mus. Nam justo lorem, aliquam luctus, sodales et, semper sed, enim Nam justo lorem, aliquam luctus, sodales et, semper sed, enim Nam justo lorem, aliquam luctus, sodales et, semper sed, enim nAenean posuere ante ut neque. Morbi sollicitudin congue felis. Praesent turpis diam, iaculis sed, pharetra non, mollis ac, mauris. Phasellus nisi ipsum, pretium vitae, tempor sed, molestie eu, dui. Duis lacus purus, tristique ut, iaculis cursus, tincidunt vitae, risus. Sed commodo. *** sociis natoque penatibus et magnis dis parturient montes, nascetur ridiculus mus. Sed urna. . Duis convallis ultrices nisi. Maecenas non ligula. Nunc nibh est, tincidunt in, placerat sit amet, vestibulum a, nulla. Praesent porttitor turpis eleifend ante. Morbi sodales.nAenean posuere ante ut neque. Morbi sollicitudin congue felis. Praesent turpis diam, iaculis sed, pharetra non, mollis ac, mauris. Phasellus nisi ipsum, pretium vitae, tempor sed, molestie eu, dui. Duis lacus purus, tristique ut, iaculis cursus, tincidunt vitae, risus. Sed commodo. *** sociis natoque penatibus et magnis dis parturient montes, nascetur ridiculus mus. Sed urna. . Duis convallis ultrices nisi. Maecenas non ligula. Nunc nibh est, tincidunt in, placerat sit amet, vestibulum a, nulla. Praesent porttitor turpis eleifend ante. Morbi sodales. Sed augue tortor, sodales id, luctus et, pulvinar ut, eros. Suspendisse vel dolor. Sed quam. Curabitur ut massa vitae eros euismod aliquam. Pellentesque sit amet elit. Vestibulum interdum pellentesque augue. Cras mollis arcu sit amet purus. Donec augue. Nam mollis tortor a elit. Nulla viverra nisl vel mauris. Vivamus sapien. nascetur ridiculus mus. Nam justo lorem, aliquam luctus, sodales et, semper sed, enim Nam justo lorem, aliquam luctus, sodales et,nAenean posuere ante ut neque. Morbi sollicitudin congue felis. Praesent turpis diam, iaculis sed, pharetra non, mollis ac, mauris. Phasellus nisi ipsum, pretium vitae, tempor sed, molestie eu, dui. Duis lacus purus, tristique ut, iaculis cursus, tincidunt vitae, risus. Sed commodo. *** sociis natoque penatibus et magnis dis parturient montes, nascetur ridiculus mus. Nam justo lorem, aliquam luctus, sodales et, semper sed, enim Nam justo lorem, aliquam luctus, sodales et, semper sed, enim Nam justo lorem, aliquam luctus, sodales et, semper sed, enim nAenean posuere ante ut neque. Morbi sollicitudin congue felis. Praesent turpis diam, iaculis sed, pharetra non, mollis ac, mauris. Phasellus nisi ipsum, pretium vitae, tempor sed, molestie eu, dui. Duis lacus purus, tristique ut, iaculis cursus, tincidunt vitae, risus. Sed commodo. *** sociis natoque penatibus et magnis dis parturient montes, nascetur ridiculus mus. Sed urna. . Duis convallis ultrices nisi. Maecenas non ligula. Nunc nibh est, tincidunt in, placerat sit amet, vestibulum a, nulla. Praesent porttitor turpis eleifend ante. Morbi sodales.nAenean posuere ante ut neque. Morbi sollicitudin congue felis. Praesent turpis diam, iaculis sed, pharetra non, mollis ac, mauris. Phasellus nisi ipsum, pretium vitae, tempor sed, molestie eu, dui. Duis lacus purus, tristique ut, iaculis cursus, tincidunt vitae, risus. Sed commodo. *** sociis natoque penatibus et magnis dis parturient montes, nascetur ridiculus mus. Sed urna. . Duis convallis ultrices nisi. Maecenas non ligula. Nunc nibh est, tincidunt in, placerat sit amet, vestibulum a, nulla. Praesent porttitor turpis eleifend ante. Morbi sodales. Sed augue tortor, sodales id, luctus et, pulvinar ut, eros. Suspendisse vel dolor. Sed quam. Curabitur ut massa vitae eros euismod aliquam. Pellentesque sit amet elit. Vestibulum interdum pellentesque augue. Cras mollis arcu sit amet purus. Donec augue. Nam mollis tortor a elit. Nulla viverra nisl vel mauris. Vivamus sapien. nascetur ridiculus mus. Nam justo lorem, aliquam luctus, sodales et, semper sed, enim Nam justo lorem, aliquam luctus, sodales et,nAenean posuere ante ut neque. Morbi sollicitudin congue felis. Praesent turpis diam, iaculis sed, pharetra non, mollis ac, mauris. Phasellus nisi ipsum, pretium vitae, tempor sed, molestie eu, dui. Duis lacus purus, tristique ut, iaculis cursus, tincidunt vitae, risus. Sed commodo. *** sociis natoque penatibus et magnis dis parturient montes, nascetur ridiculus mus. Nam justo lorem, aliquam luctus, sodales et, semper sed, enim Nam justo lorem, aliquam luctus, sodales et, semper sed, enim Nam justo lorem, aliquam luctus, sodales et, semper sed, enim nAenean posuere ante ut neque. Morbi sollicitudin congue felis. Praesent turpis diam, iaculis sed, pharetra non, mollis ac, mauris. Phasellus nisi ipsum, pretium vitae, tempor sed, molestie eu, dui. Duis lacus purus, tristique ut, iaculis cursus, tincidunt vitae, risus. Sed commodo. *** sociis natoque penatibus et magnis dis parturient montes, nascetur ridiculus mus. Sed urna. . Duis convallis ultrices nisi. Maecenas non ligula. Nunc nibh est, tincidunt in, placerat sit amet, vestibulum a, nulla. Praesent porttitor turpis eleifend ante. Morbi sodales.nAenean posuere ante ut neque. Morbi sollicitudin congue felis. Praesent turpis diam, iaculis sed, pharetra non, mollis ac, mauris. Phasellus nisi ipsum, pretium vitae, tempor sed, molestie eu, dui. Duis lacus purus, tristique ut, iaculis cursus, tincidunt vitae, risus. Sed commodo. *** sociis natoque penatibus et magnis dis parturient montes, nascetur ridiculus mus. Sed urna. . Duis convallis ultrices nisi. Maecenas non ligula. Nunc nibh est, tincidunt in, placerat sit amet, vestibulum a, nulla. Praesent porttitor turpis eleifend ante. Morbi sodales.");
// הוסף טקסט למסמך
box.Paragraphs.Add(text2);
page.Paragraphs.Add(box);
// שמור את מסמך ה-PDF
document.Save("Generated-PDF.pdf");
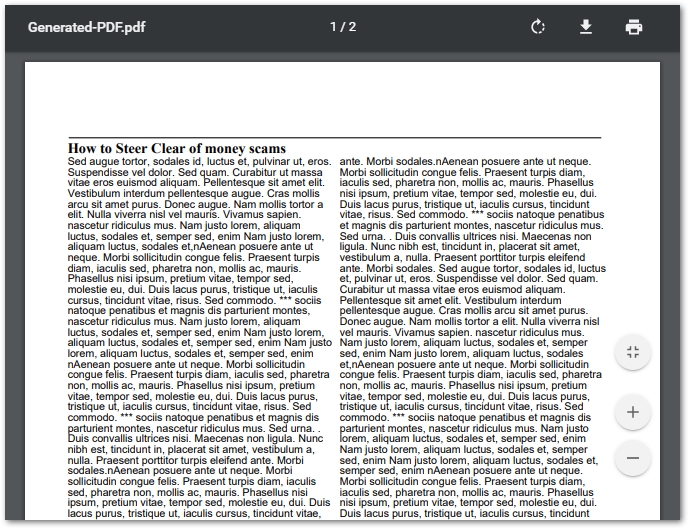
הוסף תמונה לקובץ PDF באמצעות C#
השלבים הבאים מדגימים כיצד להוסיף תמונות במסמכי PDF.
- צור מסמך PDF חדש או פתח מסמך קיים באמצעות המחלקה Document.
- קבל את הדף שבו אתה רוצה להוסיף תמונה.
- הוסף את התמונה לתמונות העמוד.
- השתמש באופרטורים GSave, ConcatenateMatrix ו-Do כדי למקם את התמונה בדף.
- שמור את מסמך ה-PDF בשיטת Document.Save().
דוגמת הקוד הבאה מראה כיצד להוסיף תמונה ב-PDF באמצעות C#.
// טען מסמך PDF
Document document = new Document();
// הוסף עמוד
Aspose.Pdf.Page page = document.Pages.Add();
// הגדר קואורדינטות
int lowerLeftX = 100;
int lowerLeftY = 100;
int upperRightX = 250;
int upperRightY = 250;
// טען תמונה לזרם
FileStream imageStream = new FileStream("aspose_pdf.png", FileMode.Open);
// הוסף תמונה לאוסף תמונות של משאבי דפים
page.Resources.Images.Add(imageStream);
// שימוש באופרטור GSave: אופרטור זה שומר את מצב הגרפיקה הנוכחי
page.Contents.Add(new Aspose.Pdf.Operators.GSave());
// צור אובייקטים של מלבן ומטריצה
Aspose.Pdf.Rectangle rectangle = new Aspose.Pdf.Rectangle(lowerLeftX, lowerLeftY, upperRightX, upperRightY);
//Matrix matrix = new Matrix(new double[] { rectangle.URX - rectangle.LLX, 0, 0, rectangle.URY - rectangle.LLY, rectangle.LLX, rectangle.LLY });
Matrix matrix = new Matrix(new double[] { 200, 0, 0, 200, 200, 600 });
// שימוש באופרטור ConcatenateMatrix (מחרוזת שרשור): מגדיר כיצד יש למקם תמונה
page.Contents.Add(new Aspose.Pdf.Operators.ConcatenateMatrix(matrix));
XImage ximage = page.Resources.Images[page.Resources.Images.Count];
// שימוש באופרטור Do: אופרטור זה מצייר תמונה
page.Contents.Add(new Aspose.Pdf.Operators.Do(ximage.Name));
// שימוש באופרטור GRestore: אופרטור זה משחזר את מצב הגרפיקה
page.Contents.Add(new Aspose.Pdf.Operators.GRestore());
// שמור את מסמך ה-PDF
document.Save("Generated-PDF.pdf");
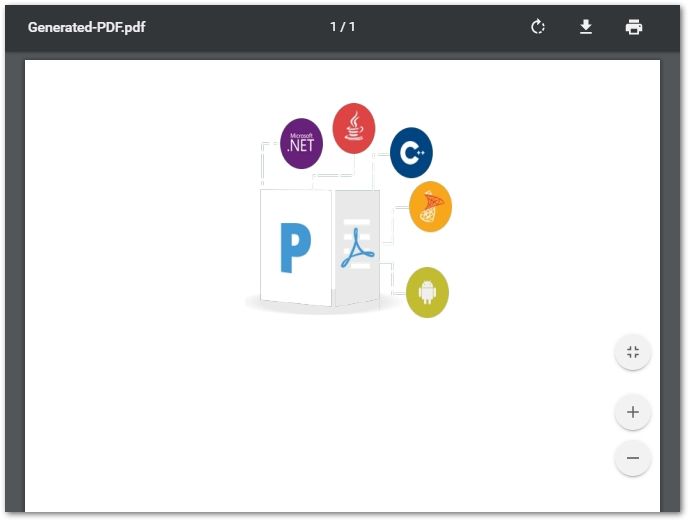
צור טבלה בקובץ PDF באמצעות C#
הטבלה משמשת לארגון הנתונים בצורה של שורות ועמודות ולספק סקירה מהירה של המידע. על מנת ליצור טבלה במסמך PDF, בצע את השלבים הבאים.
- צור אובייקט של מחלקה Document כדי ליצור PDF חדש או לטעון קיים.
- גש לדף שבו ברצונך ליצור טבלה.
- צור מופע של מחלקה Table.
- הגדר את הגבול של הטבלה וגבול התאים באמצעות המחלקה BorderInfo.
- צור והוסף Row חדש לאוסף Table.Rows.
- הוסף תאים לאוסף Row.Cells.
- הוסף את הטבלה לדף באמצעות השיטה Page.Paragraphs.Add().
- שמור את מסמך ה-PDF בשיטת Document.Save().
דוגמת הקוד הבאה מראה כיצד ליצור טבלה ב-PDF באמצעות C#.
// טען מסמך PDF
Document document = new Document();
// הוסף עמוד
Aspose.Pdf.Page page = document.Pages.Add();
// מאתחל מופע חדש של הטבלה
Aspose.Pdf.Table table = new Aspose.Pdf.Table();
// הגדר את צבע גבול השולחן כ- Light Grey
table.Border = new Aspose.Pdf.BorderInfo(Aspose.Pdf.BorderSide.All, .5f, Aspose.Pdf.Color.FromRgb(System.Drawing.Color.LightGray));
// הגדר את הגבול עבור תאי טבלה
table.DefaultCellBorder = new Aspose.Pdf.BorderInfo(Aspose.Pdf.BorderSide.All, .5f, Aspose.Pdf.Color.FromRgb(System.Drawing.Color.LightGray));
// צור לולאה כדי להוסיף 10 שורות
for (int row_count = 1; row_count < 10; row_count++)
{
// הוסף שורה לטבלה
Aspose.Pdf.Row row = table.Rows.Add();
// הוסף תאי טבלה
row.Cells.Add("Column (" + row_count + ", 1)");
row.Cells.Add("Column (" + row_count + ", 2)");
row.Cells.Add("Column (" + row_count + ", 3)");
}
// הוסף טבלה לדף
page.Paragraphs.Add(table);
// שמור את מסמך ה-PDF
document.Save("Generated-PDF.pdf");
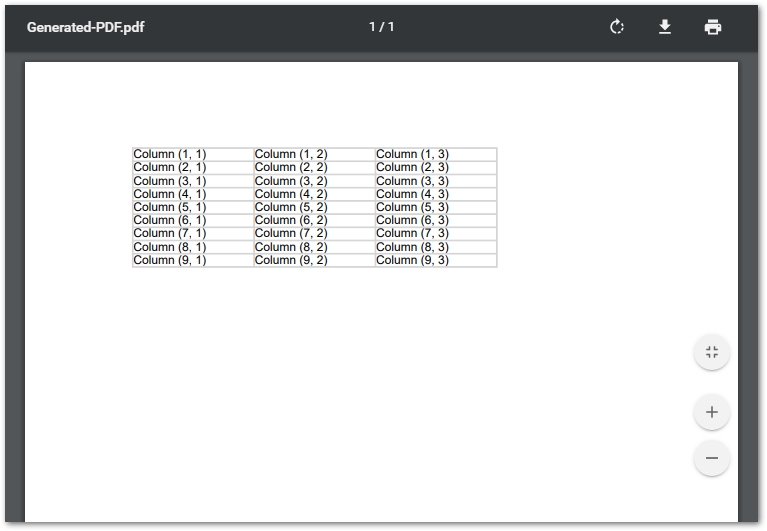
הוסף הערה בקובץ PDF באמצעות C#
הערות הן אובייקטים גרפיים המשמשים לספק מידע נוסף על התוכן במסמכי ה-PDF. פורמט PDF תומך בהערות שונות כולל טקסט, סימון, שורה, הערות וכו’. להלן השלבים להוספת הערה במסמך PDF.
- צור מסמך PDF חדש או טען מסמך קיים.
- בחר את הדף שאליו ברצונך להוסיף הערה.
- צור הערה חדשה כגון TextAnnotation, LineAnnotation, HiglightAnnotation וכו'.
- הגדר את המאפיינים של ההערה.
- הוסף הערה לאוסף Page.Annotations.
- הפק את ה-PDF בשיטת Document.Save().
דוגמת הקוד הבאה מראה כיצד להוסיף הערה ל-PDF באמצעות C#.
// טען מסמך PDF
Document document = new Document();
// הוסף עמוד
Aspose.Pdf.Page page = document.Pages.Add();
// צור הערה
TextAnnotation textAnnotation = new TextAnnotation(page, new Aspose.Pdf.Rectangle(200, 400, 400, 600));
textAnnotation.Title = "Sample Annotation Title";
textAnnotation.Subject = "Sample Subject";
textAnnotation.State = AnnotationState.Accepted;
textAnnotation.Contents = "Sample contents for the annotation";
textAnnotation.Open = true;
textAnnotation.Icon = TextIcon.Key;
Border border = new Border(textAnnotation);
border.Width = 5;
border.Dash = new Dash(1, 1);
textAnnotation.Border = border;
textAnnotation.Rect = new Aspose.Pdf.Rectangle(200, 400, 400, 600);
// הוסף הערה באוסף ההערות של הדף
page.Annotations.Add(textAnnotation);
// שמור את מסמך ה-PDF
document.Save("Generated-PDF.pdf");
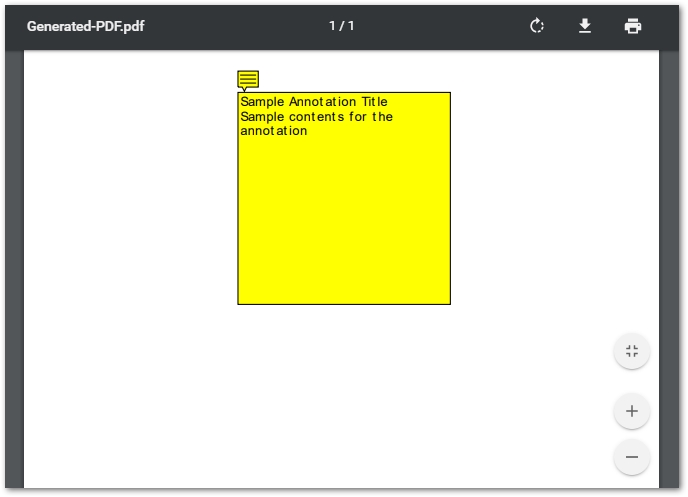
הוסף היפר-קישורים לקובץ PDF באמצעות C#
אתה יכול גם להוסיף היפר-קישורים למסמך PDF באמצעות הערת קישור. להלן השלבים לביצוע פעולה זו.
- צור אובייקט מסמך חדש.
- גש לדף שבו ברצונך להוסיף את ההיפר-קישור.
- צור מופע של המחלקה LinkAnnotation.
- הגדר את המאפיינים של אובייקט LinkAnnotation כולל URI הפעולה.
- הוסף את הקישור לאוסף Page.Annotations.
- השתמש במחלקה FreeTextAnnotation כדי להגדיר את הטקסט של ההיפר-קישור.
- הוסף אובייקט FreeTextAnnotation לאוסף Page.Annotations.
- צור מסמך PDF בשיטת Document.Save().
דוגמת הקוד הבאה מראה כיצד להוסיף היפר-קישור למסמך PDF באמצעות C#.
// טען מסמך PDF
Document document = new Document();
// הוסף עמוד
Aspose.Pdf.Page page = document.Pages.Add();
// צור אובייקט הערת קישור
LinkAnnotation link = new LinkAnnotation(page, new Aspose.Pdf.Rectangle(100, 800, 250, 750));
// צור אובייקט גבול עבור LinkAnnotation
Border border = new Border(link);
// הגדר את ערך רוחב הגבול כ-0
border.Width = 1;
// הגדר את הגבול עבור LinkAnnotation
link.Border = border;
// ציין את סוג הקישור כ-URI מרוחק
link.Action = new GoToURIAction("www.aspose.com");
// הוסף הערת קישור לאוסף ההערות של העמוד הראשון של קובץ PDF
page.Annotations.Add(link);
// צור הערת טקסט חופשי עבור טקסט הקישור
FreeTextAnnotation textAnnotation = new FreeTextAnnotation(document.Pages[1], new Aspose.Pdf.Rectangle(100, 800, 250, 750), new DefaultAppearance(Aspose.Pdf.Text.FontRepository.FindFont("TimesNewRoman"), 10, System.Drawing.Color.Blue));
// מחרוזת שתתווסף כטקסט חופשי
textAnnotation.Contents = "Link to Aspose website";
// הגדר את הגבול עבור הערת טקסט חופשי
textAnnotation.Border = border;
// הוסף הערת FreeText לאוסף ההערות בעמוד הראשון של המסמך
page.Annotations.Add(textAnnotation);
// שמור את מסמך ה-PDF
document.Save("Generated-PDF.pdf");
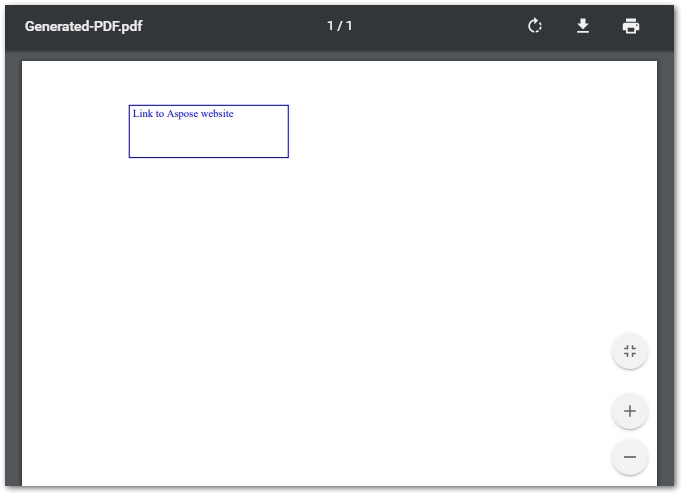
צור סימניות ב-PDF באמצעות C#
סימניות משמשות לנווט למקטע או עמוד מסוים במסמכי PDF. Aspose.PDF עבור .NET מאפשר לך להוסיף או לתפעל סימניות. להלן השלבים ליצירה והוספה של סימניה במסמך PDF.
- צור מסמך PDF או פתח מסמך קיים.
- צור אובייקט סימניה חדש באמצעות המחלקה OutlineItemCollection.
- הוסף סימניות לאוסף Document.Outlines.
- צור את מסמך ה-PDF בשיטת Document.Save().
דוגמת הקוד הבאה מראה כיצד ליצור מסמך PDF עם סימניות באמצעות C#.
// טען מסמך PDF
Document document = new Document();
// הוסף עמוד
Aspose.Pdf.Page page = document.Pages.Add();
// צור אובייקט סימנייה אב
OutlineItemCollection pdfOutline = new OutlineItemCollection(document.Outlines);
pdfOutline.Title = "Parent Outline";
pdfOutline.Italic = true;
pdfOutline.Bold = true;
// צור אובייקט סימנייה צאצא
OutlineItemCollection pdfChildOutline = new OutlineItemCollection(document.Outlines);
pdfChildOutline.Title = "Child Outline";
pdfChildOutline.Italic = true;
pdfChildOutline.Bold = true;
// הוסף סימנייה ילדה באוסף סימניית האב
pdfOutline.Add(pdfChildOutline);
// הוסף סימניית אב באוסף המתאר של המסמך.
document.Outlines.Add(pdfOutline);
// שמור את מסמך ה-PDF
document.Save("Generated-PDF.pdf");
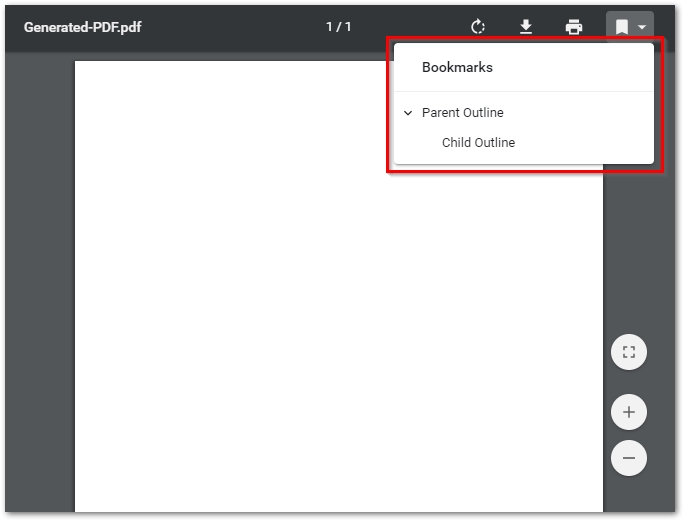
סיכום
במאמר זה הראיתי לך כיצד ליצור קבצי PDF מאפס באמצעות C#. המדריך שלב אחר שלב ודוגמאות הקוד מדגימים כיצד להוסיף טקסט, תמונה, טבלה, הערות, היפר-קישור וסימניות בקובצי PDF באופן תוכנתי. אתה יכול לחקור תכונות אחרות של ספריית .NET PDF של Aspose באמצעות תיעוד.