
תרשימים משמשים לייצוג גרפי של הנתונים, מה שמקל על הניתוח. לכן, MS PowerPoint תומך במגוון של תרשימים כדי להמחיש את הנתונים בדרכים שונות. בין כולם, התרשימים הנפוצים ביותר כוללים תרשימי עוגה, תרשימי קווים, תרשימי עמודות, היסטוגרמות, תרשימי מניות וכו’. במאמר זה, תלמד כיצד ליצור תרשימים אלו ב-PowerPoint PPT או PPTX ב-Python.
- ספריית Python ליצירת תרשימים ב- PowerPoint
- צור תרשים עמודות ב-PowerPoint ב-Python
- צור תרשים פיזור ב-PPT ב-Python
- הוסף תרשים עוגה ב-PPT ב-Python
- הוסף תרשים היסטוגרמה ב-PPT ב-Python
- צור טבלת מניות ב- PowerPoint ב- Python
- עוד על תרשימים
ספריית Python ליצירת תרשימים ב-PowerPoint PPT
כדי ליצור תרשימים ב-PowerPoint PPT/PPTX, נשתמש ב-Aspose.Slides for Python דרך .NET. זוהי ספרייה עשירה בתכונות המספקת חבילה שלמה ליצירה ולתמרן של מצגות PowerPoint. אתה יכול להתקין אותו מ-PyPI באמצעות פקודת ה-pip הבאה.
> pip install aspose.slides
Aspose.Slides תומך במגוון תרשימים שניתן להוסיף למצגות באופן דינמי. בסעיפים הבאים, נדגים כיצד ליצור כמה סוגים פופולריים של תרשימים.
צור תרשים עמודות ב-PowerPoint PPT ב-Python
בחלק זה, תלמד כיצד ליצור תרשים עמודות במצגת PowerPoint ב-Python. להלן השלבים לביצוע פעולה זו.
- ראשית, צור מופע של המחלקה Presentation.
- קבל את ההפניה לשקופית מ-Presentations.slides באובייקט.
- הוסף תרשים Clustered Column עם נתוני ברירת מחדל באמצעות שיטת Slide.shapes.addchart() .
- הגדר את כותרת התרשים ומאפיינים אחרים כגון עיצוב טקסט.
- גש לחוברת העבודה של נתוני התרשים לתוך אובייקט באמצעות שיטת Chart.chartdata.chartdataworkbook().
- נקה את כל הסדרות והקטגוריות המוגדרות כברירת מחדל מנתוני תרשים באמצעות שיטות Chart.chartdata.series.clear() ו-Chart.chartdata.categories.clear() בהתאמה.
- הוסף סדרות וקטגוריות חדשות.
- גש לכל סדרת תרשימים לתוך אובייקט והוסף לו נקודות נתונים.
- הוסף צבע מילוי עבור סדרות תרשימים והגדר תוויות.
- לבסוף, שמור את המצגת באמצעות שיטת Presentation.save(string, SaveFormat).
דוגמת הקוד הבאה מראה כיצד ליצור תרשים עמודות ב-PowerPoint PPT ב-Python.
import aspose.slides as slides
import aspose.pydrawing as drawing
# צור מצגת (או טען מצגת קיימת)
with slides.Presentation() as pres:
# גישה לשקופית הראשונה
sld = pres.slides[0]
# הוסף תרשים עם נתוני ברירת מחדל
chart = sld.shapes.add_chart(slides.charts.ChartType.CLUSTERED_COLUMN, 0, 0, 500, 500)
# הגדר את כותרת התרשים
chart.chart_title.add_text_frame_for_overriding("Sample Title")
chart.chart_title.text_frame_for_overriding.text_frame_format.center_text = 1
chart.chart_title.height = 20
chart.has_title = True
# הגדר את הסדרה הראשונה להצגת ערכים
chart.chart_data.series[0].labels.default_data_label_format.show_value = True
# הגדר את האינדקס של גיליון הנתונים של התרשים
defaultWorksheetIndex = 0
# קבל את גליון נתוני התרשים
fact = chart.chart_data.chart_data_workbook
# מחק סדרות וקטגוריות שנוצרו כברירת מחדל
chart.chart_data.series.clear()
chart.chart_data.categories.clear()
s = len(chart.chart_data.series)
s = len(chart.chart_data.categories)
# הוסף סדרה חדשה
chart.chart_data.series.add(fact.get_cell(defaultWorksheetIndex, 0, 1, "Series 1"), chart.type)
chart.chart_data.series.add(fact.get_cell(defaultWorksheetIndex, 0, 2, "Series 2"), chart.type)
# הוסף קטגוריות חדשות
chart.chart_data.categories.add(fact.get_cell(defaultWorksheetIndex, 1, 0, "Caetegoty 1"))
chart.chart_data.categories.add(fact.get_cell(defaultWorksheetIndex, 2, 0, "Caetegoty 2"))
chart.chart_data.categories.add(fact.get_cell(defaultWorksheetIndex, 3, 0, "Caetegoty 3"))
# קח סדרת תרשימים ראשונה
series = chart.chart_data.series[0]
# אכלס נתוני סדרות
series.data_points.add_data_point_for_bar_series(fact.get_cell(defaultWorksheetIndex, 1, 1, 20))
series.data_points.add_data_point_for_bar_series(fact.get_cell(defaultWorksheetIndex, 2, 1, 50))
series.data_points.add_data_point_for_bar_series(fact.get_cell(defaultWorksheetIndex, 3, 1, 30))
# הגדר צבע מילוי לסדרה
series.format.fill.fill_type = slides.FillType.SOLID
series.format.fill.solid_fill_color.color = drawing.Color.blue
# קח סדרת תרשימים שנייה
series = chart.chart_data.series[1]
# אכלס נתוני סדרות
series.data_points.add_data_point_for_bar_series(fact.get_cell(defaultWorksheetIndex, 1, 2, 30))
series.data_points.add_data_point_for_bar_series(fact.get_cell(defaultWorksheetIndex, 2, 2, 10))
series.data_points.add_data_point_for_bar_series(fact.get_cell(defaultWorksheetIndex, 3, 2, 60))
# הגדר צבע מילוי לסדרה
series.format.fill.fill_type = slides.FillType.SOLID
series.format.fill.solid_fill_color.color = drawing.Color.orange
# התווית הראשונה תציג את שם הקטגוריה
lbl = series.data_points[0].label
lbl.data_label_format.show_category_name = True
lbl = series.data_points[1].label
lbl.data_label_format.show_series_name = True
# הצג ערך עבור התווית השלישית
lbl = series.data_points[2].label
lbl.data_label_format.show_value = True
lbl.data_label_format.show_series_name = True
lbl.data_label_format.separator = "/"
# שמור מצגת
pres.save("column-chart.pptx", slides.export.SaveFormat.PPTX)
להלן צילום המסך של תרשים העמודות שנוצר.
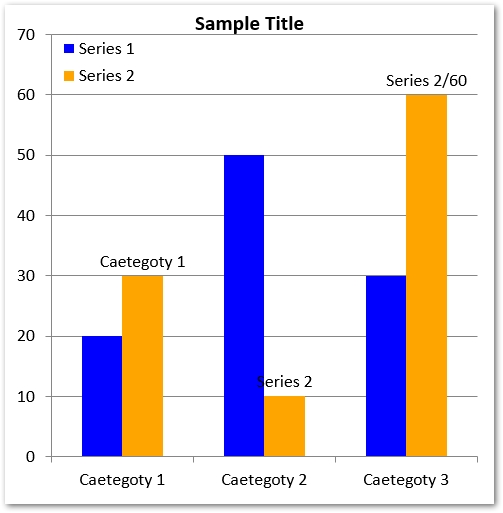
צור תרשים פיזור ב-PowerPoint PPT ב-Python
להלן השלבים ליצירת תרשים פיזור ב-PowerPoint PPT ב-Python.
- ראשית, צור מופע של המחלקה Presentation.
- קבל את ההפניה לשקופית מ-Presentations.slides באובייקט.
- הוסף תרשים פיזור עם נתוני ברירת מחדל באמצעות שיטת Slide.shapes.addchart() .
- גש לחוברת העבודה של נתוני התרשים לתוך אובייקט באמצעות שיטת Chart.chartdata.chartdataworkbook().
- הוסף סדרות חדשות לנתוני התרשים.
- גש לכל סדרה לאובייקט והוסף נקודות נתונים לסדרה.
- הגדר את הסמן לסדרה.
- לבסוף, שמור את המצגת באמצעות שיטת Presentation.save(string, SaveFormat).
דוגמת הקוד הבאה מראה כיצד ליצור תרשים פיזור ב-PowerPoint PPTX ב-Python.
import aspose.slides as slides
import aspose.pydrawing as drawing
# צור מצגת (או טען מצגת קיימת)
with slides.Presentation() as pres:
# גישה לשקופית הראשונה
slide = pres.slides[0]
# צור את תרשים ברירת המחדל
chart = slide.shapes.add_chart(slides.charts.ChartType.SCATTER_WITH_SMOOTH_LINES, 0, 0, 400, 400)
# קבל את אינדקס גליון העבודה של נתוני התרשים המוגדר כברירת מחדל
defaultWorksheetIndex = 0
# קבל את גליון נתוני התרשים
fact = chart.chart_data.chart_data_workbook
# מחק סדרת הדגמה
chart.chart_data.series.clear()
# הוסף סדרה חדשה
chart.chart_data.series.add(fact.get_cell(defaultWorksheetIndex, 1, 1, "Series 1"), chart.type)
chart.chart_data.series.add(fact.get_cell(defaultWorksheetIndex, 1, 3, "Series 2"), chart.type)
# קח סדרת תרשימים ראשונה
series = chart.chart_data.series[0]
# הוסף נקודה חדשה (1:3)
series.data_points.add_data_point_for_scatter_series(fact.get_cell(defaultWorksheetIndex, 2, 1, 1), fact.get_cell(defaultWorksheetIndex, 2, 2, 3))
# הוסף נקודה חדשה (2:10)
series.data_points.add_data_point_for_scatter_series(fact.get_cell(defaultWorksheetIndex, 3, 1, 2), fact.get_cell(defaultWorksheetIndex, 3, 2, 10))
# ערוך את סוג הסדרה
series.type = slides.charts.ChartType.SCATTER_WITH_STRAIGHT_LINES_AND_MARKERS
# שנה את סמן סדרת התרשימים
series.marker.size = 10
series.marker.symbol = slides.charts.MarkerStyleType.STAR
# קח סדרת תרשימים שנייה
series = chart.chart_data.series[1]
# הוסף נקודה חדשה (5:2)
series.data_points.add_data_point_for_scatter_series(fact.get_cell(defaultWorksheetIndex, 2, 3, 5), fact.get_cell(defaultWorksheetIndex, 2, 4, 2))
# הוסף נקודה חדשה (3:1)
series.data_points.add_data_point_for_scatter_series(fact.get_cell(defaultWorksheetIndex, 3, 3, 3), fact.get_cell(defaultWorksheetIndex, 3, 4, 1))
# הוסף נקודה חדשה (2:2)
series.data_points.add_data_point_for_scatter_series(fact.get_cell(defaultWorksheetIndex, 4, 3, 2), fact.get_cell(defaultWorksheetIndex, 4, 4, 2))
# הוסף נקודה חדשה (5:1)
series.data_points.add_data_point_for_scatter_series(fact.get_cell(defaultWorksheetIndex, 5, 3, 5), fact.get_cell(defaultWorksheetIndex, 5, 4, 1))
# שנה את סמן סדרת התרשימים
series.marker.size = 10
series.marker.symbol = slides.charts.MarkerStyleType.CIRCLE
# שמור מצגת
pres.save("scatter-chart.pptx", slides.export.SaveFormat.PPTX)
צילום המסך הבא מציג את תרשים הפיזור שנוצר.
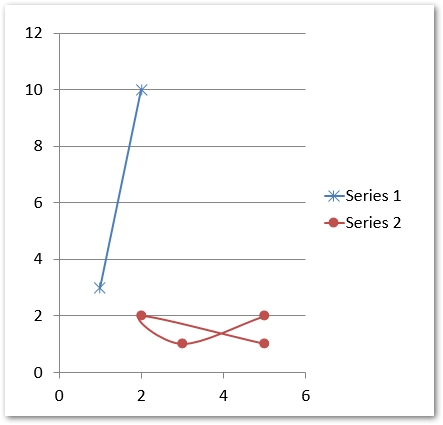
צור תרשים עוגה ב-PowerPoint PPT ב-Python
להלן השלבים ליצירת תרשים עוגה ב-PowerPoint PPT ב-Python.
- ראשית, צור מופע של המחלקה Presentation.
- קבל את ההפניה לשקופית מ-Presentations.slides באובייקט.
- הוסף תרשים עוגה עם נתוני ברירת מחדל באמצעות שיטת Slide.shapes.addchart() .
- הגדר את כותרת התרשים ומאפיינים אחרים כגון עיצוב טקסט.
- הגדר את הנראות של הערכים.
- נקה את כל הסדרות והקטגוריות המוגדרות כברירת מחדל מנתוני תרשים באמצעות שיטות Chart.chartdata.series.clear() ו-Chart.chartdata.categories.clear() בהתאמה.
- גש לחוברת העבודה של נתוני התרשים לתוך אובייקט באמצעות שיטת Chart.chartdata.chartdataworkbook().
- הוסף קטגוריות חדשות לנתוני התרשים.
- הוסף סדרות חדשות לנתוני התרשים.
- גש לכל סדרה לאובייקט והוסף נקודות נתונים לסדרה.
- גש לכל נקודת נתונים וקבע את העיצוב שלה.
- החל עיצוב על תוויות נתונים בנקודות הנתונים.
- הגדר קווי מנהיג וזוויות סיבוב.
- לבסוף, שמור את המצגת באמצעות שיטת Presentation.save(string, SaveFormat).
דוגמת הקוד הבאה מראה כיצד ליצור תרשים עוגה ב-PowerPoint PPTX ב-Python.
import aspose.slides as slides
import aspose.pydrawing as drawing
# צור מצגת (או טען מצגת קיימת)
with slides.Presentation() as presentation:
# גישה לשקופית הראשונה
slide = presentation.slides[0]
# הוסף תרשים עם נתוני ברירת מחדל
chart = slide.shapes.add_chart(slides.charts.ChartType.PIE, 100, 100, 400, 400)
# הגדר את כותרת התרשים
chart.chart_title.add_text_frame_for_overriding("Sample Title")
chart.chart_title.text_frame_for_overriding.text_frame_format.center_text = 1
chart.chart_title.height = 20
chart.has_title = True
# הגדר את הסדרה הראשונה להצגת ערכים
chart.chart_data.series[0].labels.default_data_label_format.show_value = True
# הגדר את האינדקס של גיליון הנתונים של התרשים
defaultWorksheetIndex = 0
# קבל את גליון נתוני התרשים
fact = chart.chart_data.chart_data_workbook
# מחק סדרות וקטגוריות שנוצרו כברירת מחדל
chart.chart_data.series.clear()
chart.chart_data.categories.clear()
# הוסף קטגוריות חדשות
chart.chart_data.categories.add(fact.get_cell(0, 1, 0, "First Qtr"))
chart.chart_data.categories.add(fact.get_cell(0, 2, 0, "2nd Qtr"))
chart.chart_data.categories.add(fact.get_cell(0, 3, 0, "3rd Qtr"))
# הוסף סדרה חדשה
series = chart.chart_data.series.add(fact.get_cell(0, 0, 1, "Series 1"), chart.type)
# אכלס נתוני סדרות
series.data_points.add_data_point_for_pie_series(fact.get_cell(defaultWorksheetIndex, 1, 1, 20))
series.data_points.add_data_point_for_pie_series(fact.get_cell(defaultWorksheetIndex, 2, 1, 50))
series.data_points.add_data_point_for_pie_series(fact.get_cell(defaultWorksheetIndex, 3, 1, 30))
# הוסף נקודות חדשות והגדר צבע מגזר
chart.chart_data.series_groups[0].is_color_varied = True
point = series.data_points[0]
point.format.fill.fill_type = slides.FillType.SOLID
point.format.fill.solid_fill_color.color = drawing.Color.orange
# הגדר גבול מגזר
point.format.line.fill_format.fill_type = slides.FillType.SOLID
point.format.line.fill_format.solid_fill_color.color = drawing.Color.gray
point.format.line.width = 3.0
# point.format.line.style = slides.LineStyle.THIN_THICK
# point.format.line.dash_style = slides.LineDashStyle.DASH_DOT
point1 = series.data_points[1]
point1.format.fill.fill_type = slides.FillType.SOLID
point1.format.fill.solid_fill_color.color = drawing.Color.blue_violet
# הגדר גבול מגזר
point1.format.line.fill_format.fill_type = slides.FillType.SOLID
point1.format.line.fill_format.solid_fill_color.color = drawing.Color.blue
point1.format.line.width = 3.0
# point1.format.line.style = slides.LineStyle.SINGLE
# point1.format.line.dash_style = slides.LineDashStyle.LARGE_DASH_DOT
point2 = series.data_points[2]
point2.format.fill.fill_type = slides.FillType.SOLID
point2.format.fill.solid_fill_color.color = drawing.Color.yellow_green
# הגדר גבול מגזר
point2.format.line.fill_format.fill_type = slides.FillType.SOLID
point2.format.line.fill_format.solid_fill_color.color = drawing.Color.red
point2.format.line.width = 2.0
# point2.format.line.style = slides.LineStyle.THIN_THIN
# point2.format.line.dash_style = slides.LineDashStyle.LARGE_DASH_DOT_DOT
# צור תוויות מותאמות אישית עבור כל אחת מהקטגוריות עבור סדרות חדשות
lbl1 = series.data_points[0].label
# lbl.show_category_name = נכון
lbl1.data_label_format.show_value = True
lbl2 = series.data_points[1].label
lbl2.data_label_format.show_value = True
lbl2.data_label_format.show_legend_key = True
lbl2.data_label_format.show_percentage = True
lbl3 = series.data_points[2].label
lbl3.data_label_format.show_series_name = True
lbl3.data_label_format.show_percentage = True
# הצג קווי מוביל לתרשים
# series.labels.default_data_label_format.show_leader_lines = נכון
# הגדר זווית סיבוב עבור מגזרי תרשים עוגה
chart.chart_data.series_groups[0].first_slice_angle = 180
# שמור מצגת
presentation.save("pie-chart.pptx", slides.export.SaveFormat.PPTX)
להלן צילום המסך של תרשים העוגה שנוצר.
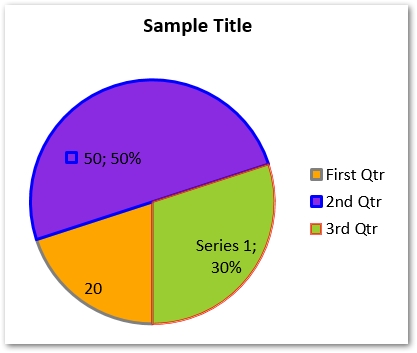
הוסף תרשים היסטוגרמה ב-PowerPoint PPTX ב-Python
להלן השלבים ליצירת תרשים היסטוגרמה ב-PowerPoint PPT באמצעות Aspose.Slides עבור Python.
- ראשית, צור מופע של המחלקה Presentation.
- קבל את ההפניה לשקופית מ-Presentations.slides באובייקט.
- הוסף תרשים היסטוגרמה עם נתוני ברירת מחדל באמצעות שיטת Slide.shapes.addchart() .
- נקה את הסדרות והקטגוריות המוגדרות כברירת מחדל.
- גש לחוברת העבודה של נתוני התרשים לתוך אובייקט באמצעות שיטת Chart.chartdata.chartdataworkbook().
- הוסף סדרות חדשות לנתוני התרשים.
- גש לכל סדרה לאובייקט והוסף נקודות נתונים לסדרה.
- הגדר את סוג הצבירה של ציר התרשים.
- לבסוף, שמור את המצגת באמצעות שיטת Presentation.save(string, SaveFormat).
דגימת הקוד הבאה מראה כיצד ליצור תרשים היסטוגרמה ב-PPTX ב-Python.
import aspose.slides as slides
import aspose.pydrawing as drawing
# צור מצגת (או טען מצגת קיימת)
with slides.Presentation() as pres:
# הוסף תרשים
chart = pres.slides[0].shapes.add_chart(slides.charts.ChartType.HISTOGRAM, 50, 50, 500, 400)
# נקה קטגוריות וסדרות ברירת מחדל
chart.chart_data.categories.clear()
chart.chart_data.series.clear()
# גישה לחוברת עבודה
wb = chart.chart_data.chart_data_workbook
wb.clear(0)
# הוסף נקודות נתונים לסדרות
series = chart.chart_data.series.add(slides.charts.ChartType.HISTOGRAM)
series.data_points.add_data_point_for_histogram_series(wb.get_cell(0, "A1", 15))
series.data_points.add_data_point_for_histogram_series(wb.get_cell(0, "A2", -41))
series.data_points.add_data_point_for_histogram_series(wb.get_cell(0, "A3", 16))
series.data_points.add_data_point_for_histogram_series(wb.get_cell(0, "A4", 10))
series.data_points.add_data_point_for_histogram_series(wb.get_cell(0, "A5", -23))
series.data_points.add_data_point_for_histogram_series(wb.get_cell(0, "A6", 16))
# הגדר סוג צבירה
chart.axes.horizontal_axis.aggregation_type = slides.charts.AxisAggregationType.AUTOMATIC
# שמור מצגת
pres.save("histogram-chart.pptx", slides.export.SaveFormat.PPTX)
להלן צילום המסך של תרשים ההיסטוגרמה שנוצר.
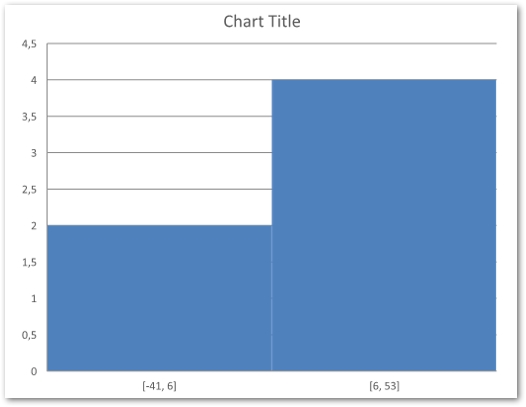
צור טבלת מניות ב-PowerPoint באמצעות Python
תרשימי מניות הם גם בין סוגי התרשימים הנפוצים במצגות PowerPoint. להלן השלבים ליצירת תרשים מניה ב- PPT ב- Python.
- ראשית, צור מופע של המחלקה Presentation.
- קבל את ההפניה לשקופית מ-Presentations.slides באובייקט.
- הוסף תרשים Open High Low Close עם נתוני ברירת מחדל באמצעות שיטת Slide.shapes.addchart() .
- נקה את הסדרות והקטגוריות המוגדרות כברירת מחדל.
- גש לחוברת העבודה של נתוני התרשים לתוך אובייקט באמצעות שיטת Chart.chartdata.chartdataworkbook().
- הוסף סדרות וקטגוריות חדשות לתרשים.
- גש לכל סדרת תרשימים והוסף נקודות נתונים.
- ציין פורמט Hi Low Lines.
- לבסוף, שמור את המצגת באמצעות שיטת Presentation.save(string, SaveFormat).
דוגמת הקוד הבאה מראה כיצד להוסיף תרשים מניות ל-PowerPoint PPTX ב-Python.
import aspose.slides as slides
import aspose.pydrawing as drawing
# צור מצגת (או טען מצגת קיימת)
with slides.Presentation() as pres:
# הוסף תרשים
chart = pres.slides[0].shapes.add_chart(slides.charts.ChartType.OPEN_HIGH_LOW_CLOSE, 50, 50, 600, 400, False)
# נקה סדרות וקטגוריות ברירת מחדל
chart.chart_data.series.clear()
chart.chart_data.categories.clear()
# גישה לחוברת עבודה
wb = chart.chart_data.chart_data_workbook
# הוסף קטגוריות
chart.chart_data.categories.add(wb.get_cell(0, 1, 0, "A"))
chart.chart_data.categories.add(wb.get_cell(0, 2, 0, "B"))
chart.chart_data.categories.add(wb.get_cell(0, 3, 0, "C"))
# הוסף סדרה
chart.chart_data.series.add(wb.get_cell(0, 0, 1, "Open"), chart.type)
chart.chart_data.series.add(wb.get_cell(0, 0, 2, "High"), chart.type)
chart.chart_data.series.add(wb.get_cell(0, 0, 3, "Low"), chart.type)
chart.chart_data.series.add(wb.get_cell(0, 0, 4, "Close"), chart.type)
# הוסף נקודות נתונים
series = chart.chart_data.series[0]
series.data_points.add_data_point_for_stock_series(wb.get_cell(0, 1, 1, 72))
series.data_points.add_data_point_for_stock_series(wb.get_cell(0, 2, 1, 25))
series.data_points.add_data_point_for_stock_series(wb.get_cell(0, 3, 1, 38))
series = chart.chart_data.series[1]
series.data_points.add_data_point_for_stock_series(wb.get_cell(0, 1, 2, 172))
series.data_points.add_data_point_for_stock_series(wb.get_cell(0, 2, 2, 57))
series.data_points.add_data_point_for_stock_series(wb.get_cell(0, 3, 2, 57))
series = chart.chart_data.series[2]
series.data_points.add_data_point_for_stock_series(wb.get_cell(0, 1, 3, 12))
series.data_points.add_data_point_for_stock_series(wb.get_cell(0, 2, 3, 12))
series.data_points.add_data_point_for_stock_series(wb.get_cell(0, 3, 3, 13))
series = chart.chart_data.series[3]
series.data_points.add_data_point_for_stock_series(wb.get_cell(0, 1, 4, 25))
series.data_points.add_data_point_for_stock_series(wb.get_cell(0, 2, 4, 38))
series.data_points.add_data_point_for_stock_series(wb.get_cell(0, 3, 4, 50))
chart.chart_data.series_groups[0].up_down_bars.has_up_down_bars = True
chart.chart_data.series_groups[0].hi_low_lines_format.line.fill_format.fill_type = slides.FillType.SOLID
# הגדר עיצוב מילוי סדרה
for ser in chart.chart_data.series:
ser.format.line.fill_format.fill_type = slides.FillType.NO_FILL
# שמור מצגת
pres.save("stock-chart.pptx", slides.export.SaveFormat.PPTX)
להלן צילום המסך של תרשים המניה שנוצר.

עוד על תרשימים
יש הרבה תרשימים אחרים שאתה יכול להוסיף למצגות PowerPoint באמצעות Aspose.Slides עבור Python. כדי לקרוא עוד על סוגי התרשימים הנתמכים, אתה יכול לבקר מאמר תיעוד זה.
קבל רישיון חינם
אתה יכול לקבל רישיון זמני בחינם כדי לנסות את הספרייה ללא מגבלות הערכה.
סיכום
במאמר זה, למדת כיצד ליצור תרשימים ב-PowerPoint PPT או PPTX ב-Python. עברנו על השלבים ודוגמאות הקוד כיצד להוסיף תרשימי עמודות, תרשימי פיזור, תרשימי עוגה, היסטוגרמות ותרשימי מניות. אתה יכול לחקור יותר על Aspose.Slides עבור Python באמצעות תיעוד. למקרה שיהיו לך שאלות או שאילתות כלשהן, הודע לנו באמצעות הפורום שלנו.