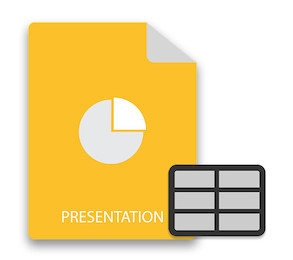
טבלאות משמשות בדרך כלל לארגון הנתונים בצורה של שורות ועמודות. הם מקלים למדי על הצפייה, ההבנה והניתוח של הנתונים. במקרים שונים, עליך להוסיף טבלאות במצגות PowerPoint שלך. כדי להשיג זאת באופן תוכנתי, מאמר זה מכסה כיצד ליצור טבלאות ב-PowerPoint PPT או PPTX באמצעות Python. יתר על כן, תלמד כיצד לגשת, לשנות ולעצב את טבלאות PowerPoint הקיימות.
- ספריית Python ליצירה ומניפולציה של טבלאות PowerPoint
- צור טבלה ב-PowerPoint PPT ב-Python
- ערוך טבלה ב-PPTX
- עיצוב טקסט בטבלאות PowerPoint
- נעילת יחס גובה-רוחב של טבלאות PPT
ספריית Python ליצירה ומניפולציה של טבלאות PowerPoint
Aspose.Slides for Python מספק אוסף של תכונות ליצירה, מניפולציה והמרת מסמכי PowerPoint ו-OpenOffice. אנו נשתמש בספרייה זו כדי ליצור, לערוך ולתפעל טבלאות במצגות PowerPoint שלנו. אתה יכול להתקין את הספרייה מ-PyPI באמצעות הפקודה הבאה.
> pip install aspose.slides
צור טבלה ב-PowerPoint PPT באמצעות Python
להלן השלבים ליצירת טבלה ב-PowerPoint PPT/PPTX ב-Python.
- ראשית, השתמש במחלקה Presentation כדי לטעון או ליצור מצגת PPT/PPTX.
- לאחר מכן, קבל התייחסות לשקופית הרצויה שבה ברצונך להוסיף את הטבלה.
- לאחר מכן, צור שני מערכים כדי להגדיר את הרוחב והגובה של עמודות ושורות, בהתאמה.
- הכנס טבלה חדשה בשקופית באמצעות שיטת ISlide.shapes.addtable() וקבל את ההפניה שלה.
- התחל לולאה כדי לחזור על שורות הטבלה.
- התחל לולאה מקוננת כדי לחזור על תאי הטבלה ולבצע את הפעולות הבאות בכל איטרציה.
- הגדר את הטקסט של התא באמצעות המאפיין Table.rows[row][cell].textframe.text.
- הגדר את סגנון הגבול של התא, אם נדרש.
- לבסוף, שמור את המצגת באמצעות שיטת Presentation.save(string, SaveFormat).
דוגמת הקוד הבאה מראה כיצד ליצור טבלה במצגת PowerPoint.
import aspose.slides as slides
import aspose.pydrawing as drawing
# צור מצגת חדשה (כדי לטעון מצגת קיימת, ספק את נתיב הקובץ בבנאי)
with slides.Presentation() as pres:
# גישה לשקופית הראשונה
sld = pres.slides[0]
# הגדר עמודות עם רוחב ושורות עם גבהים
dblCols = [50, 50, 50]
dblRows = [50, 30, 30, 30, 30]
# הוסף צורת שולחן להחלקה
tbl = sld.shapes.add_table(100, 50, dblCols, dblRows)
# הגדר פורמט גבול עבור כל תא
for row in range(len(tbl.rows)):
for cell in range(len(tbl.rows[row])):
# הוסף טקסט
tbl.rows[row][cell].text_frame.text = "Cell_" + cell
# הגדר גבול
tbl.rows[row][cell].cell_format.border_top.fill_format.fill_type = slides.FillType.SOLID
tbl.rows[row][cell].cell_format.border_top.fill_format.solid_fill_color.color = drawing.Color.red
tbl.rows[row][cell].cell_format.border_top.width = 5
tbl.rows[row][cell].cell_format.border_bottom.fill_format.fill_type = slides.FillType.SOLID
tbl.rows[row][cell].cell_format.border_bottom.fill_format.solid_fill_color.color= drawing.Color.red
tbl.rows[row][cell].cell_format.border_bottom.width =5
tbl.rows[row][cell].cell_format.border_left.fill_format.fill_type = slides.FillType.SOLID
tbl.rows[row][cell].cell_format.border_left.fill_format.solid_fill_color.color =drawing.Color.red
tbl.rows[row][cell].cell_format.border_left.width = 5
tbl.rows[row][cell].cell_format.border_right.fill_format.fill_type = slides.FillType.SOLID
tbl.rows[row][cell].cell_format.border_right.fill_format.solid_fill_color.color = drawing.Color.red
tbl.rows[row][cell].cell_format.border_right.width = 5
# מיזוג תאים 1 ו-2 בשורה 1
tbl.merge_cells(tbl.rows[0][0], tbl.rows[1][1], False)
# הוסף טקסט to the merged cell
tbl.rows[0][0].text_frame.text = "Merged Cells"
# שמור PPTX בדיסק
pres.save("table.pptx", slides.export.SaveFormat.PPTX)
צילום המסך הבא מציג את הטבלה שיצרנו באמצעות הקוד שלמעלה.
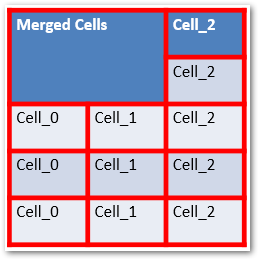
ערוך טבלה ב-PowerPoint PPT באמצעות Python
ניתן גם לשנות טבלה קיימת על ידי גישה אליה משקופית המצגת. כך תוכלו לגשת לטבלת PowerPoint ולערוך את התוכן או המראה שלה ב-Python.
- ראשית, טען קובץ PowerPoint PPT/PPTX קיים באמצעות מחלקת Presentation.
- לאחר מכן, קבל התייחסות של השקופית הרצויה לאובייקט.
- צור אובייקט לטבלה ואתחול אותו עם None.
- חזור על כל הצורות בשקופית באמצעות אוסף ISlide.shapes.
- סנן את הצורות מסוג טבלה.
- בצע מניפולציות בטבלה כנדרש.
- לבסוף, שמור את המצגת באמצעות שיטת Presentation.save(string, SaveFormat).
דוגמת הקוד הבאה מראה כיצד לערוך טבלאות ב-PowerPoint PPT באמצעות Python.
# טען מצגת
with slides.Presentation("table.pptx") as pres:
# גש לשקופית הראשונה
sld = pres.slides[0]
# אתחול TableEx null
tbl = None
# חזור על הצורות וקבע הפניה לטבלה שנמצאה
for shp in sld.shapes:
if type(shp) is slides.Table:
tbl = shp
# הגדר את הטקסט של העמודה הראשונה בשורה השנייה
tbl.rows[0][1].text_frame.text = "New"
# שמור את ה-PPTX בדיסק
pres.save("table1_out.pptx", slides.export.SaveFormat.PPTX)
עיצוב טקסט בטבלאות PowerPoint ב- Python
Aspose.Slides עבור Python גם מאפשר לך להחיל את העיצוב על הטקסט בתוך טבלאות. השלבים הבאים מראים כיצד תוכל להשיג זאת.
- ראשית, טען מצגת קיימת באמצעות מחלקה Presentation.
- לאחר מכן, קבל התייחסות של השקופית הרצויה לאובייקט.
- קבל את ההפניה של הטבלה הרצויה מהחלקה לאובייקט.
- הגדר עיצוב באמצעות אובייקטים PortionFormat, ParagraphFormat ו- TextFrameFormat.
- הקצה עיצוב לטבלה באמצעות שיטת Table.settextformat().
- לבסוף, שמור את המצגת באמצעות שיטת Presentation.save(string, SaveFormat).
דוגמת הקוד הבאה מראה כיצד להגדיר את העיצוב של הטקסט בתוך טבלה ב-PowerPoint באמצעות Python.
import aspose.slides as slides
# צור מצגת
with slides.Presentation() as presentation:
# הוסף טבלה
someTable = presentation.slides[0].shapes.add_table(100, 100, [100, 50, 30], [30, 50, 30])
# הגדר את גובה הגופן של תאי הטבלה
portionFormat = slides.PortionFormat()
portionFormat.font_height = 25
someTable.set_text_format(portionFormat)
# הגדר את יישור הטקסט והשוליים הימניים של תאי טבלה בקריאה אחת
paragraphFormat = slides.ParagraphFormat()
paragraphFormat.alignment = slides.TextAlignment.RIGHT
paragraphFormat.margin_right = 20
someTable.set_text_format(paragraphFormat)
# הגדר את סוג הטקסט האנכי של תאי טבלה
textFrameFormat = slides.TextFrameFormat()
textFrameFormat.text_vertical_type = slides.TextVerticalType.VERTICAL
someTable.set_text_format(textFrameFormat)
# שמור מצגת
presentation.save("table-formatting.pptx", slides.export.SaveFormat.PPTX)
נעילת יחס גובה-רוחב של טבלאות PowerPoint ב-Python
אתה יכול גם לנעול את יחס הגובה-רוחב של הטבלאות במצגות PowerPoint באמצעות Python, כפי שהודגם בשלבים הבאים.
- ראשית, טען מצגת קיימת באמצעות מחלקה Presentation.
- לאחר מכן, קבל התייחסות של השקופית הרצויה לאובייקט.
- צור טבלה או אחזר את ההפניה של טבלה קיימת לאובייקט.
- נעילת יחס רוחב-גובה באמצעות מאפיין Table.shapelock.aspectratiolocked.
- לבסוף, שמור את המצגת באמצעות שיטת Presentation.save(string, SaveFormat).
דוגמת הקוד הבאה מראה כיצד לנעול את יחס הגובה-רוחב של הטבלה ב-PowerPoint PPTX.
import aspose.slides as slides
# צור מצגת
with slides.Presentation() as pres:
# הוסף טבלה
table = pres.slides[0].shapes.add_table(100, 100, [100, 50, 30], [30, 50, 30])
print("נעילת יחס רוחב-גובה set: {0}".format(table.shape_lock.aspect_ratio_locked))
# נעילת יחס רוחב-גובה
table.shape_lock.aspect_ratio_locked = not table.shape_lock.aspect_ratio_locked
print("נעילת יחס רוחב-גובה set: {0}".format(table.shape_lock.aspect_ratio_locked))
# שמור מצגת
pres.save("pres-out.pptx", slides.export.SaveFormat.PPTX)
ספריית Python ליצירת טבלאות PowerPoint - קבל רישיון חינם
אתה יכול להשתמש ב-Aspose.Slides עבור Python ללא מגבלות הערכה על ידי קבלת רישיון זמני בחינם.
סיכום
טבלאות הן חלק בלתי נפרד מהמסמכים, המשמשים לארגון הנתונים. במאמר זה, למדת כיצד ליצור טבלאות ב-PowerPoint PPT ו-PPTX ב-Python. יתרה מכך, ראית כיצד לגשת ולטבלאות קיימות במצגות PowerPoint ולתפעל אותן באופן תוכנתי. חוץ מזה, אתה יכול גם לבקר בתיעוד כדי לחקור עוד על Aspose.Slides עבור Python. כמו כן, אתה יכול לשאול את השאלות שלך דרך הפורום שלנו.
ראה גם
- צור קבצי PowerPoint ב- Python
- המר PPTX ל-PDF ב-Python
- המר PPT ל-PNG ב-Python
- הוסף סימן מים ב-PowerPoint PPT ב-Python
- החל אפקטים תלת מימדיים ב-PowerPoint PPT באמצעות Python
מידע: באמצעות ממיר Aspose JPG ל-PPT או PNG ל-PPT, אתה יכול ליצור מצגות PowerPoint מתמונות פשוטות.