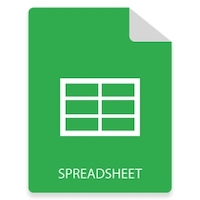
Saat ini, spreadsheet banyak digunakan untuk menyimpan dan berbagi data tabular dalam jumlah besar. Selain itu, Anda dapat melakukan berbagai operasi seperti menerapkan rumus, membuat bagan dan grafik, menyortir dan memfilter data, dan sebagainya. Otomatisasi spreadsheet telah membawa revolusi di berbagai industri. Pembuatan dan manipulasi spreadsheet yang dinamis telah membuat penanganan data menjadi lebih mudah. Untuk melakukan manipulasi spreadsheet secara terprogram, artikel ini membahas cara membuat file Excel XLSX atau XLS dari awal di Linux menggunakan Java.
- Java API untuk Membuat File Excel di Linux
- Buat File Excel XLSX atau XLS di Linux
- Edit File Excel yang Ada
- Buat Bagan di File Excel
- Buat Tabel Pivot di XLSX
- Tambahkan Rumus untuk Sel di XLSX
API untuk Membuat File Excel di Linux - Unduhan Gratis
Untuk membuat dan memanipulasi file Excel, kita akan menggunakan Aspose.Cells for Java. Ini adalah API manipulasi spreadsheet yang kuat untuk membuat, memperbarui, atau mengonversi file Excel. Anda dapat mengunduh JAR API atau menginstalnya dalam aplikasi berbasis Maven menggunakan konfigurasi berikut.
<repository>
<id>AsposeJavaAPI</id>
<name>Aspose Java API</name>
<url>https://repository.aspose.com/repo/</url>
</repository>
<dependency>
<groupId>com.aspose</groupId>
<artifactId>aspose-cells</artifactId>
<version>21.9</version>
</dependency>
Buat File Excel di Linux
File MS Excel menyimpan data di lembar kerja yang terdiri dari banyak sel. Padahal, lembar kerja ini dikandung oleh buku kerja. Berikut ini adalah langkah-langkah untuk membuat file XLSX Excel dari awal di Linux.
- Buat instance dari kelas Workbook.
- Dapatkan referensi lembar kerja yang diinginkan menggunakan metode Workbook.getWorksheets.get().
- Masukkan nilai di sel yang diinginkan dari lembar kerja menggunakan pengidentifikasi sel, seperti A1, B3, dll.
- Simpan buku kerja menggunakan metode Workbook.save().
Contoh kode berikut menunjukkan cara membuat file Excel XLSX di Linux menggunakan Java.
// Buat buku kerja baru
Workbook workbook = new Workbook();
// Tambahkan nilai dalam sel
workbook.getWorksheets().get(0).getCells().get("A1").putValue("Hello World!");
// Simpan sebagai file Excel XLSX
workbook.save("Excel.xlsx");
Berikut ini adalah output dari contoh kode di atas.
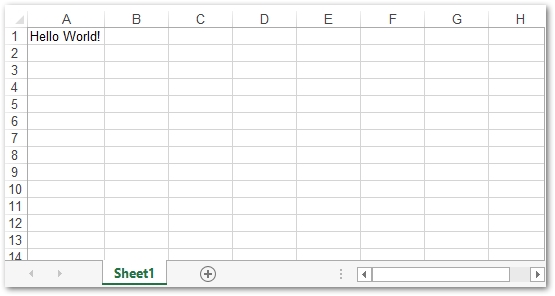
Edit File Excel XLSX di Linux
Anda juga dapat memodifikasi file Excel yang ada dengan mulus. Untuk ini, Anda cukup memuat file, mengakses lembar kerja yang diinginkan, dan memperbarui kontennya. Berikut ini adalah langkah-langkah untuk mengedit file Excel XLSX.
- Muat file Excel menggunakan kelas Workbook.
- Dapatkan referensi lembar kerja dan sel menggunakan kelas Worksheet dan Cell.
- Perbarui konten sel.
- Simpan buku kerja yang diperbarui menggunakan metode Workbook.save().
Contoh kode berikut menunjukkan cara mengedit file Excel di Linux.
// Buat buku kerja baru
Workbook workbook = new Workbook("workbook.xls");
// Dapatkan referensi sel "A1" dari sel lembar kerja
Cell cell = workbook.getWorksheets().get(0).getCells().get("A1");
// Setel "Halo Dunia!" nilai ke dalam sel "A1".
cell.setValue("updated cell value.");
// Tulis file Excel
workbook.save("Excel.xls", FileFormatType.EXCEL_97_TO_2003);
Buat Bagan di File Excel di Linux
Bagan dalam spreadsheet digunakan untuk merepresentasikan secara visual data yang disimpan dalam lembar kerja. Aspose.Cells for Java menyediakan berbagai bagan yang dapat Anda hasilkan dalam file Excel. Berikut adalah langkah-langkah membuat grafik dalam file Excel XLSX di platform Linux.
- Buat file Excel baru atau muat yang sudah ada menggunakan kelas Workbook.
- Tambahkan data ke lembar kerja (opsional).
- Dapatkan koleksi bagan lembar kerja menggunakan metode Worksheet.getCharts().
- Tambahkan bagan baru ke koleksi menggunakan metode Worksheet.getCharts().add() .
- Dapatkan referensi [Bagan] yang baru dibuat13 dari koleksi.
- Tentukan rentang sel untuk menyetel NSeries untuk bagan.
- Terakhir, simpan file Excel tersebut.
Contoh kode berikut menunjukkan cara membuat bagan dalam file Excel XLSX.
// Buat buku kerja baru
Workbook workbook = new Workbook("workbook.xlsx");
// Memperoleh referensi lembar kerja pertama
WorksheetCollection worksheets = workbook.getWorksheets();
Worksheet sheet = worksheets.get(0);
// Menambahkan beberapa nilai sampel ke sel
Cells cells = sheet.getCells();
Cell cell = cells.get("A1");
cell.setValue(50);
cell = cells.get("A2");
cell.setValue(100);
cell = cells.get("A3");
cell.setValue(150);
cell = cells.get("B1");
cell.setValue(4);
cell = cells.get("B2");
cell.setValue(20);
cell = cells.get("B3");
cell.setValue(50);
// dapatkan grafik di lembar kerja
ChartCollection charts = sheet.getCharts();
// Menambahkan grafik ke lembar kerja
int chartIndex = charts.add(ChartType.PYRAMID, 5, 0, 15, 5);
Chart chart = charts.get(chartIndex);
// Menambahkan NSeries (sumber data bagan) ke bagan mulai dari "A1"
// sel ke "B3"
SeriesCollection serieses = chart.getNSeries();
serieses.add("A1:B3", true);
// Tulis file Excel
workbook.save("Excel_with_Chart.xlsx");
Tangkapan layar berikut menunjukkan output dari contoh kode di atas.

Buat Tabel Pivot di File Excel di Linux
Tabel pivot di lembar kerja Excel memiliki berbagai tujuan seperti menambahkan filter ke data, menghitung total, meringkas data, dan lain-lain. Tabel pivot dapat dibuat menggunakan rentang sel di lembar kerja. Anda dapat membuat tabel pivot di file Excel dengan mengikuti langkah-langkah di bawah ini.
- Buat file Excel baru atau muat yang sudah ada menggunakan kelas Workbook.
- Masukkan data ke dalam lembar kerja (opsional).
- Akses koleksi tabel pivot menggunakan metode Worksheet.getPivotTables().
- Tambahkan tabel pivot baru di lembar kerja menggunakan metode Worksheet.getPivotTables().add() .
- Berikan data ke tabel pivot.
- Simpan buku kerja menggunakan metode Workbook.save().
Contoh kode berikut menunjukkan cara membuat tabel pivot di Excel.
// Buat buku kerja baru
Workbook workbook = new Workbook("workbook.xlsx");
// Dapatkan lembar kerja pertama.
Worksheet sheet = workbook.getWorksheets().get(0);
// Memperoleh koleksi sel Worksheet
Cells cells = sheet.getCells();
// Mengatur nilai ke sel
Cell cell = cells.get("A1");
cell.setValue("Sport");
cell = cells.get("B1");
cell.setValue("Quarter");
cell = cells.get("C1");
cell.setValue("Sales");
cell = cells.get("A2");
cell.setValue("Golf");
cell = cells.get("A3");
cell.setValue("Golf");
cell = cells.get("A4");
cell.setValue("Tennis");
cell = cells.get("A5");
cell.setValue("Tennis");
cell = cells.get("A6");
cell.setValue("Tennis");
cell = cells.get("A7");
cell.setValue("Tennis");
cell = cells.get("A8");
cell.setValue("Golf");
cell = cells.get("B2");
cell.setValue("Qtr3");
cell = cells.get("B3");
cell.setValue("Qtr4");
cell = cells.get("B4");
cell.setValue("Qtr3");
cell = cells.get("B5");
cell.setValue("Qtr4");
cell = cells.get("B6");
cell.setValue("Qtr3");
cell = cells.get("B7");
cell.setValue("Qtr4");
cell = cells.get("B8");
cell.setValue("Qtr3");
cell = cells.get("C2");
cell.setValue(1500);
cell = cells.get("C3");
cell.setValue(2000);
cell = cells.get("C4");
cell.setValue(600);
cell = cells.get("C5");
cell.setValue(1500);
cell = cells.get("C6");
cell.setValue(4070);
cell = cells.get("C7");
cell.setValue(5000);
cell = cells.get("C8");
cell.setValue(6430);
PivotTableCollection pivotTables = sheet.getPivotTables();
// Menambahkan PivotTable ke lembar kerja
int index = pivotTables.add("=A1:C8", "E3", "PivotTable2");
// Mengakses instance dari PivotTable yang baru ditambahkan
PivotTable pivotTable = pivotTables.get(index);
// Total keseluruhan untuk baris tidak ditampilkan.
pivotTable.setRowGrand(false);
// Menyeret bidang pertama ke area baris.
pivotTable.addFieldToArea(PivotFieldType.ROW, 0);
// Menyeret bidang kedua ke area kolom.
pivotTable.addFieldToArea(PivotFieldType.COLUMN, 1);
// Menyeret bidang ketiga ke area data.
pivotTable.addFieldToArea(PivotFieldType.DATA, 2);
// Tulis file Excel
workbook.save("Excel_with_Chart.xlsx");
Berikut ini adalah tangkapan layar dari tabel pivot yang dihasilkan oleh contoh kode di atas.
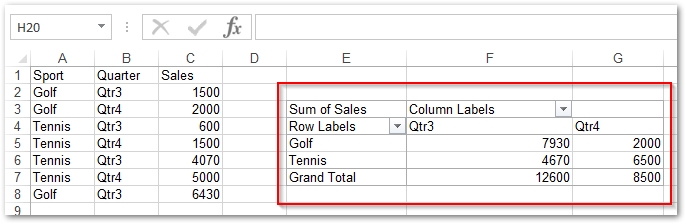
Tambahkan Rumus untuk Sel di File Excel
Aspose.Cells for Java juga mendukung bekerja dengan rumus di lembar kerja Excel. Bagian berikut menjelaskan cara bekerja dengan fungsi bawaan dan tambahan.
Terapkan Fungsi Bawaan di Excel
Untuk fungsi bawaan, Anda cukup mendapatkan referensi sel yang diinginkan di lembar kerja dan menambahkan rumus menggunakan metode Cell.setFormula(String). Contoh kode berikut menunjukkan cara menyetel rumus bawaan di Excel.
// Buat buku kerja baru
Workbook workbook = new Workbook();
// Tambahkan nilai dalam sel
workbook.getWorksheets().get(0).getCells().get(0).setFormula("=H7*(1+IF(P7 =$L$3,$M$3, (IF(P7=$L$4,$M$4,0))))");
// Simpan sebagai file Excel XLSX
workbook.save("Excel.xlsx");
Menambahkan Fungsi Add-in di Excel
Aspose.Cells for Java juga mendukung fungsi yang ditentukan pengguna untuk lembar kerja Excel. Untuk ini, Anda harus mendaftarkan fungsi add-in menggunakan file xlam (Excel macro-enabled add-in). Untuk mendaftarkan fungsi add-in, API menyediakan metode registerAddInFunction(int, String) dan registerAddInFunction(String, String, boolean). Contoh kode berikut menunjukkan cara mendaftar dan menggunakan fungsi add-in di Excel.
// membuat buku kerja baru
Workbook workbook = new Workbook();
// Daftarkan add-in yang mengaktifkan makro bersama dengan nama fungsi
int id = workbook.getWorksheets().registerAddInFunction("TESTUDF.xlam", "TEST_UDF", false);
// Daftarkan lebih banyak fungsi dalam file (jika ada)
workbook.getWorksheets().registerAddInFunction(id, "TEST_UDF1"); //in this way you can add more functions that are in the same file
// Akses lembar kerja pertama
Worksheet worksheet = workbook.getWorksheets().get(0);
// Akses sel pertama
Cell cell = worksheet.getCells().get("A1");
// Tetapkan nama formula yang ada di add-in
cell.setFormula("=TEST_UDF()");
// Simpan sebagai file Excel XLSX
workbook.save("Excel.xlsx");
Dapatkan Lisensi Gratis
Anda dapat menggunakan Aspose.Cells for Java tanpa batasan evaluasi menggunakan lisensi sementara.
Kesimpulan
Pada artikel ini, Anda telah mempelajari cara membuat file MS Excel dari awal di Linux. Selain itu, Anda telah melihat cara memperbarui file Excel, membuat bagan, membuat tabel pivot, dan menambahkan rumus di lembar kerja. Anda dapat mempelajari lebih lanjut tentang Aspose.Cells for Java menggunakan dokumentasi. Jika Anda memiliki pertanyaan, Anda dapat bertanya melalui [forum] kami 23.