
Munculnya solusi otomatis akhir-akhir ini membuat otomatisasi spreadsheet populer di berbagai industri. Dokumen spreadsheet dibuat dan dimanipulasi secara terprogram dari dalam solusi web atau desktop. Oleh karena itu, artikel ini membahas cara membuat file Excel XLSX dan XLS pada platform Linux menggunakan .NET.
- API untuk Membuat File Excel di Linux
- Buat File Excel XLS atau XLSX di Linux
- Tulis Data ke File Excel yang Ada
- Buat Bagan di File Excel
- Buat Tabel di File Excel
API untuk Membuat File Excel di Linux
Untuk membuat atau mengedit file Excel di Linux, kita akan menggunakan Aspose.Cells for .NET. Ini adalah pustaka kelas kaya fitur untuk membuat, memanipulasi, dan mengonversi file Excel. Untuk menggunakan API di Linux, Anda perlu menginstal prasyarat berikut.
Jika Anda baru mengenal pengembangan .NET di Linux, baca cara membuat aplikasi konsol di Linux menggunakan Visual Studio Code.
Untuk penginstalan Aspose.Cells for .NET di aplikasi Anda, Anda dapat menggunakan ekstensi NuGet Package Manager untuk Visual Studio Code. Paket API dihosting di NuGet.
Buat Excel XLS atau XLSX di Linux
File Excel disebut sebagai buku kerja, yang berisi satu atau lebih lembar kerja. Lembar kerja ini selanjutnya dibagi menjadi sel. Aspose.Cells for .NET menggunakan konvensi penamaan yang sama untuk bekerja dengan file Excel. Berikut ini adalah langkah-langkah untuk membuat file Excel baru dari awal di Linux.
- Buat instance dari kelas Workbook.
- Dapatkan referensi lembar kerja pertama (dibuat secara default) dari buku kerja menggunakan koleksi Workbook.Worksheets.
- Dapatkan referensi sel yang diinginkan dari koleksi Worksheet.Cells menggunakan nama sel.
- Tambahkan atau perbarui nilai sel.
- Simpan buku kerja menggunakan metode Workbook.Save(string, SaveFormat).
Contoh kode berikut menunjukkan cara membuat file Excel XLSX di Linux.
// Buat instance objek Workbook yang mewakili file Excel.
Workbook wb = new Workbook();
// Saat Anda membuat buku kerja baru, "Sheet1" default ditambahkan ke buku kerja.
Worksheet sheet = wb.Worksheets[0];
// Akses sel "A1" di lembar.
Cell cell = sheet.Cells["A1"];
// Masukkan "Halo Dunia!" teks ke sel "A1".
cell.PutValue("Hello World!");
// Simpan sebagai file .xlsx.
wb.Save("Excel.xlsx", SaveFormat.Xlsx);
Keluaran

Cuplikan layar file Excel yang dibuat menggunakan Aspose.Cells
Tulis Data ke File Excel XLSX di Linux
Aspose.Cells for .NET juga memungkinkan Anda menulis data ke file Excel yang sudah ada. Untuk ini, Anda dapat menginisialisasi objek Workbook dengan jalur file Excel dan memanipulasi lembar kerja dan sel yang diinginkan. Berikut adalah langkah-langkah untuk mengedit file Excel yang ada di Linux.
- Buat instance Workbook dan inisialisasi dengan jalur file Excel.
- Gunakan kelas Worksheet dan Cell untuk mengakses masing-masing lembar kerja dan sel di file Excel.
- Simpan buku kerja menggunakan metode Workbook.Save(string, SaveFormat).
Contoh kode berikut menunjukkan cara mengedit dan menulis data ke file XLSX Excel yang ada di Linux.
// Buat instance objek Workbook yang mewakili file Excel.
Workbook wb = new Workbook("Excel.xlsx");
// Akses "Sheet1" dari buku kerja.
Worksheet sheet = wb.Worksheets[0];
// Akses sel "A1" di lembar.
Cell cell = sheet.Cells["A1"];
// Masukkan "Halo Dunia!" teks ke sel "A1".
cell.PutValue("The cell's value is updated.");
// Simpan file Excel sebagai .xlsx.
wb.Save("Excel_updated.xlsx", SaveFormat.Xlsx);
Buat Bagan di File Excel XLSX di Linux
Anda juga dapat membuat grafik dan bagan untuk memvisualisasikan data dalam spreadsheet. Aspose.Cells for .NET menyediakan satu set lengkap kelas untuk membuat dan memanipulasi berbagai bagan di spreadsheet Excel di mana setiap kelas digunakan untuk melakukan beberapa tugas tertentu.
Berikut ini adalah langkah-langkah membuat grafik pada file Excel di Linux.
- Buat file Excel menggunakan kelas Workbook.
- Tambahkan beberapa data ke lembar kerja dengan mengakses selnya.
- Tambahkan objek bagan baru ke lembar kerja menggunakan koleksi Worksheet.Charts dengan meneruskan jenis bagan menggunakan enumerasi ChartType.
- Dapatkan bagan yang baru dibuat dari koleksi di objek Bagan.
- Tentukan rentang sel untuk menyediakan sumber data ke objek bagan.
- Simpan buku kerja menggunakan metode Workbook.Save(string, SaveFormat).
Contoh kode berikut menunjukkan cara membuat bagan dalam file Excel XLSX di Linux.
// Buat instance objek Workbook yang mewakili file Excel.
Workbook wb = new Workbook();
// Tambahkan lembar kerja baru ke objek Excel.
int sheetIndex = wb.Worksheets.Add();
// Dapatkan referensi lembar kerja yang baru ditambahkan dengan meneruskan indeks lembarnya.
Worksheet worksheet = wb.Worksheets[sheetIndex];
// Tambahkan nilai dummy ke sel.
worksheet.Cells["A1"].PutValue(50);
worksheet.Cells["A2"].PutValue(100);
worksheet.Cells["A3"].PutValue(150);
worksheet.Cells["B1"].PutValue(4);
worksheet.Cells["B2"].PutValue(20);
worksheet.Cells["B3"].PutValue(50);
// Tambahkan bagan ke lembar kerja.
int chartIndex = worksheet.Charts.Add(Charts.ChartType.Pyramid, 5, 0, 15, 5);
// Akses contoh bagan yang baru ditambahkan.
Charts.Chart chart = worksheet.Charts[chartIndex];
// Tambahkan SeriesCollection (sumber data bagan) ke bagan mulai dari sel "A1" hingga "B3".
chart.NSeries.Add("A1:B3", true);
// Simpan file Excelnya.
wb.Save("Excel_Chart.xlsx", SaveFormat.Xlsx);
Keluaran
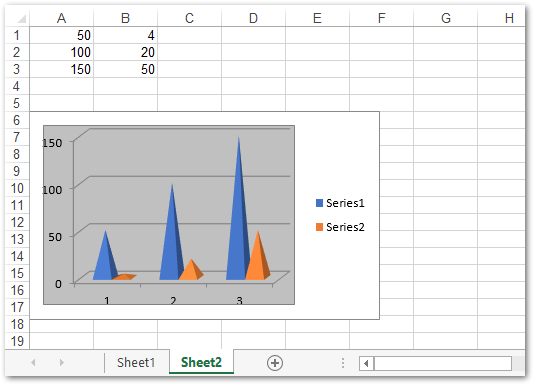
Bagan dihasilkan menggunakan Aspose.Cells
Pelajari lebih lanjut tentang membuat bagan di lembar kerja Excel.
Buat Tabel di File Excel XLSX di Linux
Aspose.Cells for .NET juga menyediakan cara mudah untuk membuat tabel dari rentang sel di lembar kerja. Juga, Anda dapat menambahkan baris untuk total dalam tabel. Berikut adalah langkah-langkah membuat tabel pada file Excel.
- Muat buku kerja Excel atau buat yang baru menggunakan kelas Workbook.
- Tambahkan data ke sel lembar kerja.
- Tambahkan ListObject baru ke lembar kerja.
- Tetapkan properti ListObject.ShowTotals ke true.
- Hitung total dan simpan buku kerja sebagai file Excel.
Contoh kode berikut menunjukkan cara membuat tabel dalam file Excel di Linux.
// Buat instance objek Workbook yang mewakili file Excel.
Workbook wb = new Workbook();
// Dapatkan lembar kerja pertama.
Worksheet sheet = wb.Worksheets[0];
// Memperoleh koleksi sel Worksheet
Cells cells = sheet.Cells;
// Mengatur nilai ke sel
Aspose.Cells.Cell cell = cells["A1"];
cell.PutValue("Employee");
cell = cells["B1"];
cell.PutValue("Quarter");
cell = cells["C1"];
cell.PutValue("Product");
cell = cells["D1"];
cell.PutValue("Continent");
cell = cells["E1"];
cell.PutValue("Country");
cell = cells["F1"];
cell.PutValue("Sale");
cell = cells["A2"];
cell.PutValue("David");
cell = cells["A3"];
cell.PutValue("David");
cell = cells["A4"];
cell.PutValue("David");
cell = cells["A5"];
cell.PutValue("David");
cell = cells["A6"];
cell.PutValue("James");
cell = cells["B2"];
cell.PutValue(1);
cell = cells["B3"];
cell.PutValue(2);
cell = cells["B4"];
cell.PutValue(3);
cell = cells["B5"];
cell.PutValue(4);
cell = cells["B6"];
cell.PutValue(1);
cell = cells["C2"];
cell.PutValue("Maxilaku");
cell = cells["C3"];
cell.PutValue("Maxilaku");
cell = cells["C4"];
cell.PutValue("Chai");
cell = cells["C5"];
cell.PutValue("Maxilaku");
cell = cells["C6"];
cell.PutValue("Chang");
cell = cells["D2"];
cell.PutValue("Asia");
cell = cells["D3"];
cell.PutValue("Asia");
cell = cells["D4"];
cell.PutValue("Asia");
cell = cells["D5"];
cell.PutValue("Asia");
cell = cells["D6"];
cell.PutValue("Europe");
cell = cells["E2"];
cell.PutValue("China");
cell = cells["E3"];
cell.PutValue("India");
cell = cells["E4"];
cell.PutValue("Korea");
cell = cells["E5"];
cell.PutValue("India");
cell = cells["E6"];
cell.PutValue("France");
cell = cells["F2"];
cell.PutValue(2000);
cell = cells["F3"];
cell.PutValue(500);
cell = cells["F4"];
cell.PutValue(1200);
cell = cells["F5"];
cell.PutValue(1500);
cell = cells["F6"];
cell.PutValue(500);
// Menambahkan Objek Daftar baru ke lembar kerja
Tables.ListObject listObject = sheet.ListObjects[sheet.ListObjects.Add("A1", "F6", true)];
// Menambahkan Gaya Default ke tabel
listObject.TableStyleType = Tables.TableStyleType.TableStyleMedium10;
// Tampilkan Total
listObject.ShowTotals = true;
// Setel jenis perhitungan bidang Kuartal
listObject.ListColumns[1].TotalsCalculation = Tables.TotalsCalculation.Count;
// Simpan file Excelnya.
wb.Save("Excel_Table.xlsx", SaveFormat.Xlsx);
Keluaran

Pelajari lebih lanjut tentang bekerja dengan tabel di lembar kerja Excel.
Jelajahi Aspose.Cells for .NET
Aspose.Cells for .NET menyediakan paket lengkap untuk membuat dan memanipulasi file Excel yang sederhana maupun kompleks. Anda dapat membaca selengkapnya tentang fitur API lainnya menggunakan dokumentasi.
Dapatkan Lisensi Gratis
Anda bisa mendapatkan lisensi sementara dan menggunakan Aspose.Cells for .NET tanpa batasan evaluasi.
Kesimpulan
Pada artikel ini, Anda telah mempelajari cara membuat file Excel dari awal di Linux. Selain itu, Anda telah melihat cara menambahkan data dan membuat bagan dan tabel di file Excel. Artikel ini baru saja membahas beberapa fitur dasar API. Namun, Anda dapat menjelajahi fitur lain dengan membaca dokumentasi. Jika Anda memiliki pertanyaan, Anda dapat bertanya kepada kami melalui forum kami.