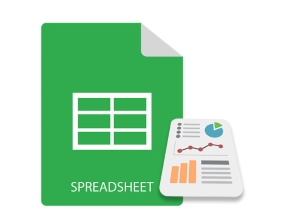
Bagan Excel biasanya digunakan untuk merepresentasikan dan menggambarkan data secara visual dalam spreadsheet. Anda dapat membuat berbagai bagan di Excel, seperti, garis, batang, pai, donat, piramida, gelembung, dll. Pada artikel ini, Anda akan belajar cara membuat bagan dalam file Excel dengan Python. Kami akan membuat beberapa bagan untuk menunjukkan betapa mudahnya bagi Anda untuk membuat bagan Excel secara terprogram dengan Python.
- Pustaka Python untuk Membuat Bagan di Excel - Unduhan Gratis
- Langkah Mudah Membuat Grafik Excel dengan Python
- Jenis Bagan Excel yang Didukung
- Buat Bagan di Excel dengan Python
- Buat Bagan Kolom 3D di Excel
- Hasilkan Bagan Pai di Excel
- Buat Bagan Gelembung di Excel
- Dapatkan Lisensi Gratis
Pustaka Python untuk Membuat Bagan Excel - Unduhan Gratis
Untuk membuat bagan dengan data Excel di Python, kami akan menggunakan Aspose.Cells for Python. Ini adalah pustaka kaya fitur yang memungkinkan Anda menerapkan otomatisasi Excel dalam aplikasi Python. Selain itu, ini memungkinkan Anda membuat berbagai bagan dengan mulus. Anda dapat menginstalnya ke dalam aplikasi Python Anda dari PyPI menggunakan perintah berikut.
pip install aspose-cells
Langkah Mudah Membuat Bagan Excel dengan Python
Aspose.Cells for Python menyederhanakan proses pembuatan bagan Excel secara terprogram dengan Python. Berikut ini adalah langkah-langkah dasar yang diperlukan untuk membuat setiap jenis bagan di Excel menggunakan Aspose.Cells for Python.
- Muat file Excel atau buat buku kerja baru.
- Masukkan data ke dalam buku kerja (jika kosong).
- Pilih lembar kerja dan tambahkan bagan dari jenis yang diinginkan.
- Tambahkan rentang data ke bagan.
- Simpan file Excel ke lokasi yang diinginkan.
Jenis Bagan Excel yang Didukung
Aspose.Cells for Python menyediakan satu set lengkap tipe bagan standar. Daftar tersebut termasuk, namun tidak terbatas pada:
- Kolom
- KolomStacked
- Kolom100PercentStacked
- Kolom3DClustered
- Kolom3DStacked
- Kolom3D100PercentStacked
- Kolom3D
- Batang
- BatangStacked
- Batang100PercentStacked
- Batang3DClustered
- Batang3DStacked
- Batang3D100PercentStacked
- Garis
- GarisStacked
- Garis100PercentStacked
- GarisWithDataMarkers
- GarisStackedWithDataMarkers
- Garis100PercentStackedWithDataMarkers
- Garis3D
- Pai
- Pai3D
- PaiPie
- PaiExploded
- Pai3DExploded
- PaiBar
- Menyebarkan
- MenyebarkanConnectedByCurvesWithDataMarker
Buat Bagan di Excel dengan Python
Sekarang mari kita lihat bagaimana mengubah langkah-langkah yang disebutkan di atas menjadi Python untuk membuat bagan di lembar kerja Excel. Untuk demonstrasi, mari buat bagan kolom.
- Pertama, buat buku kerja Excel baru atau muat buku kerja yang sudah ada menggunakan kelas Workbook.
- Dapatkan referensi lembar kerja yang diinginkan ke dalam objek.
- Masukkan data ke dalam lembar kerja (jika lembar kerja kosong).
- Buat bagan di lembar kerja menggunakan metode Worksheet.getCharts().add(type, upperLeftRow, upperLeftColumn, lowerRightRow, lowerRightColumn).
- Dapatkan referensi bagan dengan indeksnya ke dalam objek.
- Tetapkan sumber data untuk bagan menggunakan metode Chart.setChartDataRange(range, bool).
- Terakhir, simpan buku kerja menggunakan metode Workbook.save(string).
Contoh kode berikut menunjukkan cara membuat bagan Excel dengan Python.
import jpype
import asposecells
jpype.startJVM()
from asposecells.api import Workbook, ChartType, FileFormatType
# Buat objek Workbook
workbook = Workbook(FileFormatType.XLSX)
# Dapatkan referensi lembar kerja pertama dan tambahkan data
worksheet = workbook.getWorksheets().get(0)
worksheet.getCells().get("A2").putValue("Category1")
worksheet.getCells().get("A3").putValue("Category2")
worksheet.getCells().get("A4").putValue("Category3")
worksheet.getCells().get("B1").putValue("Column1")
worksheet.getCells().get("B2").putValue(300)
worksheet.getCells().get("B3").putValue(400)
worksheet.getCells().get("B4").putValue(200)
worksheet.getCells().get("C1").putValue("Column2")
worksheet.getCells().get("C2").putValue(180)
worksheet.getCells().get("C3").putValue(240)
worksheet.getCells().get("C4").putValue(450)
# Tambahkan bagan Kolom ke lembar kerja
chartIndex = worksheet.getCharts().add(ChartType.COLUMN, 6, 2, 22, 10)
# Akses contoh bagan yang baru ditambahkan
chart = worksheet.getCharts().get(chartIndex)
# Tetapkan sumber data diagram sebagai rentang "A1:B4"
chart.setChartDataRange("A1:C4", True)
# Simpan file Excelnya
workbook.save("excel-column-chart.xlsx")
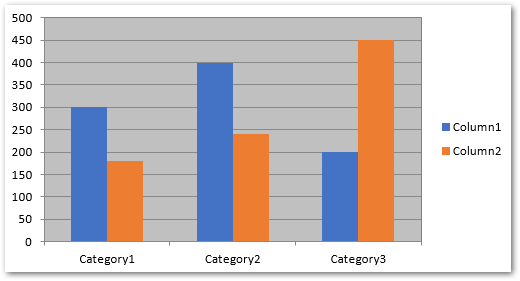
Python: Buat Bagan Kolom 3D di Excel
Untuk membuat bagan kolom 3D di Excel, Anda hanya perlu menentukan jenis ChartType.COLUMN3D dalam metode Worksheet.getCharts().add(). Langkah-langkah selanjutnya akan sama seperti yang disebutkan di bagian sebelumnya.
Contoh kode berikut menunjukkan cara menambahkan bagan kolom 3D di Excel dengan Python.
import jpype
import asposecells
jpype.startJVM()
from asposecells.api import Workbook, ChartType, FileFormatType
# Buat objek Workbook
workbook = Workbook(FileFormatType.XLSX)
# Dapatkan referensi lembar kerja pertama dan tambahkan data
worksheet = workbook.getWorksheets().get(0)
worksheet.getCells().get("A2").putValue("Category1")
worksheet.getCells().get("A3").putValue("Category2")
worksheet.getCells().get("A4").putValue("Category3")
worksheet.getCells().get("B1").putValue("Column1")
worksheet.getCells().get("B2").putValue(300)
worksheet.getCells().get("B3").putValue(400)
worksheet.getCells().get("B4").putValue(200)
worksheet.getCells().get("C1").putValue("Column2")
worksheet.getCells().get("C2").putValue(180)
worksheet.getCells().get("C3").putValue(240)
worksheet.getCells().get("C4").putValue(450)
# Tambahkan bagan 3D Kolom ke lembar kerja
chartIndex = worksheet.getCharts().add(ChartType.COLUMN_3_D, 6, 2, 22, 10)
# Akses contoh bagan yang baru ditambahkan
chart = worksheet.getCharts().get(chartIndex)
# Tetapkan sumber data diagram sebagai rentang "A1:B4"
chart.setChartDataRange("A1:C4", True)
# Simpan file Excelnya
workbook.save("excel-column3d-chart.xlsx")
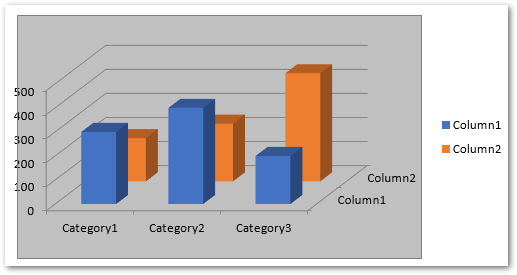
Buat Bagan Pai di Excel dengan Python
Untuk membuat bagan pai, cukup berikan tipe ChartType.PIE sambil menambahkan bagan ke lembar kerja. Anda dapat memasukkan data ke dalam lembar secara dinamis atau menambahkannya sebelum memuat file Excel.
Contoh kode berikut menunjukkan cara menyisipkan diagram lingkaran di Excel dengan Python.
import jpype
import asposecells
jpype.startJVM()
from asposecells.api import Workbook, ChartType, FileFormatType
# Buat objek Workbook
workbook = Workbook(FileFormatType.XLSX)
# Dapatkan referensi lembar kerja pertama dan tambahkan data
worksheet = workbook.getWorksheets().get(0)
worksheet.getCells().get("A2").putValue("Category1")
worksheet.getCells().get("A3").putValue("Category2")
worksheet.getCells().get("A4").putValue("Category3")
worksheet.getCells().get("B1").putValue("Pie")
worksheet.getCells().get("B2").putValue(300)
worksheet.getCells().get("B3").putValue(400)
worksheet.getCells().get("B4").putValue(200)
# Tambahkan diagram Pai ke lembar kerja
chartIndex = worksheet.getCharts().add(ChartType.PIE, 6, 2, 22, 10)
# Akses contoh bagan yang baru ditambahkan
chart = worksheet.getCharts().get(chartIndex)
# Tetapkan sumber data diagram sebagai rentang "A1:B4"
chart.setChartDataRange("A1:B4", True)
# Simpan file Excelnya
workbook.save("excel-pie-chart.xlsx")

Buat Bagan Gelembung di Excel
Untuk membuat bagan gelembung di Excel, Anda harus meneruskan metode ChartType.BUBBLE di Worksheet.getCharts().add() . Selanjutnya, Anda juga harus menambahkan rentang data ke rangkaian bagan. Selain itu, Anda dapat mengatur ukuran gelembung dan nilai koordinat X dan Y.
Contoh kode berikut menunjukkan cara membuat bagan gelembung di Excel dengan Python.
import jpype
import asposecells
jpype.startJVM()
from asposecells.api import Workbook, ChartType, FileFormatType
# Buat objek Workbook
workbook = Workbook(FileFormatType.XLSX)
# Dapatkan referensi lembar kerja pertama dan tambahkan data
worksheet = workbook.getWorksheets().get(0)
# Tambahkan beberapa nilai sampel ke sel
cells = worksheet.getCells()
cell = cells.get("A1")
cell.setValue(50)
cell = cells.get("A2")
cell.setValue(100)
cell = cells.get("A3")
cell.setValue(150)
cell = cells.get("B1")
cell.setValue(4)
cell = cells.get("B2")
cell.setValue(20)
cell = cells.get("B3")
cell.setValue(180)
cell = cells.get("C1")
cell.setValue(320)
cell = cells.get("C2")
cell.setValue(110)
cell = cells.get("C3")
cell.setValue(180)
cell = cells.get("D1")
cell.setValue(40)
cell = cells.get("D2")
cell.setValue(120)
cell = cells.get("D3")
cell.setValue(250)
charts = worksheet.getCharts()
# Tambahkan bagan ke lembar kerja
chartIndex = charts.add(ChartType.BUBBLE, 6, 2, 22, 10)
chart = charts.get(chartIndex)
# Tambahkan NSeries (sumber data bagan) ke bagan mulai dari "A1"
# sel ke "B3"
series = chart.getNSeries()
series.add("A1:B3", True)
# Atur ukuran gelembung
chart.getNSeries().get(0).setBubbleSizes("B2:D2")
chart.getNSeries().get(0).setXValues("B3:D3")
chart.getNSeries().get(0).setValues("B1:D1")
# Simpan file Excelnya
workbook.save("excel-bubble-chart.xlsx")
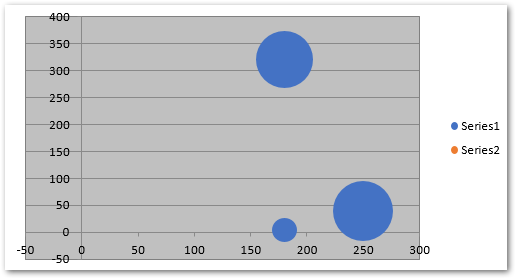
Jenis Bagan Lainnya
Anda juga dapat membuat jenis bagan lain dengan cara yang serupa menggunakan Aspose.Cells for Python. Cukup gunakan jenis obrolan yang sesuai dan tetapkan opsi tambahan khusus untuk setiap jenis.
Pustaka Python untuk Membuat Bagan di Excel - Dapatkan Lisensi Gratis
Anda dapat mencoba Aspose.Cells for Python tanpa batasan evaluasi dengan mendapatkan lisensi sementara gratis.
Kesimpulan
Pada artikel ini, Anda telah melihat cara membuat bagan di file Excel dengan Python. Dengan bantuan contoh kode, kami telah mendemonstrasikan cara membuat bagan kolom, kolom 3D, pai, dan gelembung di Excel dengan Python. Untuk detail lebih lanjut, Anda dapat mengunjungi dokumentasi perpustakaan. Jika Anda memiliki pertanyaan, hubungi kami melalui forum kami.