
Grafik dan bagan digunakan untuk merepresentasikan data secara visual dalam file PDF. Selain itu, Anda dapat menggunakannya untuk menggambarkan secara grafis aliran aktivitas atau operasi dalam sistem seperti diagram alir. Pada artikel ini, Anda akan mempelajari cara membuat grafik dan bagan dalam file PDF secara terprogram di Java. Kami akan secara eksplisit membahas cara membuat objek grafis yang berbeda dalam file PDF.
- Java API untuk Membuat Grafik dan Bagan dalam PDF
- Buat Arc di PDF
- Buat Lingkaran di PDF
- Tambahkan Kurva dalam PDF
- Tambahkan Baris dalam PDF
- Buat Persegi Panjang di PDF
- Buat Ellipse dalam PDF
Java API untuk Membuat Grafik dan Bagan dalam PDF
Aspose.PDF for Java adalah API luar biasa yang menyediakan berbagai fitur untuk pembuatan dan manipulasi PDF. Dengan menggunakan API, Anda dapat dengan mulus membuat file PDF dari tata letak sederhana dan kompleks. Kami akan menggunakan API ini untuk membuat grafik dan bagan dalam file PDF. Anda dapat mengunduh API atau menginstalnya menggunakan konfigurasi Maven berikut.
Repository:
<repository>
<id>AsposeJavaAPI</id>
<name>Aspose Java API</name>
<url>https://repository.aspose.com/repo/</url>
</repository>
Dependency:
<dependency>
<groupId>com.aspose</groupId>
<artifactId>aspose-pdf</artifactId>
<version>22.4</version>
</dependency>
Buat Arc dalam PDF di Java
Berikut ini adalah langkah-langkah untuk menambahkan arc di PDF di Java.
- Buat PDF baru atau muat PDF yang sudah ada menggunakan kelas Document.
- Buat objek Grafik dengan dimensi.
- Atur BorderInfo untuk objek grafik.
- Buat instance dari kelas Arc dan atur dimensinya serta parameter lainnya.
- Tambahkan busur ke kumpulan bentuk Grafik menggunakan metode Graph.getShapes().add(Arc).
- Tambahkan grafik ke halaman menggunakan metode Page.getParagraphs().add(Graph).
- Simpan file PDF menggunakan metode Document.save(String).
Contoh kode berikut menunjukkan cara menambahkan busur dalam PDF di Java.
// Buat contoh Dokumen
Document pdfDocument = new Document();
// Tambahkan halaman ke halaman koleksi file PDF
Page page = pdfDocument.getPages().add();
// Buat objek Grafik dengan dimensi tertentu
Graph graph = new Graph(400, 400);
// Tetapkan batas untuk objek Menggambar
BorderInfo borderInfo = new BorderInfo(BorderSide.All, Color.getGreen());
graph.setBorder(borderInfo);
// Buat busur
Arc arc1 = new Arc(100, 100, 95, 0, 90);
arc1.getGraphInfo().setColor(Color.getGreenYellow());
graph.getShapes().add(arc1);
Graph graph2 = new Graph(400, 400);
// Buat busur yang terisi
Arc arc = new Arc(100, 100, 95, 0, 90);
arc.getGraphInfo().setFillColor(Color.getGreenYellow());
graph2.getShapes().add(arc);
Line line = new Line(new float[] { 195, 100, 100, 100, 100, 195 });
line.getGraphInfo().setFillColor(Color.getGreenYellow());
graph2.getShapes().add(line);
// Tambahkan objek grafik ke kumpulan paragraf halaman
page.getParagraphs().add(graph);
page.getParagraphs().add(graph2);
// Simpan berkas PDF
pdfDocument.save("create-arc.pdf");
Berikut ini adalah busur yang telah kami hasilkan menggunakan contoh kode di atas.
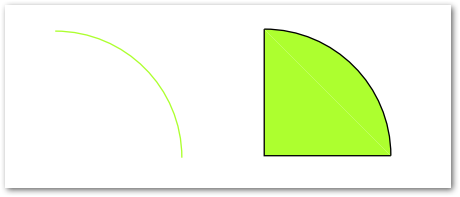
Buat Lingkaran dalam PDF di Jawa
Berikut ini adalah langkah-langkah untuk menambahkan lingkaran ke file PDF di Java.
- Buat PDF baru atau muat PDF yang sudah ada menggunakan kelas Document.
- Buat objek Grafik dengan dimensi.
- Atur BorderInfo untuk objek grafik.
- Buat instance dari kelas Lingkaran dan atur dimensinya.
- Tambahkan lingkaran ke kumpulan bentuk Grafik menggunakan metode Graph.getShapes().add(Circle).
- Tambahkan grafik ke halaman menggunakan metode Page.getParagraphs().add(Graph).
- Simpan file PDF menggunakan metode Document.save(String).
Contoh kode berikut menunjukkan cara menambahkan lingkaran di PDF di Java.
// Buat contoh Dokumen
Document pdfDocument = new Document();
// Tambahkan halaman ke halaman koleksi file PDF
Page page = pdfDocument.getPages().add();
// Buat objek Grafik dengan dimensi tertentu
Graph graph = new Graph(400, 200);
// Tetapkan batas untuk objek Menggambar
BorderInfo borderInfo = new BorderInfo(BorderSide.All, Color.getGreen());
graph.setBorder(borderInfo);
// Buat lingkaran
Circle circle = new Circle(100,100,40);
circle.getGraphInfo().setColor(Color.getGreenYellow());
circle.getGraphInfo().setFillColor(Color.getGreenYellow());
graph.getShapes().add(circle);
// Tambahkan objek grafik ke kumpulan paragraf halaman
page.getParagraphs().add(graph);
// Simpan berkas PDF
pdfDocument.save("create-circle.pdf");
Berikut ini adalah lingkaran yang telah kita buat menggunakan contoh kode di atas.
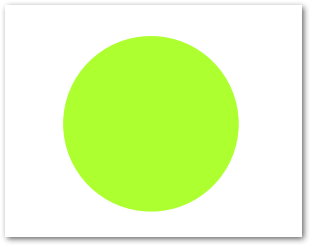
Tambahkan Kurva dalam PDF di Jawa
Berikut langkah-langkah untuk menambahkan kurva pada file PDF di Java.
- Buat PDF baru atau muat PDF yang sudah ada menggunakan kelas Document.
- Buat objek Graph dengan dimensi.
- Atur BorderInfo untuk objek grafik.
- Buat instance dari kelas Curve dan atur dimensinya.
- Tambahkan kurva ke koleksi bentuk Grafik menggunakan metode Graph.getShapes().add(Curve).
- Tambahkan grafik ke halaman menggunakan metode Page.getParagraphs().add(Graph).
- Simpan file PDF menggunakan metode Document.save(String).
Contoh kode berikut menunjukkan cara menambahkan kurva ke file PDF di Java.
// Buat contoh Dokumen
Document pdfDocument = new Document();
// Tambahkan halaman ke halaman koleksi file PDF
Page page = pdfDocument.getPages().add();
// Buat objek Grafik dengan dimensi tertentu
Graph graph = new Graph(400, 200);
// Tetapkan batas untuk objek Menggambar
BorderInfo borderInfo = new BorderInfo(BorderSide.All, Color.getGreen());
graph.setBorder(borderInfo);
// Buat kurva
Curve curve1 = new Curve(new float[] { 10, 10, 50, 60, 70, 10, 100, 120});
curve1.getGraphInfo().setColor(Color.getGreenYellow());
graph.getShapes().add(curve1);
// Buat objek Drawing dengan dimensi tertentu
Graph graph2 = new Graph(400, 200);
// Buat kurva yang terisi
Curve curve2 = new Curve(new float[] { 50, 30, 200, 60, 70, 10, 100, 120});
curve2.getGraphInfo().setFillColor(Color.getGreenYellow());
graph2.getShapes().add(curve2);
// Tambahkan objek grafik ke kumpulan paragraf halaman
page.getParagraphs().add(graph);
page.getParagraphs().add(graph2);
// Simpan berkas PDF
pdfDocument.save("create-curve.pdf");
Berikut ini adalah kurva yang telah kami hasilkan menggunakan contoh kode di atas.
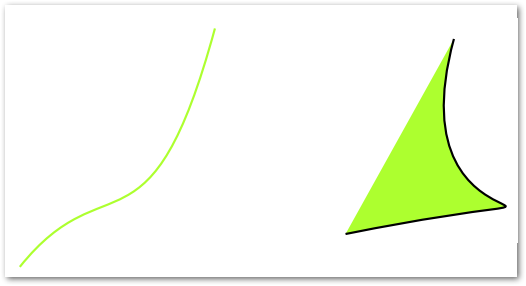
Tambahkan Baris dalam PDF di Jawa
Berikut ini adalah langkah-langkah menambahkan baris dalam PDF menggunakan Java.
- Buat PDF baru atau muat PDF yang sudah ada menggunakan kelas Document.
- Buat objek Graph dengan dimensi.
- Atur BorderInfo untuk objek grafik.
- Buat instance dari kelas Line dan atur dimensinya.
- Tetapkan properti garis lainnya seperti gaya, lebar, dll.
- Tambahkan baris ke kumpulan bentuk Grafik menggunakan metode Graph.getShapes().add(Line).
- Tambahkan grafik ke halaman menggunakan metode Page.getParagraphs().add(Graph).
- Simpan file PDF menggunakan metode Document.save(String).
Contoh kode berikut menunjukkan cara menambahkan baris dalam PDF di Java.
// Buat contoh Dokumen
Document pdfDocument = new Document();
// Tambahkan halaman ke halaman koleksi file PDF
Page page = pdfDocument.getPages().add();
// Buat instance Grafik
Graph graph = new Graph(100, 400);
// Tambahkan objek grafik ke kumpulan paragraf dari contoh halaman
page.getParagraphs().add(graph);
// Buat instance Line
Line line = new Line(new float[] { 300, 200, 200, 100 });
line.getGraphInfo().setLineWidth(5);
// Tambahkan objek persegi panjang ke koleksi bentuk objek Grafik
graph.getShapes().add(line);
// Buat garis putus-putus
Line line2 = new Line(new float[] { 100, 100, 200, 100 });
// Tetapkan warna untuk objek Garis
line2.getGraphInfo().setColor(Color.getRed());
// Tetapkan lebar garis
line2.getGraphInfo().setLineWidth(5);
// Tentukan larik tanda hubung untuk objek garis
line2.getGraphInfo().setDashArray(new int[] { 0, 1, 0 });
// Tetapkan fase tanda hubung untuk instance Line
line2.getGraphInfo().setDashPhase(1);
// Tambahkan baris ke koleksi bentuk objek gambar
graph.getShapes().add(line2);
// Simpan berkas PDF
pdfDocument.save("create-line.pdf");
Berikut ini adalah baris-baris yang telah kita buat menggunakan contoh kode di atas.

Buat Persegi Panjang dalam PDF di Jawa
Mirip dengan objek grafis lainnya, Anda dapat menambahkan persegi panjang ke PDF. Anda juga dapat mengisi persegi panjang dengan warna tertentu, mengontrol Z-Order, menambahkan warna gradien, dll. Berikut ini adalah langkah-langkah membuat persegi panjang pada file PDF di Java.
- Buat PDF baru atau muat PDF yang sudah ada menggunakan kelas Document.
- Buat objek Graph dengan dimensi.
- Atur BorderInfo untuk objek grafik.
- Buat instance dari kelas Rectangle dan atur dimensinya.
- Atur properti lain dari persegi panjang seperti warna isian, gradien, dll.
- Tambahkan persegi panjang ke kumpulan bentuk Grafik menggunakan metode Graph.getShapes().add(Rectangle).
- Tambahkan grafik ke halaman menggunakan metode Page.getParagraphs().add(Graph).
- Simpan file PDF menggunakan metode Document.save(String).
Contoh kode berikut menunjukkan cara menambahkan persegi panjang di PDF di Java.
// Buat berkas PDF baru
Document pdfDocument = new Document();
// Tambahkan halaman ke halaman koleksi file PDF
Page page = pdfDocument.getPages().add();
// Buat instance Grafik
Graph graph = new Graph(100, 400);
// Tambahkan objek grafik ke kumpulan paragraf dari contoh halaman
page.getParagraphs().add(graph);
// Buat instance Rectangle
com.aspose.pdf.drawing.Rectangle rect = new com.aspose.pdf.drawing.Rectangle(300, 100, 200, 120);
// Tentukan warna isian untuk objek Grafik
rect.getGraphInfo().setFillColor(Color.getRed());
// Tambahkan objek persegi panjang ke koleksi bentuk objek Grafik
graph.getShapes().add(rect);
// Isi persegi panjang dengan gradien
com.aspose.pdf.drawing.Rectangle rect2 = new com.aspose.pdf.drawing.Rectangle(0, 0, 300, 300);
graph.getShapes().add(rect2);
// Tentukan Gradient fill color untuk objek Graph dan fill
Color gradientFill = new com.aspose.pdf.Color();
rect2.getGraphInfo().setFillColor(gradientFill);
// Atur gradien
GradientAxialShading gradientAxialShading = new GradientAxialShading(Color.getRed(), Color.getBlue());
gradientAxialShading.setStart(new Point(0, 0));
gradientAxialShading.setEnd(new Point(300, 300));
gradientFill.setPatternColorSpace(gradientAxialShading);
// Simpan berkas PDF
pdfDocument.save("create-rectangle.pdf");
Berikut ini adalah persegi panjang yang telah kita buat menggunakan contoh kode di atas.

Buat Ellipse dalam PDF di Java
Last but not least, mari kita lihat cara membuat elips dalam PDF di Java.
- Buat PDF baru atau muat PDF yang sudah ada menggunakan kelas Document.
- Buat objek Grafik dengan dimensi.
- Atur BorderInfo untuk objek grafik.
- Buat instance dari kelas Ellipse dan atur dimensinya.
- Mengatur properti lain dari elips seperti mengisi warna, dll.
- Tambahkan elips ke kumpulan bentuk Grafik menggunakan metode Graph.getShapes().add(Ellipse).
- Tambahkan grafik ke halaman menggunakan metode Page.getParagraphs().add(Graph).
- Simpan file PDF menggunakan metode Document.save(String).
Contoh kode berikut menunjukkan cara menambahkan elips dalam file PDF di Java.
// Buat contoh Dokumen
Document pdfDocument = new Document();
// Tambahkan halaman ke halaman koleksi file PDF
Page page = pdfDocument.getPages().add();
// Buat objek Grafik dengan dimensi tertentu
Graph graph = new Graph(400, 400);
// Tetapkan batas untuk objek Menggambar
BorderInfo borderInfo = new BorderInfo(BorderSide.All, Color.getGreen());
graph.setBorder(borderInfo);
// Buat elips
Ellipse ellipse1 = new Ellipse(100, 100, 120, 60);
ellipse1.getGraphInfo().setColor(Color.getGreenYellow());
ellipse1.setText(new TextFragment("Ellipse"));
graph.getShapes().add(ellipse1);
// Buat elips yang terisi
Ellipse ellipse2 = new Ellipse(200, 100, 120, 180);
ellipse2.getGraphInfo().setFillColor(Color.getGreenYellow());
graph.getShapes().add(ellipse2);
// Tambahkan objek Grafik ke kumpulan paragraf halaman
page.getParagraphs().add(graph);
// Simpan berkas PDF
pdfDocument.save("create-ellipse.pdf");
Berikut ini adalah elips yang telah kita buat menggunakan contoh kode di atas.

Dapatkan Lisensi Gratis
Anda bisa mendapatkan lisensi sementara gratis untuk menggunakan Aspose.PDF for Java tanpa batasan evaluasi.
Kesimpulan
Pada artikel ini, Anda telah mempelajari cara membuat berbagai objek bagan dan grafik dalam file PDF menggunakan Java. Anda telah melihat cara menambahkan busur, lingkaran, persegi panjang, garis, kurva, dan elips dalam PDF. Selanjutnya, Anda dapat mempelajari lebih lanjut tentang Java PDF API menggunakan dokumentasi. Jika Anda memiliki pertanyaan atau pertanyaan, Anda dapat menghubungi kami melalui forum kami.