
Efek 3D di PowerPoint digunakan untuk membuat presentasi lebih menarik dan menarik perhatian pengguna. Oleh karena itu, Anda mungkin menemukan persyaratan untuk menambahkan objek 3D ke presentasi secara terprogram. Pada artikel ini, Anda akan belajar cara membuat efek 3D di PowerPoint PPT atau PPTX di Java. Kami akan menunjukkan kepada Anda cara membuat teks dan bentuk 3D dan menerapkan efek 3D ke gambar.
- Java API untuk Membuat Efek 3D di PowerPoint
- Buat Teks 3D di PowerPoint di Jawa
- Buat Bentuk 3D di PowerPoint di Java
- Atur Gradien untuk Bentuk 3D
- Terapkan Efek 3D ke Gambar di PowerPoint
Java API untuk Menerapkan Efek 3D di PowerPoint PPT
Aspose.Slides for Java adalah API kuat yang mengenkapsulasi berbagai fitur manipulasi presentasi. Dengan menggunakan API, Anda dapat membuat presentasi interaktif dan memanipulasi file PPT/PPTX yang ada dengan lancar. Untuk membuat efek 3D dalam presentasi PowerPoint, kami akan menggunakan API ini.
Anda dapat mengunduh JAR API atau menginstalnya menggunakan konfigurasi Maven berikut.
Gudang:
<repository>
<id>AsposeJavaAPI</id>
<name>Aspose Java API</name>
<url>https://repository.aspose.com/repo/</url>
</repository>
Ketergantungan:
<dependency>
<groupId>com.aspose</groupId>
<artifactId>aspose-slides</artifactId>
<version>22.1</version>
<classifier>jdk16</classifier>
</dependency>
Buat Teks 3D di PowerPoint di Jawa
Berikut ini adalah langkah-langkah membuat fragmen teks 3D di PowerPoint PPT menggunakan Java.
- Pertama, buat PPT baru atau muat yang sudah ada menggunakan kelas Presentation.
- Kemudian, tambahkan bentuk persegi panjang baru menggunakan metode addAutoShape().
- Tetapkan properti bentuk seperti jenis isian, teks, dll.
- Dapatkan referensi teks di dalam bentuk menjadi objek Bagian.
- Terapkan pemformatan ke bagian teks.
- Dapatkan referensi bentuk bagian dalam TextFrame.
- Terapkan efek 3D menggunakan IThreeDFormat yang dikembalikan oleh metode TextFrame.getTextFrameFormat().getThreeDFormat().
- Terakhir, simpan presentasi menggunakan metode Presentation.save(String, SaveFormat).
Contoh kode berikut menunjukkan cara membuat teks 3D di PowerPoint PPT di Java.
// Buat presentasi
Presentation pres = new Presentation();
try {
// Tambahkan bentuk persegi panjang
IAutoShape shape = pres.getSlides().get_Item(0).getShapes().addAutoShape(ShapeType.Rectangle, 200, 150, 200, 200);
// Atur teks
shape.getFillFormat().setFillType(FillType.NoFill);
shape.getLineFormat().getFillFormat().setFillType(FillType.NoFill);
shape.getTextFrame().setText("3D Text");
// Tambahkan bagian teks dan atur propertinya
Portion portion = (Portion)shape.getTextFrame().getParagraphs().get_Item(0).getPortions().get_Item(0);
portion.getPortionFormat().getFillFormat().setFillType(FillType.Pattern);
portion.getPortionFormat().getFillFormat().getPatternFormat().getForeColor().setColor(new Color(255, 140, 0));
portion.getPortionFormat().getFillFormat().getPatternFormat().getBackColor().setColor(Color.WHITE);
portion.getPortionFormat().getFillFormat().getPatternFormat().setPatternStyle(PatternStyle.LargeGrid);
// Setel ukuran font teks bentuk
shape.getTextFrame().getParagraphs().get_Item(0).getParagraphFormat().getDefaultPortionFormat().setFontHeight(128);
// Dapatkan bingkai teks
ITextFrame textFrame = shape.getTextFrame();
// Siapkan efek transformasi WordArt "Arch Up".
textFrame.getTextFrameFormat().setTransform(TextShapeType.ArchUp);
// Terapkan efek 3D
textFrame.getTextFrameFormat().getThreeDFormat().setExtrusionHeight(3.5f);
textFrame.getTextFrameFormat().getThreeDFormat().setDepth(3);
textFrame.getTextFrameFormat().getThreeDFormat().setMaterial(MaterialPresetType.Plastic);
textFrame.getTextFrameFormat().getThreeDFormat().getLightRig().setDirection(LightingDirection.Top);
textFrame.getTextFrameFormat().getThreeDFormat().getLightRig().setLightType(LightRigPresetType.Balanced);
textFrame.getTextFrameFormat().getThreeDFormat().getLightRig().setRotation(0, 0, 40);
textFrame.getTextFrameFormat().getThreeDFormat().getCamera().setCameraType(CameraPresetType.PerspectiveContrastingRightFacing);
// Simpan presentasi
pres.save("3D-Text.pptx", SaveFormat.Pptx);
} finally {
if (pres != null) pres.dispose();
}
Tangkapan layar berikut menunjukkan output dari contoh kode di atas.
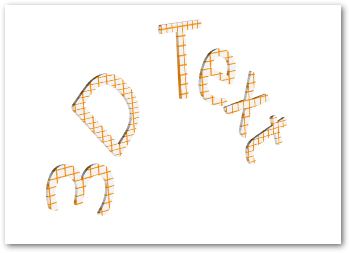
Buat Bentuk 3D di PowerPoint di Java
Mirip dengan teks, Anda bisa menerapkan efek 3D ke bentuk dalam presentasi PowerPoint. Berikut langkah-langkah membuat bentuk 3D di PowerPoint PPT menggunakan Java.
- Pertama, buat PPT baru menggunakan kelas Presentation.
- Tambahkan bentuk persegi panjang baru menggunakan metode addAutoShape().
- Atur teks bentuk menggunakan metode IAutoShape.getTextFrame.setText().
- Terapkan efek 3D ke bentuk menggunakan IThreeDFormat yang dikembalikan oleh metode IAutoShape.getThreeDFormat().
- Terakhir, simpan presentasi menggunakan metode Presentation.save(String, SaveFormat).
Contoh kode berikut menunjukkan cara menerapkan efek 3D ke bentuk di PowerPoint menggunakan Java.
// Buat presentasi
Presentation pres = new Presentation();
try {
// Tambahkan bentuk persegi panjang
IAutoShape shape = pres.getSlides().get_Item(0).getShapes().addAutoShape(ShapeType.Rectangle, 200, 150, 200, 200);
// Atur teks untuk bentuk
shape.getTextFrame().setText("3D");
shape.getTextFrame().getParagraphs().get_Item(0).getParagraphFormat().getDefaultPortionFormat().setFontHeight(64);
// Terapkan efek 3D
shape.getThreeDFormat().getCamera().setCameraType(CameraPresetType.OrthographicFront);
shape.getThreeDFormat().getCamera().setRotation(20, 30, 40);
shape.getThreeDFormat().getLightRig().setLightType(LightRigPresetType.Flat);
shape.getThreeDFormat().getLightRig().setDirection(LightingDirection.Top);
shape.getThreeDFormat().setMaterial(MaterialPresetType.Flat);
shape.getThreeDFormat().setExtrusionHeight(100);
shape.getThreeDFormat().getExtrusionColor().setColor(Color.BLUE);
// Simpan presentasi
pres.save("3D-Shape.pptx", SaveFormat.Pptx);
} finally {
if (pres != null) pres.dispose();
}
Berikut adalah bentuk 3D yang kita dapatkan setelah mengeksekusi kode ini.

Buat Gradien untuk Bentuk 3D
Anda juga dapat menerapkan efek gradien pada bentuk dengan mengikuti langkah-langkah di bawah ini.
- Pertama, buat PPT baru menggunakan kelas Presentation.
- Tambahkan bentuk persegi panjang baru menggunakan metode addAutoShape().
- Atur teks bentuk menggunakan properti IAutoShape.getTextFrame().setText().
- Setel tipe isian bentuk ke FillType.Gradient dan atur warna gradien.
- Terapkan efek 3D ke bentuk menggunakan IThreeDFormat yang dikembalikan oleh metode IAutoShape.getThreeDFormat().
- Terakhir, simpan presentasi menggunakan metode Presentation.save(String, SaveFormat).
Contoh kode berikut menunjukkan cara menerapkan efek gradien ke bentuk di PowerPoint PPT.
// Buat presentasi
Presentation pres = new Presentation();
try {
// Tambahkan bentuk persegi panjang
IAutoShape shape = pres.getSlides().get_Item(0).getShapes().addAutoShape(ShapeType.Rectangle, 200, 150, 200, 200);
// Atur teks untuk bentuk
shape.getTextFrame().setText("3D");
shape.getTextFrame().getParagraphs().get_Item(0).getParagraphFormat().getDefaultPortionFormat().setFontHeight(64);
shape.getFillFormat().setFillType(FillType.Gradient);
shape.getFillFormat().getGradientFormat().getGradientStops().add(0, Color.BLUE);
shape.getFillFormat().getGradientFormat().getGradientStops().add(100, Color.MAGENTA);
// Terapkan efek 3D
shape.getThreeDFormat().getCamera().setCameraType(CameraPresetType.OrthographicFront);
shape.getThreeDFormat().getCamera().setRotation(10, 20, 30);
shape.getThreeDFormat().getLightRig().setLightType(LightRigPresetType.Flat);
shape.getThreeDFormat().getLightRig().setDirection(LightingDirection.Top);
shape.getThreeDFormat().setExtrusionHeight(150);
shape.getThreeDFormat().getExtrusionColor().setColor(new Color(255, 140, 0));
// Simpan presentasi
pres.save("3D-Shape-Gradient.pptx", SaveFormat.Pptx);
} finally {
if (pres != null) pres.dispose();
}
Berikut adalah bentuk 3D setelah menerapkan efek gradien.
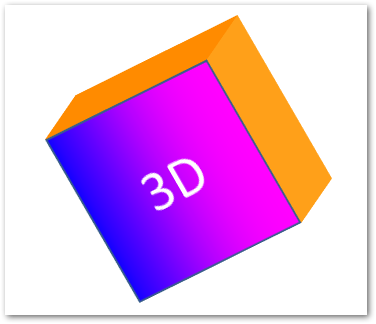
Terapkan Efek 3D ke Gambar di PowerPoint di Java
Aspose.Slides for Java juga memungkinkan Anda menerapkan efek 3D ke gambar. Berikut ini adalah langkah-langkah untuk melakukan operasi ini di Jawa.
- Buat PPT baru menggunakan kelas Presentation.
- Tambahkan bentuk persegi panjang baru menggunakan metode addAutoShape().
- Setel jenis isian bentuk ke FillType.Picture dan tambahkan gambar.
- Terapkan efek 3D ke bentuk menggunakan IThreeDFormat yang dikembalikan oleh metode IAutoShape.getThreeDFormat().
- Simpan presentasi menggunakan metode Presentation.save(String, SaveFormat).
Berikut ini adalah langkah-langkah untuk menerapkan efek 3D pada gambar di PPT menggunakan Java.
// Buat presentasi
Presentation pres = new Presentation();
try {
// Tambahkan bentuk persegi panjang
IAutoShape shape = pres.getSlides().get_Item(0).getShapes().addAutoShape(ShapeType.Rectangle, 200, 150, 200, 200);
// Atur gambar untuk bentuk
shape.getFillFormat().setFillType(FillType.Picture);
IPPImage picture = null;
try {
picture = pres.getImages().addImage(Files.readAllBytes(Paths.get("tiger.bmp")));
} catch (IOException e) { }
shape.getFillFormat().getPictureFillFormat().getPicture().setImage(picture);
shape.getFillFormat().getPictureFillFormat().setPictureFillMode(PictureFillMode.Stretch);
// Terapkan efek 3D
shape.getThreeDFormat().getCamera().setCameraType(CameraPresetType.OrthographicFront);
shape.getThreeDFormat().getCamera().setRotation(10, 20, 30);
shape.getThreeDFormat().getLightRig().setLightType(LightRigPresetType.Flat);
shape.getThreeDFormat().getLightRig().setDirection(LightingDirection.Top);
shape.getThreeDFormat().setExtrusionHeight(150);
shape.getThreeDFormat().getExtrusionColor().setColor(Color.GRAY);
// Simpan presentasi
pres.save("3D-Image.pptx", SaveFormat.Pptx);
} finally {
if (pres != null) pres.dispose();
}
Berikut adalah hasil gambar yang kita dapatkan setelah menerapkan efek 3D.

Dapatkan Lisensi Gratis
Anda bisa mendapatkan lisensi sementara gratis untuk menggunakan Aspose.Slides for Java tanpa batasan evaluasi.
Kesimpulan
Pada artikel ini, Anda telah mempelajari cara menerapkan efek 3D di PowerPoint PPT/PPTX menggunakan Java. Dengan bantuan contoh kode, kami telah mendemonstrasikan cara membuat teks atau bentuk 3D dan menerapkan efek 3D ke gambar dalam presentasi PPT atau PPTX. Anda dapat mengunjungi dokumentasi untuk mempelajari lebih lanjut tentang Aspose.Slides for Java. Selain itu, Anda dapat memposting pertanyaan atau pertanyaan Anda ke forum kami.