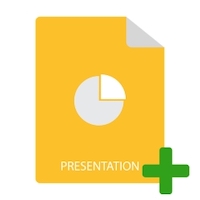
Presentasi MS PowerPoint memungkinkan Anda membuat tayangan slide yang berisi teks, gambar, bagan, animasi, dan elemen lainnya. Berbagai opsi pemformatan tambahan memungkinkan Anda membuat presentasi Anda lebih menarik. Dalam posting ini, Anda akan mengetahui cara membuat presentasi seperti itu secara terprogram. Anda akan belajar cara membuat presentasi PPTX yang memiliki teks, tabel, gambar, dan bagan menggunakan C#.
- API C# PowerPoint
- Buat Presentasi PowerPoint
- Buka Presentasi PowerPoint yang Ada
- Tambahkan Slide ke Presentasi
- Tambahkan Teks ke Slide Presentasi
- Buat Tabel di Presentasi
- Buat Bagan di Presentasi
- Tambahkan Gambar di Presentasi
C# PowerPoint API - Unduhan Gratis
Aspose.Slides for .NET adalah API manipulasi presentasi yang memungkinkan Anda membuat dan memanipulasi dokumen PowerPoint dari dalam aplikasi .NET Anda. API menyediakan hampir semua kemungkinan fitur yang diperlukan untuk mengimplementasikan fitur otomatisasi dasar dan lanjutan PowerPoint. Anda dapat mengunduh API atau menginstalnya melalui NuGet.
Install-Package Aspose.Slides.NET
Buat Presentasi PowerPoint di C#
Mari kita mulai dengan membuat presentasi PowerPoint kosong menggunakan Aspose.Slides for .NET. Berikut ini adalah langkah-langkah untuk melakukannya.
- Buat instance dari kelas Presentation.
- Simpan sebagai PPTX menggunakan metode Presentation.Save(String, SaveFormat).
Contoh kode berikut menunjukkan cara membuat presentasi PowerPoint di C#.
// Buat instance objek Presentation yang mewakili file presentasi
using (Presentation presentation = new Presentation())
{
// Dapatkan slide pertama
ISlide slide = presentation.Slides[0];
// Tambahkan konten ke slide...
// Simpan presentasi
presentation.Save("NewPresentation.pptx", SaveFormat.Pptx);
}
Buka Presentasi PowerPoint yang Ada di C#
Anda tidak perlu melakukan upaya ekstra untuk membuka presentasi PowerPoint yang sudah ada. Cukup berikan jalur file PPTX ke konstruktor kelas Presentation dan Anda selesai. Contoh kode berikut menunjukkan cara membuka presentasi PPTX yang sudah ada.
// Membuka file presentasi dengan meneruskan jalur file ke konstruktor kelas Presentation
Presentation pres = new Presentation("OpenPresentation.pptx");
// Mencetak jumlah total slide dalam presentasi
System.Console.WriteLine(pres.Slides.Count.ToString());
Tambahkan Slide ke Presentasi di C#
Setelah Anda membuat presentasi, Anda dapat mulai menambahkan slide ke dalamnya. Berikut adalah langkah-langkah menambahkan slide dalam presentasi menggunakan Aspose.Slides for .NET.
- Buat instance dari kelas Presentation.
- Buat instance kelas ISlideCollection dengan menyetel referensi ke properti Presentations.Slides.
- Tambahkan slide kosong ke presentasi menggunakan metode Slide.AddEmptySlide(ILayoutSlide) yang diekspos oleh objek ISlideCollection
- Simpan file presentasi menggunakan metode Presentation.Save(String, SaveFormat).
Contoh kode berikut menunjukkan cara menambahkan slide dalam presentasi PowerPoint menggunakan C#.
// Kelas Presentasi Instantiate yang mewakili file presentasi
using (Presentation pres = new Presentation())
{
// Instansiasi kelas SlideCollection
ISlideCollection slds = pres.Slides;
for (int i = 0; i < pres.LayoutSlides.Count; i++)
{
// Tambahkan slide kosong ke koleksi Slide
slds.AddEmptySlide(pres.LayoutSlides[i]);
}
// Simpan file PPTX ke Disk
pres.Save("EmptySlide_out.pptx", SaveFormat.Pptx);
}
Sisipkan Teks dalam Slide menggunakan C#
Sekarang kita dapat menambahkan konten ke slide dalam presentasi PowerPoint. Mari pertama-tama tambahkan sepotong teks ke slide menggunakan langkah-langkah berikut.
- Buat presentasi baru menggunakan kelas Presentation.
- Dapatkan referensi slide dalam presentasi.
- Tambahkan IAutoShape dengan ShapeType sebagai Persegi Panjang pada posisi slide yang ditentukan.
- Dapatkan referensi objek IAutoShape yang baru ditambahkan itu.
- Tambahkan TextFrame ke AutoShape yang berisi teks default.
- Simpan presentasi sebagai file PPTX.
Contoh kode berikut menunjukkan cara menambahkan teks ke slide dalam presentasi menggunakan C#.
// Instansiasi PresentationEx// Instansiasi PresentationEx
using (Presentation pres = new Presentation())
{
// Dapatkan slide pertama
ISlide sld = pres.Slides[0];
// Tambahkan AutoShape dari tipe Rectangle
IAutoShape ashp = sld.Shapes.AddAutoShape(ShapeType.Rectangle, 150, 75, 150, 50);
// Tambahkan TextFrame ke Rectangle
ashp.AddTextFrame(" ");
// Mengakses bingkai teks
ITextFrame txtFrame = ashp.TextFrame;
// Buat objek Paragraf untuk bingkai teks
IParagraph para = txtFrame.Paragraphs[0];
// Buat objek Porsi untuk paragraf
IPortion portion = para.Portions[0];
// Atur Teks
portion.Text = "Aspose TextBox";
// Simpan presentasi ke disk
pres.Save("presentation.pptx", Aspose.Slides.Export.SaveFormat.Pptx);
}
Buat Tabel dalam Presentasi menggunakan C#
Aspose.Slides for .NET menyediakan cara mudah untuk membuat tabel dalam dokumen presentasi. Berikut ini adalah langkah-langkah untuk itu.
- Buat instance dari kelas Presentation.
- Dapatkan referensi slide dengan menggunakan indeksnya.
- Tentukan array kolom dengan lebar dan baris dengan tinggi.
- Tambahkan tabel ke slide menggunakan metode Slide.Shapes.AddTable() yang diekspos oleh objek IShapes dan dapatkan referensi ke tabel dalam instance ITable.
- Ulangi setiap sel untuk menerapkan pemformatan.
- Tambahkan teks ke sel menggunakan properti Table.Rows[][].TextFrame.Text.
- Simpan presentasi sebagai file PPTX.
Contoh kode berikut menunjukkan cara membuat tabel dalam slide presentasi PowerPoint.
// Kelas Presentasi Instansiasi yang mewakili file PPTX
Presentation pres = new Presentation();
// Akses slide pertama
ISlide sld = pres.Slides[0];
// Tentukan kolom dengan lebar dan baris dengan tinggi
double[] dblCols = { 50, 50, 50 };
double[] dblRows = { 50, 30, 30, 30, 30 };
// Tambahkan bentuk tabel ke slide
ITable tbl = sld.Shapes.AddTable(100, 50, dblCols, dblRows);
// Tetapkan format batas untuk setiap sel
for (int row = 0; row < tbl.Rows.Count; row++)
{
for (int cell = 0; cell < tbl.Rows[row].Count; cell++)
{
tbl.Rows[row][cell].CellFormat.BorderTop.FillFormat.FillType = FillType.Solid;
tbl.Rows[row][cell].CellFormat.BorderTop.FillFormat.SolidFillColor.Color = Color.Red;
tbl.Rows[row][cell].CellFormat.BorderTop.Width = 5;
tbl.Rows[row][cell].CellFormat.BorderBottom.FillFormat.FillType = (FillType.Solid);
tbl.Rows[row][cell].CellFormat.BorderBottom.FillFormat.SolidFillColor.Color= Color.Red;
tbl.Rows[row][cell].CellFormat.BorderBottom.Width =5;
tbl.Rows[row][cell].CellFormat.BorderLeft.FillFormat.FillType = FillType.Solid;
tbl.Rows[row][cell].CellFormat.BorderLeft.FillFormat.SolidFillColor.Color =Color.Red;
tbl.Rows[row][cell].CellFormat.BorderLeft.Width = 5;
tbl.Rows[row][cell].CellFormat.BorderRight.FillFormat.FillType = FillType.Solid;
tbl.Rows[row][cell].CellFormat.BorderRight.FillFormat.SolidFillColor.Color = Color.Red;
tbl.Rows[row][cell].CellFormat.BorderRight.Width = 5;
}
}
// Menggabungkan sel 1 & 2 dari baris 1
tbl.MergeCells(tbl.Rows[0][0], tbl.Rows[1][1], false);
// Tambahkan teks ke sel gabungan
tbl.Rows[0][0].TextFrame.Text = "Merged Cells";
// Simpan PPTX ke Disk
pres.Save("table.pptx", SaveFormat.Pptx);
Buat Bagan dalam Presentasi menggunakan C#
Berikut adalah langkah-langkah untuk menambahkan grafik pada presentasi PowerPoint menggunakan C#.
- Buat instance dari kelas Presentation.
- Dapatkan referensi slide berdasarkan indeks.
- Tambahkan bagan dengan tipe yang diinginkan menggunakan metode ISlide.Shapes.AddChart(ChartType, Single, Single, Single, Single).
- Tambahkan judul bagan.
- Akses lembar kerja data bagan.
- Hapus semua seri dan kategori default.
- Tambahkan seri dan kategori baru.
- Tambahkan data bagan baru untuk seri bagan.
- Atur warna isian untuk rangkaian bagan.
- Tambahkan label rangkaian bagan.
- Simpan presentasi sebagai file PPTX.
Contoh kode berikut menunjukkan cara menambahkan bagan dalam presentasi menggunakan C#.
// Kelas Presentasi Instansiasi yang mewakili file PPTX
Presentation pres = new Presentation();
// Akses slide pertama
ISlide sld = pres.Slides[0];
// Tambahkan bagan dengan data default
IChart chart = sld.Shapes.AddChart(ChartType.ClusteredColumn, 0, 0, 500, 500);
// Judul bagan pengaturan
// Chart.ChartTitle.TextFrameForOverriding.Text = "Judul Contoh";
chart.ChartTitle.AddTextFrameForOverriding("Sample Title");
chart.ChartTitle.TextFrameForOverriding.TextFrameFormat.CenterText = NullableBool.True;
chart.ChartTitle.Height = 20;
chart.HasTitle = true;
// Setel seri pertama ke Tampilkan Nilai
chart.ChartData.Series[0].Labels.DefaultDataLabelFormat.ShowValue = true;
// Mengatur indeks lembar data bagan
int defaultWorksheetIndex = 0;
// Mendapatkan lembar kerja data bagan
IChartDataWorkbook fact = chart.ChartData.ChartDataWorkbook;
// Hapus seri dan kategori yang dibuat secara default
chart.ChartData.Series.Clear();
chart.ChartData.Categories.Clear();
int s = chart.ChartData.Series.Count;
s = chart.ChartData.Categories.Count;
// Menambahkan seri baru
chart.ChartData.Series.Add(fact.GetCell(defaultWorksheetIndex, 0, 1, "Series 1"), chart.Type);
chart.ChartData.Series.Add(fact.GetCell(defaultWorksheetIndex, 0, 2, "Series 2"), chart.Type);
// Menambahkan kategori baru
chart.ChartData.Categories.Add(fact.GetCell(defaultWorksheetIndex, 1, 0, "Caetegoty 1"));
chart.ChartData.Categories.Add(fact.GetCell(defaultWorksheetIndex, 2, 0, "Caetegoty 2"));
chart.ChartData.Categories.Add(fact.GetCell(defaultWorksheetIndex, 3, 0, "Caetegoty 3"));
// Ambil seri bagan pertama
IChartSeries series = chart.ChartData.Series[0];
// Sekarang mengisi data seri
series.DataPoints.AddDataPointForBarSeries(fact.GetCell(defaultWorksheetIndex, 1, 1, 20));
series.DataPoints.AddDataPointForBarSeries(fact.GetCell(defaultWorksheetIndex, 2, 1, 50));
series.DataPoints.AddDataPointForBarSeries(fact.GetCell(defaultWorksheetIndex, 3, 1, 30));
// Mengatur warna isian untuk seri
series.Format.Fill.FillType = FillType.Solid;
series.Format.Fill.SolidFillColor.Color = Color.Red;
// Ambil seri bagan kedua
series = chart.ChartData.Series[1];
// Sekarang mengisi data seri
series.DataPoints.AddDataPointForBarSeries(fact.GetCell(defaultWorksheetIndex, 1, 2, 30));
series.DataPoints.AddDataPointForBarSeries(fact.GetCell(defaultWorksheetIndex, 2, 2, 10));
series.DataPoints.AddDataPointForBarSeries(fact.GetCell(defaultWorksheetIndex, 3, 2, 60));
// Mengatur warna isian untuk seri
series.Format.Fill.FillType = FillType.Solid;
series.Format.Fill.SolidFillColor.Color = Color.Green;
// Label pertama akan menampilkan nama Kategori
IDataLabel lbl = series.DataPoints[0].Label;
lbl.DataLabelFormat.ShowCategoryName = true;
lbl = series.DataPoints[1].Label;
lbl.DataLabelFormat.ShowSeriesName = true;
// Tampilkan nilai untuk label ketiga
lbl = series.DataPoints[2].Label;
lbl.DataLabelFormat.ShowValue = true;
lbl.DataLabelFormat.ShowSeriesName = true;
lbl.DataLabelFormat.Separator = "/";
// Simpan presentasi dengan bagan
pres.Save("AsposeChart_out.pptx", SaveFormat.Pptx);
Pelajari lebih lanjut tentang bagan presentasi di sini.
Tambahkan Gambar di Presentasi
Berikut langkah-langkah menambahkan gambar pada slide presentasi.
- Buat presentasi baru menggunakan kelas Presentation.
- Baca gambar SVG menggunakan metode File.ReadAllText(String path).
- Tambahkan gambar ke slide menggunakan metode Presentation.Slides[0].Shapes.AddPictureFrame(ShapeType shapeType, float x, float y,float width, float height, IPPImage image).
- Simpan presentasi.
Contoh kode berikut menunjukkan cara menambahkan gambar ke presentasi di C#.
// Buat presentasi
using (var p = new Presentation())
{
// Baca gambar
var svgContent = File.ReadAllText("image.svg");
// Tambahkan gambar ke koleksi gambar
var emfImage = p.Images.AddFromSvg(svgContent);
// Tambahkan gambar ke slide
p.Slides[0].Shapes.AddPictureFrame(ShapeType.Rectangle, 0, 0, emfImage.Width, emfImage.Height, emfImage);
// Simpan presentasi
p.Save("presentation.pptx", SaveFormat.Pptx);
}
Kesimpulan
Pada artikel ini, Anda telah mempelajari cara membuat presentasi PowerPoint dari awal menggunakan C#. Selain itu, Anda telah melihat cara menambahkan slide, teks, tabel, gambar, dan bagan dalam presentasi PPTX baru atau yang sudah ada. Anda dapat mempelajari lebih lanjut tentang API menggunakan dokumentasi.
Lihat juga
- Lindungi Presentasi PowerPoint PPTX menggunakan C#
- Buat Presentasi MS PowerPoint di ASP.NET
- Mengonversi PowerPoint PPTX/PPT ke Gambar PNG dalam C#
- Atur Latar Belakang Slide dalam Presentasi PowerPoint menggunakan C#
- Hasilkan Gambar Kecil untuk PowerPoint PPTX atau PPT menggunakan C#
- Menerapkan Animasi ke Teks di PowerPoint menggunakan C#
- Pisahkan Presentasi PowerPoint menggunakan C#
Tip: Selain pembuatan slide atau presentasi, Aspose.Slides menyediakan banyak fitur yang memungkinkan Anda bekerja dengan presentasi. Misalnya, dengan menggunakan API-nya sendiri, Aspose mengembangkan penampil online gratis untuk Microsoft PowerPoint Presentations.