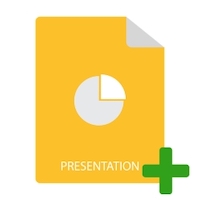
MS PowerPoint adalah aplikasi populer dan umum digunakan yang memungkinkan Anda membuat presentasi interaktif menggunakan bagan, grafik, animasi, dan elemen lainnya. Sebagai programmer, Anda mungkin perlu mengotomatiskan fitur manipulasi presentasi PowerPoint dari dalam aplikasi Python. Pada artikel ini, Anda akan belajar cara membuat presentasi PowerPoint PPT atau PPTX dengan Python dari awal. Selain itu, kami akan mendemonstrasikan cara menambahkan slide, teks, tabel, gambar, dan bagan dalam presentasi PPT secara dinamis.
- Pustaka Python untuk Membuat PowerPoint PPT - Unduhan Gratis
- Buat PowerPoint PPT
- Buka PPT PowerPoint yang Ada
- Tambahkan Slide ke Presentasi PPT/PPTX
- Tambahkan Teks ke Slide di PPT
- Buat Tabel di PPTX
- Buat Bagan di PPT
- Tambahkan Gambar di PowerPoint PPT
Perpustakaan Python untuk Membuat PowerPoint PPT PPTX - Download Gratis
Aspose.Slides for Python via .NET adalah pustaka Python andal yang memungkinkan Anda membuat dan memanipulasi PowerPoint PPT/PPTX tanpa MS Office. Selain itu, Anda dapat memperbarui presentasi yang ada dan mengonversinya ke format lain. Anda dapat menginstal pustaka dari PyPI menggunakan perintah pip berikut.
> pip install aspose.slides
Buat PPT PowerPoint dengan Python
Pertama, mari buat presentasi PowerPoint dengan slide kosong, yang ditambahkan secara default. Langkah-langkah berikut menunjukkan cara membuat PowerPoint PPT dengan Python.
- Pertama, buat instance dari kelas Presentation.
- Kemudian, simpan PPT menggunakan metode Presentation.save(string, export.SaveFormat).
Contoh kode berikut menunjukkan cara membuat file PowerPoint PPTX dengan Python.
import aspose.slides as slides
# Buat presentasi baru
with slides.Presentation() as presentation:
# Akses slide default
slide = presentation.slides[0]
# Simpan presentasi
presentation.save("create-presentation.pptx", slides.export.SaveFormat.PPTX)
Buka PowerPoint PPTX dengan Python
Anda juga dapat membuka presentasi yang sudah ada dan memperbarui kontennya. Untuk mencapai ini, Anda hanya perlu menyediakan jalur file presentasi di konstruktor Presentasi. Contoh kode berikut menunjukkan cara membuka file PPT/PPTX yang ada dengan Python.
import aspose.slides as slides
# Presentasi terbuka
with slides.Presentation("presentation.ppt") as presentation:
# Akses slide default
slide = presentation.slides[0]
# Simpan presentasi
presentation.save("create-presentation.ppt", slides.export.SaveFormat.PPT)
Python: Tambahkan Slide ke PowerPoint PPT
Sekarang mari tambahkan slide baru di presentasi yang telah kita buat sebelumnya. Anda juga dapat menambahkan slide ke presentasi yang sudah ada dengan cara yang sama dengan membuka presentasi terlebih dahulu (seperti yang ditampilkan di bagian sebelumnya). Berikut ini adalah langkah-langkah untuk menambahkan slide pada presentasi PPT/PPTX dengan Python.
- Pertama, buat presentasi baru (atau muat yang sudah ada) menggunakan kelas Presentation.
- Kemudian, dapatkan referensi koleksi slide menggunakan properti Presentation.slides.
- Tambahkan slide menggunakan metode Presentation.slides.addemptyslide(LayoutSlide).
- Terakhir, simpan presentasi menggunakan metode Presentation.save(string, export.SaveFormat).
Contoh kode berikut menunjukkan cara menambahkan slide di PowerPoint PPT dengan Python.
import aspose.slides as slides
# Buat presentasi baru
with slides.Presentation() as pres:
# Dapatkan referensi slide
slds = pres.slides
# Ulangi slide tata letak
for i in range(len(pres.layout_slides)):
# Tambahkan slide kosong ke koleksi slide
slds.add_empty_slide(pres.layout_slides[i])
# Lakukan beberapa pekerjaan pada slide yang baru ditambahkan
# Simpan file PPTX ke Disk
pres.save("presentation.pptx", slides.export.SaveFormat.PPTX)
Buat PowerPoint PPT dan Tambahkan Teks dengan Python
Setelah kami menambahkan slide, kami dapat melanjutkan untuk menambahkan konten. Pertama, mari kita lihat cara menambahkan teks ke slide presentasi dengan Python.
- Buat PPT/PPTX baru (atau muat yang sudah ada) menggunakan kelas Presentation.
- Dapatkan referensi slide dari koleksi Presentation.slides.
- Tambahkan bentuk otomatis baru di slide menggunakan metode Slide.shapes.addautoshape(slides.ShapeType.RECTANGLE, int, int, int, int) dan dapatkan referensi bentuk dalam sebuah objek.
- Tambahkan bingkai teks ke bentuk menggunakan metode addtextframe(string).
- Akses paragraf default bingkai teks.
- Akses bagian default paragraf.
- Tambahkan teks ke bagian dan simpan presentasi menggunakan metode Presentation.save(string, export.SaveFormat).
Contoh kode berikut menunjukkan cara menambahkan teks ke slide dalam PPT menggunakan Python.
import aspose.slides as slides
# Buat presentasi
with slides.Presentation() as pres:
# Akses slide pertama
slide = pres.slides[0]
# Tambahkan AutoShape dengan jenis yang disetel sebagai Rectangle
ashp = slide.shapes.add_auto_shape(slides.ShapeType.RECTANGLE, 150, 75, 150, 50)
# Tambahkan TextFrame ke Rectangle
ashp.add_text_frame(" ")
# Akses bingkai teks
txtFrame = ashp.text_frame
# Buat objek Paragraf untuk bingkai teks
para = txtFrame.paragraphs[0]
# Buat objek Porsi untuk paragraf
portion = para.portions[0]
# Atur teks
portion.text = "Aspose TextBox"
# Simpan presentasi
pres.save("add-text-in-presentation.pptx", slides.export.SaveFormat.PPTX)
Berikut ini adalah tangkapan layar slide setelah menambahkan teks.

Baca selengkapnya tentang bekerja dengan teks dalam presentasi PowerPoint.
Tambahkan Tabel di PowerPoint PPTX dengan Python
Tabel merupakan bagian integral dari dokumen dan banyak digunakan dalam presentasi PowerPoint juga. Aspose.Slides for Python memudahkan Anda membuat tabel dalam presentasi. Jadi mari kita lihat cara membuat tabel di PPT menggunakan Python.
- Buat PPT/PPTX baru (atau muat yang sudah ada) menggunakan kelas Presentation.
- Dapatkan referensi slide dari koleksi Presentation.slides.
- Tentukan array kolom dengan lebar dan baris dengan tinggi.
- Buat tabel menggunakan Slide.shapes.addTable() dan dapatkan referensi tabel dalam sebuah objek.
- Ulangi sel untuk menerapkan pemformatan.
- Tambahkan teks ke sel menggunakan properti Table.rows[][].textframe.text.
- Simpan presentasi menggunakan metode Presentation.save(string, export.SaveFormat).
Contoh kode berikut menunjukkan cara membuat tabel di PowerPoint PPTX dengan Python.
import aspose.slides as slides
import aspose.pydrawing as drawing
# Buat presentasi
with slides.Presentation() as pres:
# Akses slide pertama
slide = pres.slides[0]
# Tentukan kolom dengan lebar dan baris dengan tinggi
dblCols = [50, 50, 50]
dblRows = [50, 30, 30, 30, 30]
# Tambahkan bentuk tabel ke slide
tbl = slide.shapes.add_table(100, 50, dblCols, dblRows)
# Tetapkan format batas untuk setiap sel
for row in range(len(tbl.rows)):
for cell in range(len(tbl.rows[row])):
tbl.rows[row][cell].cell_format.border_top.fill_format.fill_type = slides.FillType.SOLID
tbl.rows[row][cell].cell_format.border_top.fill_format.solid_fill_color.color = drawing.Color.blue
tbl.rows[row][cell].cell_format.border_top.width = 5
tbl.rows[row][cell].cell_format.border_bottom.fill_format.fill_type = slides.FillType.SOLID
tbl.rows[row][cell].cell_format.border_bottom.fill_format.solid_fill_color.color= drawing.Color.blue
tbl.rows[row][cell].cell_format.border_bottom.width =5
tbl.rows[row][cell].cell_format.border_left.fill_format.fill_type = slides.FillType.SOLID
tbl.rows[row][cell].cell_format.border_left.fill_format.solid_fill_color.color =drawing.Color.blue
tbl.rows[row][cell].cell_format.border_left.width = 5
tbl.rows[row][cell].cell_format.border_right.fill_format.fill_type = slides.FillType.SOLID
tbl.rows[row][cell].cell_format.border_right.fill_format.solid_fill_color.color = drawing.Color.blue
tbl.rows[row][cell].cell_format.border_right.width = 5
# Menggabungkan sel 1 & 2 dari baris 1
tbl.merge_cells(tbl.rows[0][0], tbl.rows[1][1], False)
# Tambahkan teks ke sel gabungan
tbl.rows[0][0].text_frame.text = "Merged Cells"
# Simpan presentasi
pres.save("add-table-in-presentation.pptx", slides.export.SaveFormat.PPTX)
Berikut adalah output dari potongan kode di atas.
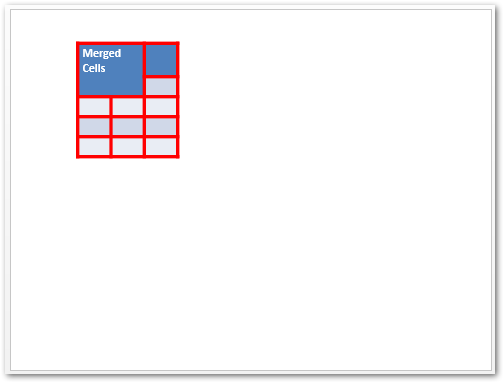
Untuk menjelajahi fitur lain yang terkait dengan tabel, kunjungi membuat dan memanipulasi tabel.
Buat Bagan dalam Presentasi PowerPoint
Berikut ini adalah langkah-langkah untuk menambahkan grafik dalam presentasi PowerPoint dengan Python.
- Buat presentasi baru (atau muat yang sudah ada) menggunakan kelas Presentation.
- Dapatkan referensi slide dari koleksi Presentation.slides.
- Tambahkan bagan dengan tipe yang diinginkan menggunakan metode Slide.shapes.addChart(ChartType, single, single, single, single).
- Akses lembar kerja data bagan.
- Hapus semua seri dan kategori default.
- Tambahkan seri dan kategori baru.
- Tambahkan data bagan baru untuk seri bagan.
- Atur warna isian untuk rangkaian bagan.
- Tambahkan label rangkaian bagan.
- Simpan presentasi sebagai file PPTX.
Contoh kode berikut menunjukkan cara menambahkan bagan di PPT menggunakan Python.
import aspose.slides as slides
import aspose.pydrawing as drawing
# Buat presentasi
with slides.Presentation() as pres:
# Akses slide pertama
slide = pres.slides[0]
# Akses slide pertama
sld = pres.slides[0]
# Tambahkan bagan dengan data default
chart = sld.shapes.add_chart(slides.charts.ChartType.CLUSTERED_COLUMN, 0, 0, 500, 500)
# Tetapkan Judul bagan
chart.chart_title.add_text_frame_for_overriding("Sample Title")
chart.chart_title.text_frame_for_overriding.text_frame_format.center_text = 1
chart.chart_title.height = 20
chart.has_title = True
# Setel seri pertama ke Tampilkan Nilai
chart.chart_data.series[0].labels.default_data_label_format.show_value = True
# Tetapkan indeks lembar data bagan
defaultWorksheetIndex = 0
# Dapatkan lembar kerja data bagan
fact = chart.chart_data.chart_data_workbook
# Hapus seri dan kategori yang dibuat secara default
chart.chart_data.series.clear()
chart.chart_data.categories.clear()
s = len(chart.chart_data.series)
s = len(chart.chart_data.categories)
# Tambahkan seri baru
chart.chart_data.series.add(fact.get_cell(defaultWorksheetIndex, 0, 1, "Series 1"), chart.type)
chart.chart_data.series.add(fact.get_cell(defaultWorksheetIndex, 0, 2, "Series 2"), chart.type)
# Tambahkan kategori baru
chart.chart_data.categories.add(fact.get_cell(defaultWorksheetIndex, 1, 0, "Caetegoty 1"))
chart.chart_data.categories.add(fact.get_cell(defaultWorksheetIndex, 2, 0, "Caetegoty 2"))
chart.chart_data.categories.add(fact.get_cell(defaultWorksheetIndex, 3, 0, "Caetegoty 3"))
# Ambil seri bagan pertama
series = chart.chart_data.series[0]
# Sekarang mengisi data seri
series.data_points.add_data_point_for_bar_series(fact.get_cell(defaultWorksheetIndex, 1, 1, 20))
series.data_points.add_data_point_for_bar_series(fact.get_cell(defaultWorksheetIndex, 2, 1, 50))
series.data_points.add_data_point_for_bar_series(fact.get_cell(defaultWorksheetIndex, 3, 1, 30))
# Atur warna isian untuk seri
series.format.fill.fill_type = slides.FillType.SOLID
series.format.fill.solid_fill_color.color = drawing.Color.red
# Ambil seri bagan kedua
series = chart.chart_data.series[1]
# Sekarang mengisi data seri
series.data_points.add_data_point_for_bar_series(fact.get_cell(defaultWorksheetIndex, 1, 2, 30))
series.data_points.add_data_point_for_bar_series(fact.get_cell(defaultWorksheetIndex, 2, 2, 10))
series.data_points.add_data_point_for_bar_series(fact.get_cell(defaultWorksheetIndex, 3, 2, 60))
# Mengatur warna isian untuk seri
series.format.fill.fill_type = slides.FillType.SOLID
series.format.fill.solid_fill_color.color = drawing.Color.orange
# Label pertama akan menampilkan nama Kategori
lbl = series.data_points[0].label
lbl.data_label_format.show_category_name = True
lbl = series.data_points[1].label
lbl.data_label_format.show_series_name = True
# Tampilkan nilai untuk label ketiga
lbl = series.data_points[2].label
lbl.data_label_format.show_value = True
lbl.data_label_format.show_series_name = True
lbl.data_label_format.separator = "/"
# Simpan presentasi
pres.save("create-chart-in-presentation.pptx", slides.export.SaveFormat.PPTX)
Tangkapan layar berikut menunjukkan bagan yang telah kami buat menggunakan cuplikan kode di atas.
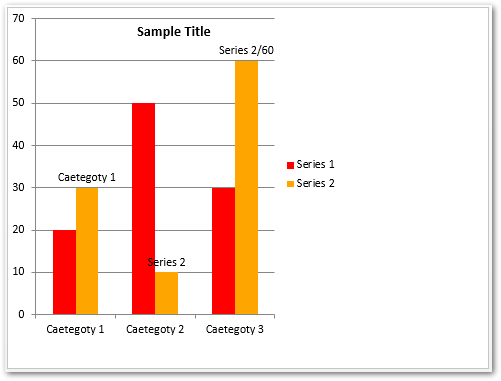
Pelajari lebih lanjut tentang membuat bagan dalam presentasi PowerPoint.
Buat PPT dan Tambahkan Gambar dengan Python
Berikut ini adalah langkah-langkah untuk menambahkan gambar di PowerPoint PPTX dengan Python.
- Buat presentasi baru (atau muat yang sudah ada) menggunakan kelas Presentation.
- Dapatkan referensi slide dari koleksi Presentation.slides.
- Buka gambar dari file menggunakan metode open(string, string).
- Tambahkan gambar ke dalam kumpulan gambar presentasi menggunakan metode Presentation.images.addimage().
- Tambahkan gambar ke slide menggunakan metode Slide.shapes.addpictureframe().
- Simpan presentasi menggunakan metode Presentation.save(string, export.SaveFormat).
Contoh kode berikut menunjukkan cara menambahkan gambar ke presentasi PowerPoint dengan Python.
import aspose.slides as slides
# Buat presentasi
with slides.Presentation() as pres:
# Akses slide pertama
slide = pres.slides[0]
# Muat gambar dari file
with open("python-logo.png", "rb") as in_file:
# Tambahkan gambar ke koleksi gambar presentasi
image = pres.images.add_image(in_file)
# Tambahkan gambar ke slide
slide.shapes.add_picture_frame(slides.ShapeType.RECTANGLE, 10, 10, 100, 100, image)
# Simpan presentasi
pres.save("add-image-in-presentation.pptx", slides.export.SaveFormat.PPTX)
Berikut adalah output dari contoh kode di atas.
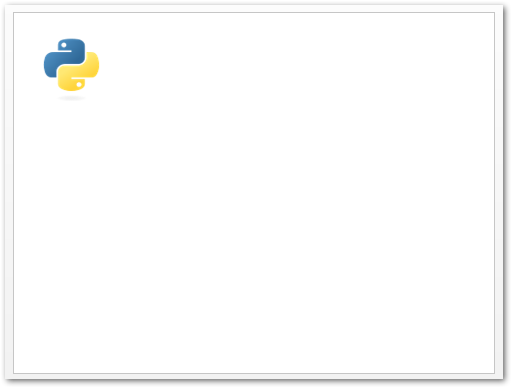
Baca lebih lanjut tentang bekerja dengan gambar di presentasi PowerPoint.
Pustaka Python untuk Membuat PowerPoint PPTX - Dapatkan Lisensi Gratis
Anda dapat menggunakan Aspose.Slides for Python melalui .NET tanpa batasan evaluasi dengan mendapatkan lisensi sementara gratis.
Kesimpulan
Pada artikel ini, Anda telah mempelajari cara membuat PowerPoint PPT/PPTX dari awal dengan Python. Kami telah mendemonstrasikan cara menambahkan slide, teks, tabel, bagan, dan gambar dalam presentasi PowerPoint PPT/PPTX. Selanjutnya, Anda dapat menjelajahi fitur lain dari Aspose.Slides for Python menggunakan dokumentasi. Juga, jangan ragu untuk membagikan pertanyaan Anda kepada kami melalui forum kami.