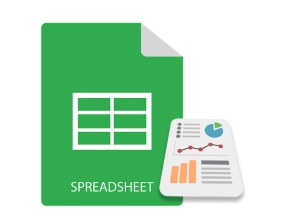
I grafici Excel sono comunemente usati per rappresentare visivamente e rappresentare i dati nei fogli di calcolo. Puoi creare una varietà di grafici in Excel, come linea, barra, torta, ciambella, piramide, bolla, ecc. In questo articolo imparerai come creare grafici in file Excel in Python. Creeremo alcuni grafici per dimostrare quanto sia facile per te creare a livello di codice grafici Excel in Python.
- Libreria Python per creare grafici in Excel - Download gratuito
- Semplici passaggi per creare grafici Excel in Python
- Tipi di grafici Excel supportati
- Crea un grafico in Excel in Python
- Crea un istogramma 3D in Excel
- Genera un grafico a torta in Excel
- Crea un grafico a bolle in Excel
- Ottieni una licenza gratuita
Libreria Python per creare grafici Excel - Download gratuito
Per creare grafici con dati Excel in Python, utilizzeremo Aspose.Cells for Python. È una libreria ricca di funzionalità che consente di implementare l’automazione di Excel nelle applicazioni Python. Inoltre, ti consente di creare una varietà di grafici senza interruzioni. Puoi installarlo nelle tue applicazioni Python da PyPI usando il comando seguente.
pip install aspose-cells
Semplici passaggi per creare grafici Excel in Python
Aspose.Cells for Python semplifica il processo di creazione di grafici Excel a livello di codice in Python. Di seguito sono riportati i passaggi di base necessari per creare ogni tipo di grafico in Excel usando Aspose.Cells for Python.
- Carica il file Excel o crea una nuova cartella di lavoro.
- Inserisci i dati nella cartella di lavoro (se vuota).
- Seleziona un foglio di lavoro e aggiungi il grafico del tipo desiderato.
- Aggiungi intervallo di dati al grafico.
- Salva il file Excel nella posizione desiderata.
Tipi di grafici Excel supportati
Aspose.Cells for Python fornisce un set completo di tipi di grafici standard. L’elenco include, ma non si limita a:
- Column
- ColumnStacked
- Column100PercentStacked
- Column3DClustered
- Column3DStacked
- Column3D100PercentStacked
- Column3D
- Bar
- BarStacked
- Bar100PercentStacked
- Bar3DClustered
- Bar3DStacked
- Bar3D100PercentStacked
- Line
- LineStacked
- Line100PercentStacked
- LineWithDataMarkers
- LineStackedWithDataMarkers
- Line100PercentStackedWithDataMarkers
- Line3D
- Pie
- Pie3D
- PiePie
- PieExploded
- Pie3DExploded
- PieBar
- Scatter
- ScatterConnectedByCurvesWithDataMarker
Crea un grafico in Excel in Python
Diamo ora un’occhiata a come trasformare i passaggi sopra menzionati in Python per generare un grafico in un foglio di lavoro Excel. Per la dimostrazione, creiamo un istogramma.
- Innanzitutto, crea una nuova cartella di lavoro di Excel o caricane una esistente utilizzando la classe Workbook.
- Ottieni il riferimento del foglio di lavoro desiderato in un oggetto.
- Inserisci i dati nel foglio di lavoro (se il foglio di lavoro è vuoto).
- Crea un grafico nel foglio di lavoro utilizzando il metodo Worksheet.getCharts().add(type, upperLeftRow, upperLeftColumn, lowerRightRow, lowerRightColumn).
- Ottieni il riferimento del grafico in base al suo indice in un oggetto.
- Imposta l’origine dati per il grafico usando il metodo Chart.setChartDataRange(range, bool).
- Infine, salva la cartella di lavoro usando il metodo Workbook.save(string).
L’esempio di codice seguente mostra come creare un grafico di Excel in Python.
# Crea un oggetto Workbook
workbook = Workbook(FileFormatType.XLSX)
# Ottieni il riferimento del primo foglio di lavoro e aggiungi i dati
worksheet = workbook.getWorksheets().get(0)
worksheet.getCells().get("A2").putValue("Category1")
worksheet.getCells().get("A3").putValue("Category2")
worksheet.getCells().get("A4").putValue("Category3")
worksheet.getCells().get("B1").putValue("Column1")
worksheet.getCells().get("B2").putValue(300)
worksheet.getCells().get("B3").putValue(400)
worksheet.getCells().get("B4").putValue(200)
worksheet.getCells().get("C1").putValue("Column2")
worksheet.getCells().get("C2").putValue(180)
worksheet.getCells().get("C3").putValue(240)
worksheet.getCells().get("C4").putValue(450)
# Aggiungi un istogramma al foglio di lavoro
chartIndex = worksheet.getCharts().add(ChartType.COLUMN, 6, 2, 22, 10)
# Accedi all'istanza del grafico appena aggiunto
chart = worksheet.getCharts().get(chartIndex)
# Imposta l'origine dati del grafico come intervallo "A1:B4"
chart.setChartDataRange("A1:C4", True)
# Salva il file Excel
workbook.save("excel-column-chart.xlsx")
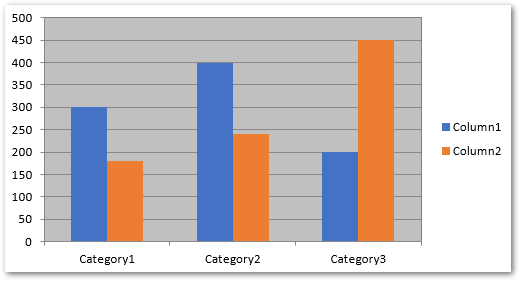
Python: crea un istogramma 3D in Excel
Per creare l’istogramma 3D in Excel, devi solo specificare il tipo ChartType.COLUMN_3_D nel metodo Worksheet.getCharts().add(). Il resto dei passaggi sarà lo stesso menzionato nella sezione precedente.
L’esempio di codice seguente mostra come aggiungere un istogramma 3D in Excel in Python.
# Crea un oggetto Workbook
workbook = Workbook(FileFormatType.XLSX)
# Ottieni il riferimento del primo foglio di lavoro e aggiungi i dati
worksheet = workbook.getWorksheets().get(0)
worksheet.getCells().get("A2").putValue("Category1")
worksheet.getCells().get("A3").putValue("Category2")
worksheet.getCells().get("A4").putValue("Category3")
worksheet.getCells().get("B1").putValue("Column1")
worksheet.getCells().get("B2").putValue(300)
worksheet.getCells().get("B3").putValue(400)
worksheet.getCells().get("B4").putValue(200)
worksheet.getCells().get("C1").putValue("Column2")
worksheet.getCells().get("C2").putValue(180)
worksheet.getCells().get("C3").putValue(240)
worksheet.getCells().get("C4").putValue(450)
# Aggiungi un grafico a colonne 3D al foglio di lavoro
chartIndex = worksheet.getCharts().add(ChartType.COLUMN_3_D, 6, 2, 22, 10)
# Accedi all'istanza del grafico appena aggiunto
chart = worksheet.getCharts().get(chartIndex)
# Imposta l'origine dati del grafico come intervallo "A1:B4"
chart.setChartDataRange("A1:C4", True)
# Salva il file Excel
workbook.save("excel-column3d-chart.xlsx")
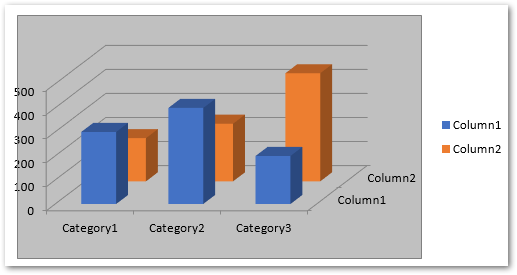
Crea un grafico a torta in Excel in Python
Per creare un grafico a torta, passa semplicemente il tipo ChartType.PIE mentre aggiungi il grafico al foglio di lavoro. Puoi inserire i dati nel foglio in modo dinamico o aggiungerli prima di caricare il file Excel.
L’esempio di codice seguente mostra come inserire un grafico a torta in Excel in Python.
# Crea un oggetto Workbook
workbook = Workbook(FileFormatType.XLSX)
# Ottieni il riferimento del primo foglio di lavoro e aggiungi i dati
worksheet = workbook.getWorksheets().get(0)
worksheet.getCells().get("A2").putValue("Category1")
worksheet.getCells().get("A3").putValue("Category2")
worksheet.getCells().get("A4").putValue("Category3")
worksheet.getCells().get("B1").putValue("Pie")
worksheet.getCells().get("B2").putValue(300)
worksheet.getCells().get("B3").putValue(400)
worksheet.getCells().get("B4").putValue(200)
# Aggiungi un grafico a torta al foglio di lavoro
chartIndex = worksheet.getCharts().add(ChartType.PIE, 6, 2, 22, 10)
# Accedi all'istanza del grafico appena aggiunto
chart = worksheet.getCharts().get(chartIndex)
# Imposta l'origine dati del grafico come intervallo "A1:B4"
chart.setChartDataRange("A1:B4", True)
# Salva il file Excel
workbook.save("excel-pie-chart.xlsx")
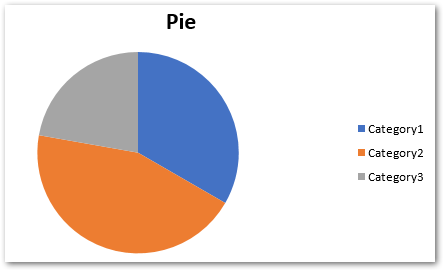
Crea un grafico a bolle in Excel
Per creare un grafico a bolle in Excel, dovrai passare ChartType.BUBBLE nel metodo Worksheet.getCharts().add(). Inoltre, devi anche aggiungere l’intervallo di dati alla serie di grafici. Inoltre, puoi impostare la dimensione della bolla e i valori delle coordinate X e Y.
L’esempio di codice seguente mostra come creare un grafico a bolle in Excel in Python.
# Crea un oggetto Workbook
workbook = Workbook(FileFormatType.XLSX)
# Ottieni il riferimento del primo foglio di lavoro e aggiungi i dati
worksheet = workbook.getWorksheets().get(0)
# Aggiungi un valore di esempio alle celle
cells = worksheet.getCells()
cell = cells.get("A1")
cell.setValue(50)
cell = cells.get("A2")
cell.setValue(100)
cell = cells.get("A3")
cell.setValue(150)
cell = cells.get("B1")
cell.setValue(4)
cell = cells.get("B2")
cell.setValue(20)
cell = cells.get("B3")
cell.setValue(180)
cell = cells.get("C1")
cell.setValue(320)
cell = cells.get("C2")
cell.setValue(110)
cell = cells.get("C3")
cell.setValue(180)
cell = cells.get("D1")
cell.setValue(40)
cell = cells.get("D2")
cell.setValue(120)
cell = cells.get("D3")
cell.setValue(250)
charts = worksheet.getCharts()
# Aggiungi un grafico al foglio di lavoro
chartIndex = charts.add(ChartType.BUBBLE, 6, 2, 22, 10)
chart = charts.get(chartIndex)
# Aggiungi NSeries (origine dati grafico) al grafico che va da "A1"
# cella a "B3"
series = chart.getNSeries()
series.add("A1:B3", True)
# Imposta le dimensioni delle bolle
chart.getNSeries().get(0).setBubbleSizes("B2:D2")
chart.getNSeries().get(0).setXValues("B3:D3")
chart.getNSeries().get(0).setValues("B1:D1")
# Salva il file Excel
workbook.save("excel-bubble-chart.xlsx")

Altri tipi di grafici
Puoi anche creare altri tipi di grafici in modo simile usando Aspose.Cells for Python. Usa semplicemente il tipo di chat appropriato e imposta opzioni aggiuntive specifiche per ogni tipo.
Libreria Python per creare grafici in Excel - Ottieni una licenza gratuita
Puoi provare Aspose.Cells for Python senza limitazioni di valutazione ottenendo una licenza temporanea gratuita.
Conclusione
In questo articolo, hai visto come creare grafici in file Excel in Python. Con l’aiuto di esempi di codice, abbiamo dimostrato come creare grafici a colonne, colonne 3D, a torta e a bolle in Excel in Python. Per maggiori dettagli, puoi visitare la documentazione della biblioteca. In caso di domande, contattaci tramite il nostro forum.